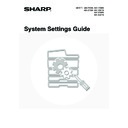Sharp MX-3500N / MX-3501N / MX-4500N / MX-4501N (serv.man20) User Manual / Operation Manual ▷ View online
108
Scan Settings
The following settings are related to scanning.
Touch the [Image Send Settings] key, touch the [Scan Settings] key, and configure the settings.
Touch the [Image Send Settings] key, touch the [Scan Settings] key, and configure the settings.
Default Sender Set
If a sender is not selected when a Scan to E-mail
transmission is performed, the sender information stored
in this setting is automatically used.
transmission is performed, the sender information stored
in this setting is automatically used.
1
Touch the [Sender Name] key and enter
the sender name.
the sender name.
Up to 20 characters can be entered for the name. After
you have entered the name, touch the [OK] key.
you have entered the name, touch the [OK] key.
2
Touch the [Re.Address] key and enter
the return address.
the return address.
A maximum of 64 characters can be entered. After you
have entered the address/domain, touch the [OK] key.
have entered the address/domain, touch the [OK] key.
3
Touch the [OK] key.
Default Colour Mode Settings
This is used to set the default colour mode settings for
Black & White and Colour in scan mode.
Black & White and Colour in scan mode.
• Colour Mode: Auto (Mono2, Greyscale*), Full Colour
• B/W Mode: Mono 2, Greyscale
• B/W Mode: Mono 2, Greyscale
Touch the "Colour" key or the "B/W" key as appropriate,
select the setting, and touch the [OK] key.
If disabling black and white setting from the basic screen
when the colour mode is set to "Auto", select the
"Disable Change of B/W Setting in Auto Mode" checkbox
select the setting, and touch the [OK] key.
If disabling black and white setting from the basic screen
when the colour mode is set to "Auto", select the
"Disable Change of B/W Setting in Auto Mode" checkbox
and touch the [OK] key.
* When scanning black and white original on the colour
mode "Auto".
Initial File Format Setting
This is used to set the default file format for Scan to
E-mail and USB memory mode when the e-mail address
is entered manually by touching the [Address Entry] key.
E-mail and USB memory mode when the e-mail address
is entered manually by touching the [Address Entry] key.
Screen when Black & White is selected
• File Type
B/W: PDF, Encrypt PDF, TIFF
Colour/Grey: PDF, Encrypt PDF, TIFF, JPEG
Colour/Grey: PDF, Encrypt PDF, TIFF, JPEG
• Compression Mode
B/W: None, MH(G3), MMR(G4)
Colour/Grey: Low, Medium, High
Colour/Grey: Low, Medium, High
Select the desired keys. When finished, touch the [OK]
key.
To change the number of pages per file, select the
[Specified Pages per File] checkbox
key.
To change the number of pages per file, select the
[Specified Pages per File] checkbox
, specify the
number of pages with the
keys, and touch the
[OK] key. (To make the number change quickly, keep
your finger on the
your finger on the
or
key.)
Compression Mode at
Broadcasting
Broadcasting
This is used to set the compression mode for
broadcasting using Scan to E-mail or Internet fax. The
compression mode set here is used for all destinations
regardless of their individual compression mode
settings.
Black & White: MH(G3), MMR(G4)
Colour/Greyscale: Low, Medium, High
Touch the "Colour/Greyscale" key or the "Black & White"
key as appropriate, select the setting, and touch the [OK]
key.
broadcasting using Scan to E-mail or Internet fax. The
compression mode set here is used for all destinations
regardless of their individual compression mode
settings.
Black & White: MH(G3), MMR(G4)
Colour/Greyscale: Low, Medium, High
Touch the "Colour/Greyscale" key or the "Black & White"
key as appropriate, select the setting, and touch the [OK]
key.
For the procedure for entering text, see
"6. ENTERING TEXT" in the User's Guide.
"6. ENTERING TEXT" in the User's Guide.
System Settings
Default Sender Set
Sender Name
Name 1
xxx@xx.xxx.com
Re.Address
OK
When [JPEG] is selected for the file type, [Specified
Pages per File] cannot be selected.
Pages per File] cannot be selected.
System Settings
Initial File Format Setting
File Type
Specified Pages per File
(1 99)
Compression Mode
Encrypt PDF
TIFF
PDF
MH(G3)
MMR(G4)
None
B/W
OK
Colour/Grey
109
Maximum Size of E-mail
Attachments (E-mail)
Attachments (E-mail)
To prevent the transmission of excessively large image
files in scan mode, a file size limit can be set from 1 MB
to 10 MB in increments of 1 MB.
If the size of the image file created by scanning the
original exceeds the limit, the image file is discarded.
To set a limit, make sure that the [Unlimited] key is not
selected
files in scan mode, a file size limit can be set from 1 MB
to 10 MB in increments of 1 MB.
If the size of the image file created by scanning the
original exceeds the limit, the image file is discarded.
To set a limit, make sure that the [Unlimited] key is not
selected
, specify the limit with the
keys,
and touch the [OK] key. (To make the number change
quickly, keep your finger on the
quickly, keep your finger on the
or
key.)
If you do not want to set a limit, select the [Unlimited] key
and touch the [OK] key.
Maximum Size of Data Attachments
(FTP/Desktop/Network Folder)
(FTP/Desktop/Network Folder)
A limit can be set for the size of files that can be sent by
Scan to FTP, Scan to Desktop, and Scan to Network
Folder.
To enable this setting, select the checkbox
Scan to FTP, Scan to Desktop, and Scan to Network
Folder.
To enable this setting, select the checkbox
and
touch the [OK] key.
Default Address Setting
A default address can be stored that makes it possible to
transmit by simply pressing the [COLOUR START] key
(
transmit by simply pressing the [COLOUR START] key
(
) or the [BLACK & WHITE START] key (
)
without specifying an address.
1
Select the [Enable Default Address]
checkbox .
checkbox .
2
Touch the [Add Selected] key and select
the address.
the address.
Select one of the keys and touch the [OK] key.
3
Touch the [OK] key.
Bcc Setting
This setting enables BCC delivery.
When the [Enable Bcc] checkbox is selected
When the [Enable Bcc] checkbox is selected
, the
[Bcc] key appears in the image send address book
screen with the [To] and [Cc] keys.
When the [Display Bcc Address on the Job Status
Screen] checkbox is selected
screen with the [To] and [Cc] keys.
When the [Display Bcc Address on the Job Status
Screen] checkbox is selected
, BCC addresses
appear in the job status screen list and Address Review
tab.
tab.
Disable Scan Function
This is used to disable PC scan and USB memory scan.
When these modes are disabled, they are greyed out
when the mode is being selected.
Select the checkboxes
When these modes are disabled, they are greyed out
when the mode is being selected.
Select the checkboxes
of the modes that you wish
to disable and touch the [OK] key.
Pre-Setting Mail Signature
A signature can be automatically appended to the end of
the body text of e-mail. This is convenient when it is a
corporate policy to append a certain signature at the end
of e-mail.
The signature to be appended is configured in the Web
pages. This setting simply enables or disables the
signature.
To enable this setting, select the checkbox
the body text of e-mail. This is convenient when it is a
corporate policy to append a certain signature at the end
of e-mail.
The signature to be appended is configured in the Web
pages. This setting simply enables or disables the
signature.
To enable this setting, select the checkbox
and
touch the [OK] key.
This setting is linked to "
Maximum Size of E-mail
Attachments (E-mail)
" (page 112) in the Internet Fax
Send settings.
• For the configured file size limit, consult your dealer.
• When a broadcast transmission is performed that
includes both e-mail and Internet fax destinations,
the limit set in "
the limit set in "
Maximum Size of E-mail
Attachments (E-mail)
" takes priority.
System Settings
Default Address Setting
Enable Default Address
Add Selected
aaa aaa
OK
Cancel
• When this setting is enabled, the base screen
changes to scan mode.
• Transmission is only possible to a single Scan to
E-mail, Scan to FTP, Scan to Desktop, or Scan to
Network Folder address.
Network Folder address.
This setting is linked to "
Pre-Setting Mail Signature
"
(page 111) in the I-Fax Default Settings.
110
I-Fax Settings
I-Fax Default Settings
These settings are used to configure the default settings for Internet fax.
Touch the [Image Send Settings] key, the [I-Fax Settings] key, and the [I-Fax Default Settings] key, and configure the
settings.
Touch the [Image Send Settings] key, the [I-Fax Settings] key, and the [I-Fax Default Settings] key, and configure the
settings.
I-Fax Own Name and Address Set
This is used to configure the sender name and address
for Internet fax. The entered sender name and address
are printed at the top of each fax page you send.
for Internet fax. The entered sender name and address
are printed at the top of each fax page you send.
1
Touch the [Name] key and enter the
name.
name.
A maximum of 40 characters can be entered for the name.
After you have entered the name, touch the [OK] key.
After you have entered the name, touch the [OK] key.
2
Touch the [Own Address] key and enter
the sender address.
the sender address.
A maximum of 56 characters can be entered. After you
have entered the address/domain, touch the [OK] key.
have entered the address/domain, touch the [OK] key.
3
Touch the [OK] key.
Auto Wake Up Print
When the [POWER] key (
) is "off" (but the main
power switch is "on") and an Internet fax is received, this
function activates the machine and prints the fax.
To enable this setting, select the checkbox
function activates the machine and prints the fax.
To enable this setting, select the checkbox
and
touch the [OK] key.
When this function is disabled, received Internet faxes
are not printed until the the [POWER] key (
When this function is disabled, received Internet faxes
are not printed until the the [POWER] key (
) is
switched "on".
I-Fax Speaker Volume Settings
This is used to adjust the volume of fax receive signals
and communication error signals heard through the
speaker.
A fax receive signal sounds after the machine checks
the mail server and retrieves received faxes. A
communication error signal sounds when a delivery
failed e-mail is received from the destination Internet fax
machine.
and communication error signals heard through the
speaker.
A fax receive signal sounds after the machine checks
the mail server and retrieves received faxes. A
communication error signal sounds when a delivery
failed e-mail is received from the destination Internet fax
machine.
Select one of the keys and touch the [OK] key.
Original Print on Transaction
Report
Report
When a transaction report is printed, this is used to print
part of the first page of the transmitted original on the
transaction report. Select one of the settings below.
part of the first page of the transmitted original on the
transaction report. Select one of the settings below.
• Print Out All Report
• Print Out Error Report Only
• No Printed Report
• Print Out Error Report Only
• No Printed Report
Select one of the keys and touch the [OK] key.
This setting will not be effective if the following
"
This setting will not be effective if the following
"
Transaction Report Print Select Setting
" (page 111) is
set to "No Printed Report".
These settings can be configured when the Internet fax expansion kit is installed.
For the procedure for entering text, see "6.
ENTERING TEXT" in the User's Guide.
ENTERING TEXT" in the User's Guide.
System Settings
I-Fax Own Name and Address Set
Name
AAA AAA
aaa@aaa.aa.com
Own Address
OK
System Settings
I-Fax Speaker Volume Settings
OK
Receive Signal
Communication
Error Signal
Volume:
Small
Small
Volume:
Middle
Middle
Volume:
Big
Big
No Sound
111
Transaction Report Print Select
Setting
Setting
This is used to select whether or not a transaction report will
be printed, and if printed, the condition for being printed.
Select a setting for each of the following operations:
Single Sending
be printed, and if printed, the condition for being printed.
Select a setting for each of the following operations:
Single Sending
• Print Out All Report:
Print a report after each transmission.
• Print Out Error Report Only:
Print a report when transmission fails.
• No Printed Report:
Never print a report.
Broadcasting
• Print Out All Report:
Print a report after each broadcast transmission.
• Print Out Error Report Only:
Print a report when transmission fails.
• No Printed Report:
Never print a report.
Receiving
• Print Out All Report:
Print a report after each reception.
• Print Out Error Report Only:
Print a report when a reception error occurs.
• No Printed Report:
Never print a report.
Select the desired key in each setting screen and touch
the [OK] key.
When a transaction report is printed, you can have part
of the first page of the transmitted original printed on the
transaction report. For more information, see "
the [OK] key.
When a transaction report is printed, you can have part
of the first page of the transmitted original printed on the
transaction report. For more information, see "
Original
Print on Transaction Report
" (page 110).
Activity Report Print Select Setting
This is used to have the Image Sending Activity Report
stored in the machine's memory print at specified times.
When [Auto Print at Memory Full] is selected
stored in the machine's memory print at specified times.
When [Auto Print at Memory Full] is selected
, the
activity report will automatically print when a combined
total of 200 transmissions and receptions is reached.
When [Print Daily at Designated Time] is selected
total of 200 transmissions and receptions is reached.
When [Print Daily at Designated Time] is selected
,
the activity report will automatically print at the specified
time each day. (Both settings can be selected
simultaneously.)
To enable either or both settings, select either or both
checkboxes
time each day. (Both settings can be selected
simultaneously.)
To enable either or both settings, select either or both
checkboxes
. If [Print Daily at Designated Time] is
selected
, keys will appear for you to specify the
time. Touch the "Hour" and "Minute" keys, set values for
each with the
each with the
keys, and touch the [OK] key
when finished. (To make the number change quickly,
keep your finger on the
keep your finger on the
or
key.)
Body Text Print Select Setting
Image files attached to Internet faxes are normally
printed. This setting can be enabled to also have the
e-mail body text (subject and message) printed.
This setting also applies to printing of the body text of
e-mail messages without file attachments.
To enable this setting, select the checkbox
printed. This setting can be enabled to also have the
e-mail body text (subject and message) printed.
This setting also applies to printing of the body text of
e-mail messages without file attachments.
To enable this setting, select the checkbox
and
touch the [OK] key.
Pre-Setting Mail Signature
A signature can be automatically appended to the end of
the body text of e-mail. This is convenient when it is a
corporate policy to append a certain signature at the end
of e-mail.
The content of the signature is configured in the Web
pages. This setting simply enables or disables the
signature.
To enable this setting, select the checkbox
the body text of e-mail. This is convenient when it is a
corporate policy to append a certain signature at the end
of e-mail.
The content of the signature is configured in the Web
pages. This setting simply enables or disables the
signature.
To enable this setting, select the checkbox
and
touch the [OK] key.
• If you only select the "Print Daily at Designated
Time" setting
and the number of recorded
transactions exceeds 200 before the specified time,
each new transaction will delete the oldest
transaction (the oldest transaction will not be
printed).
each new transaction will delete the oldest
transaction (the oldest transaction will not be
printed).
• The Image Sending Activity Report can also be
printed manually. See "
List Print (Administrator)
"
(page 117) in the system settings (administrator).
A maximum of 5 pages of body text can be printed.
This setting is linked to "
Pre-Setting Mail Signature
"
(page 109) in the Scan Settings.
Click on the first or last page to see other MX-3500N / MX-3501N / MX-4500N / MX-4501N (serv.man20) service manuals if exist.