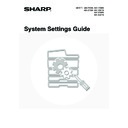Sharp MX-3500N / MX-3501N / MX-4500N / MX-4501N (serv.man20) User Manual / Operation Manual ▷ View online
88
Items stored in favourite operation groups
User Count Display
This displays the total number of pages printed by each
user.
user.
Select the desired user.
When the user is selected, the following screen will
appear.
When the user is selected, the following screen will
appear.
Misfed paper is not included in the counts. When fax,
Internet fax, or network scan is used, the transmitted
page count is also displayed.
Internet fax, or network scan is used, the transmitted
page count is also displayed.
User Count Reset
Use this to reset user counts to "0".
(A) To reset the counts of a selected user, select the user and
touch the [Selected User] key.
(B) To reset the counts of all users, touch the [All Users] key.
Item
Settings
Copy
Initial Status
Settings
Settings
Select settings for Colour Mode,
Paper Tray, Exposure Type, Copy
Ratio, Duplex, and Output.
Paper Tray, Exposure Type, Copy
Ratio, Duplex, and Output.
Image Send
Initial Status
Settings
Settings
Select settings for Resolution,
Exposure, and File Format.
Exposure, and File Format.
Fax Default Own
Number and Name
Setting
Number and Name
Setting
Store the default fax sender name
and number.
and number.
Document Filing
Scan to HDD:
Initial Status
Settings
Initial Status
Settings
Select settings for Colour Mode,
Resolution, Exposure, and
Compression Ratio.
Resolution, Exposure, and
Compression Ratio.
Document Filing
Print:
Default Output
Tray Setting
Print:
Default Output
Tray Setting
Set the default output tray for
document filing.
document filing.
System Settings
Display Language
Setting
Setting
Set the display language.
Key Operation
Setting
Setting
Set the time to key touch entry and
Auto Key Repeat setting.
Auto Key Repeat setting.
Keys Touch Sound
Set the sound made when keys are
touched.
touched.
Customize Key
Setting
Setting
Set customized keys for each
mode.
mode.
Original Size
Detector Setting
Detector Setting
Select whether AB sizes or inch
sizes are detected, or disable
detection on the document glass.
sizes are detected, or disable
detection on the document glass.
Counts of devices that are not installed do not appear.
User Count Display
Select users whose counts are to be displayed.
OK
User
ABC
1
25
ABCD
EFGHI
JKLMN
OPQRST
UVWXYZ
All Users
Default User
AAA AAA
CCC CCC
EEE EEE
GGG GGG
BBB BBB
DDD DDD
FFF FFF
HHH HHH
User Count Display
User Name :HHH HHH
OK
001/200
Copies
(Page Limit)
Prints
(Page Limit)
Prints(Doc.Filing)
(Page Limit)
B/W
F. Colour
2 Colour
S. Colour
787,070
(--,---,---)
10,032,101
(37,000,000)
62,569,875
(--,---,---)
36,914,712
(37,000,000)
00,000,000
(00,000,000)
11,223,421
(--,---,---)
3,279,420
(37,000,000)
14,736,932
(--,---,---)
24,681,000
(--,---,---)
1/3
User Count Reset
Select users whose counts are to be cleared.
Selected User
All Users
Default User
OK
AAA AAA
CCC CCC
EEE EEE
BBB BBB
DDD DDD
FFF FFF
1
25
All Users
ABCD
EFGHI
JKLMN
OPQRST
UVWXYZ
ABC
User
(B)
(A)
89
• When the single user is selected
Touch the counts that you wish to reset and touch the
[Reset Selected] key. To reset all counts, touch the
[Reset All] key with no counts selected.
[Reset Selected] key. To reset all counts, touch the
[Reset All] key with no counts selected.
• When multiple users are selected
Select the checkboxes
of counts that you wish to
reset and touch the [Reset Selected] key. To reset all
counts, touch the [Reset All] key with no counts
selected.
counts, touch the [Reset All] key with no counts
selected.
User Information Print
The following lists can be printed.
• All User Information Print
• User List
• List of Number of Pages Used
• Page Limit Group List*
• Authority Group List
• Favourite Operation Group List*
• User List
• List of Number of Pages Used
• Page Limit Group List*
• Authority Group List
• Favourite Operation Group List*
Touch the key of the desired list to begin printing.
* Cannot be printed when no groups are stored.
* Cannot be printed when no groups are stored.
The Number of User Name
Displayed Setting
Displayed Setting
The number of users that are displayed in the user
selection screen can be selected (6, 8, or 12 users).
Select one of the keys and touch the [OK] key.
selection screen can be selected (6, 8, or 12 users).
Select one of the keys and touch the [OK] key.
A Warning when Login Fails
This setting is used to display a warning and prohibit
login for five minutes if login fails three times in a row.
This prevents an unauthorised person from attempting to
guess a password. (The number of failed login attempts
is retained even if the power is turned off.)
To enable this setting, select the checkbox
login for five minutes if login fails three times in a row.
This prevents an unauthorised person from attempting to
guess a password. (The number of failed login attempts
is retained even if the power is turned off.)
To enable this setting, select the checkbox
and
touch the [OK] key.
Disable Printing by Invalid User
Printing by users who do not enter valid user information
in the printer driver or who are not stored in the machine
for FTP push print or other direct print jobs can be
prohibited.
To enable this setting, select the checkbox
in the printer driver or who are not stored in the machine
for FTP push print or other direct print jobs can be
prohibited.
To enable this setting, select the checkbox
and
touch the [OK] key.
Default Network Authentication
Server Setting
Server Setting
Use this to set the default network authentication
destination.
When a user logs in from the Web page or sends a print
job to the machine using user information that is not
stored on the machine, the authentication destination is
not known.
This setting is used to specify one of the LDAP servers
stored on the machine as the authentication destination.
Highlight the key of the desired server and touch the
[OK] key. To cancel the selection, touch the [Cancel]
key.
destination.
When a user logs in from the Web page or sends a print
job to the machine using user information that is not
stored on the machine, the authentication destination is
not known.
This setting is used to specify one of the LDAP servers
stored on the machine as the authentication destination.
Highlight the key of the desired server and touch the
[OK] key. To cancel the selection, touch the [Cancel]
key.
The display of the [Reset Selected] and [Reset All]
keys will vary depending on whether or not counts are
selected.
keys will vary depending on whether or not counts are
selected.
This setting also applies to the user selection screen
of document filing and the sender selection screen.
of document filing and the sender selection screen.
User Count Reset
User Name :AAA AAA
B/W
Reset Selected
OK
001/ 200
24,681,000
(--,---,---)
36,914,712
10,032,101
3,279,420
(37,000,000)(37,000,000) (37,000,000)
14,736,932
(--,---,---)
11,223,421
(--,---,---)
62,569,875
787,070
(--,---,---)(--,---,---)
00,000,000
(00,000,000)
1/3
Copies
(Page Limit)
Prints
(Page Limit)
Prints(Doc.Filing)
(Page Limit)
2 Colour
S. Colour
F. Colour
User Count Reset
All Users
Reset All
F. Colour
OK
1/3
B/W
Copies
Prints
Prints(Doc.Filing)
2 Colour
S. Colour
The 5-minute operation lock state can be cleared in
the screen that appears when [User Control] >
[Default Settings] is selected in the Web page menu.
the screen that appears when [User Control] >
[Default Settings] is selected in the Web page menu.
When a print job is executed by a user that is not
stored in the machine, the factory-stored "Other User"
is used as the login user. For more information, see
"
stored in the machine, the factory-stored "Other User"
is used as the login user. For more information, see
"
Factory-Stored Users
" (page 82).
When login is performed by network authentication
using user information that is not stored in the
machine, the login user will be the factory-stored
"User". For more information, see "
using user information that is not stored in the
machine, the login user will be the factory-stored
"User". For more information, see "
Factory-Stored
Users
" (page 82).
90
Energy Save
The Energy Save settings help reduce power costs. From an environmental perspective, these settings also help reduce
pollution and conserve natural resources. Touch the [Energy Save] key and configure the settings.
pollution and conserve natural resources. Touch the [Energy Save] key and configure the settings.
Toner Save in Printer Mode
Toner Save mode can be enabled to reduce toner
consumption when printing. This setting is only effective for
printing that does not use the printer driver. When the printer
driver is used, the printer driver setting takes precedence.
To enable this setting, select the checkbox
consumption when printing. This setting is only effective for
printing that does not use the printer driver. When the printer
driver is used, the printer driver setting takes precedence.
To enable this setting, select the checkbox
and
touch the [OK] key.
Auto Power Shut-Off
This setting enables or disables Auto Power Shut-Off. To
disable Auto Power Shut-Off, touch the checkbox so that
a checkmark does not appear
disable Auto Power Shut-Off, touch the checkbox so that
a checkmark does not appear
and touch the [OK]
key. Remove the checkmark if you prefer that Auto
Power Shut-Off does not operate.
Power Shut-Off does not operate.
When the set duration of time elapses after printing ends,
Auto Power Shut-Off activates and causes to machine to
go on standby at a minimal level of power consumption.
This function reduces your power costs, and at the same
time helps conserve natural resources and reduce pollution.
If you prefer that auto power shut-off activates as little as
possible, it is recommended that you try lengthening the
time setting after which activation takes place rather than
disabling the function altogether. (The time setting for
activation of Auto Power Shut-Off is selected using the
following "
Auto Power Shut-Off activates and causes to machine to
go on standby at a minimal level of power consumption.
This function reduces your power costs, and at the same
time helps conserve natural resources and reduce pollution.
If you prefer that auto power shut-off activates as little as
possible, it is recommended that you try lengthening the
time setting after which activation takes place rather than
disabling the function altogether. (The time setting for
activation of Auto Power Shut-Off is selected using the
following "
Auto Power Shut-Off Timer
" setting.)
Auto Power Shut-Off Timer
The time until Auto Power Shut-Off activates can be set
to any number of minutes from 1 to 240.
Specify the time with the
to any number of minutes from 1 to 240.
Specify the time with the
keys and touch the
[OK] key. (To make the number change quickly, keep
your finger on the
your finger on the
or
key.)
Select the time that best suits your workplace needs.
Preheat Mode Setting
The time until Preheat Mode activates can be set to any
number of minutes from 1 to 240.
Specify the time with the
number of minutes from 1 to 240.
Specify the time with the
keys and touch the
[OK] key. (To make the number change quickly, keep
your finger on the
your finger on the
or
key.)
Preheat Mode will activate when the duration of time
specified with this setting elapses after printing ends and
no further operations are performed. This function
reduces your power costs, and at the same time helps
conserve natural resources and reduce pollution.
Select the time that best suits your workplace needs.
specified with this setting elapses after printing ends and
no further operations are performed. This function
reduces your power costs, and at the same time helps
conserve natural resources and reduce pollution.
Select the time that best suits your workplace needs.
This setting may not operate in some applications and
operating systems.
operating systems.
Print data
Example of
printing in
toner save
mode
The timer setting will not be effective if Auto Power
Shut-Off is disabled using the "
Shut-Off is disabled using the "
Auto Power Shut-Off
"
setting.
Preheat mode cannot be disabled.
91
Operation Settings
Settings related to machine operation can be configured. Touch the [Operation Settings] key and configure the settings.
Keys Touch Sound
This setting is used to adjust (or turn off) the volume of
the beep that sounds when you touch a key. You can
also have three beeps sound at initial values when
setting the ratio in copy mode or when adjusting the
exposure in any mode.
the beep that sounds when you touch a key. You can
also have three beeps sound at initial values when
setting the ratio in copy mode or when adjusting the
exposure in any mode.
Select one of the keys and touch the [OK] key.
When "Key Touch Sound at Initial Point" is selected
When "Key Touch Sound at Initial Point" is selected
,
three beeps will sound at the initial values indicated
below.
below.
Auto Clear Setting
The time until Auto Clear activates can be set to any
number of minutes from 10 to 240.
Make sure the [Cancel Timer] checkbox is not selected
number of minutes from 10 to 240.
Make sure the [Cancel Timer] checkbox is not selected
, specify the time with the
keys, and touch
the [OK] key. (To make the number change quickly,
keep your finger on the
keep your finger on the
or
key.)
If the machine is not used for the duration of time set
here, the auto clear function will clear any settings that
have been selected and return the screen to the base
screen of copy mode or the job status screen.
If you do not want Auto Clear to operate, select the
[Cancel Timer] checkbox
here, the auto clear function will clear any settings that
have been selected and return the screen to the base
screen of copy mode or the job status screen.
If you do not want Auto Clear to operate, select the
[Cancel Timer] checkbox
.
Message Time Setting
The duration of time that messages appear in the display
(the time until a message is automatically cleared) can
be set to any number of seconds from 1 to 12.
Specify the time with the
(the time until a message is automatically cleared) can
be set to any number of seconds from 1 to 12.
Specify the time with the
keys and touch the
[OK] key. (To make the number change quickly, keep
your finger on the
your finger on the
or
key.)
Display Language Setting
The language that appears in the display can be
changed.
Select one of the keys and touch the [OK] key.
changed.
Select one of the keys and touch the [OK] key.
Disabling of Job Priority Operation
The job priority function can be disabled. When this is
done, the [Priority] key will not appear in the job status
screen.
To enable this setting, select the checkbox
done, the [Priority] key will not appear in the job status
screen.
To enable this setting, select the checkbox
and
touch the [OK] key.
Screen in which setting is
effective
Initial value
Ratio setting screen in base screen
of copy mode
of copy mode
Ratio 100%
Exposure adjustment screen in
base screen of copy mode
base screen of copy mode
Exposure level 3
(middle level)
(middle level)
Exposure adjustment screen in
base screen of fax, Internet fax,
and network scanner modes
base screen of fax, Internet fax,
and network scanner modes
Exposure adjustment screen in
[Scan to HDD] in base screen of
document filing mode
[Scan to HDD] in base screen of
document filing mode
System Settings
Keys Touch Sound
Keys Touch Sound
OK
Key Touch Sound at Initial Point
Volume:
Small
Small
Volume:
Middle
Middle
Volume:
Big
Big
No Sound
When user authentication is enabled, the display
language setting is given priority when it is configured
in the favourite operation group.
language setting is given priority when it is configured
in the favourite operation group.
Click on the first or last page to see other MX-3500N / MX-3501N / MX-4500N / MX-4501N (serv.man20) service manuals if exist.