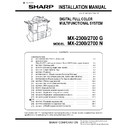Sharp MX-2300N / MX-2700N / MX-2300G / MX-2700G / MX-2300FG / MX-2700FG (serv.man8) Service Manual ▷ View online
MX-2300/2700 N/G MX-NSX1 14 – 1
MX2700N
Service Manual
[14] MX-NSX1
1. Unpacking
A. Parts included
2. Installation
<Note before installation>
• To enable the network scanner function, the product key must be
• To enable the network scanner function, the product key must be
acquired.
A. Make preparations for enabling the network
scanner function.
1) To enable the network scanner function, enter the product key
by the key operation of the operation panel.
a) Touch [Product Key].
b) Enter the product key with the 10-key, and touch [Enter] key.
a) Touch [Product Key].
b) Enter the product key with the 10-key, and touch [Enter] key.
2) After completion of the product key entry, turn OFF the power
switch and the main power switch of the machine, and turn
them ON again.
them ON again.
B. Check the operation of the network scanner
function.
1) Perform Scan to Desktop to check the operation of the network
scanner function.
2) Use the included CD-ROM (package part No. 1) to install the
software program of "Sharpdesk/Network Scanner Tool."
For the installing procedures, refer to the installation guide
(pakage part No. 3) included in the package. (For details, refer
to the installation guide in the included CD-ROM.)
* Installation and setup of the software program to the PC
For the installing procedures, refer to the installation guide
(pakage part No. 3) included in the package. (For details, refer
to the installation guide in the included CD-ROM.)
* Installation and setup of the software program to the PC
must be performed by the user or by the serviceman under
consultation with the user.
consultation with the user.
3) Set the destination profile by referring to the contents of the
Network Scanner Tool User’s Guide in the included CD-ROM,
and send image data. Check that the image data are properly
received.
and send image data. Check that the image data are properly
received.
No.
Packed part names
Quantity
1
CD-ROM
2
2
Product key sheet
1
3
Installation guide
1
1
3
2
MX-2300/2700 N/G MX-AMX1 15 – 1
MX2700N
Service Manual
[15] MX-AMX1
1. Unpacking
A. Parts included
2. Installation
<Note before installation>
• To enable the Application Integration Module function, the prod-
• To enable the Application Integration Module function, the prod-
uct key must be acquired.
• The network scanner expansion kit must be installed in advance.
The installing procedure differs depending on the destination.
To install the network scanner expansion kit, refer to the descrip-
tions for the "[14] Network scanner expansion kit (MX-NSX1)" in
this Service Manual.
To install the network scanner expansion kit, refer to the descrip-
tions for the "[14] Network scanner expansion kit (MX-NSX1)" in
this Service Manual.
A. Make preparations to enable the Application
Integration Module function.
1) To enable the Application Integration Module function, enter
the product key by the key operation of the operation panel.
a) Touch [Product Key].
b) Enter the product key with the 10-key, and touch [Enter] key.
a) Touch [Product Key].
b) Enter the product key with the 10-key, and touch [Enter] key.
2) After completion of the product key entry, turn OFF the power
switch and the main power switch of the machine, and turn
them ON again. (For the models with the main power switch
only, turn OFF/ON the main power switch only.)
them ON again. (For the models with the main power switch
only, turn OFF/ON the main power switch only.)
B. Check the operation of the Application
Integration Module function.
1) Send image data and meta data by referring to MX-AMX1
GETTING STARTED GUIDE (package part No. 2). Check to
confirm that image data and meta data are properly received.
confirm that image data and meta data are properly received.
No.
Packed part names
Quantity
1
CD-ROM
2
2
MX-AMX1 GETTING STARTED GUIDE
1
3
Sharpdesk license kit Operation Manual
1
1
2
3
MX-2300/2700 N/G MX-AMX2 16 – 1
MX2700N
Service Manual
[16] MX-AMX2
1. Unpacking
A. Parts included
2. Installation
A. Activating the Application Communication
Module
To enable a standard application to be used, the administrator of
the machine should follow the steps below to enter the product key
and activate the Application Communication Module. (This is usu-
ally done by the installing dealer.)
the machine should follow the steps below to enter the product key
and activate the Application Communication Module. (This is usu-
ally done by the installing dealer.)
(1) To activate the Application Communication
Module
1) Press the [SYSTEM SETTINGS] key.
2) Touch the [Admin Password] key.
3) Touch the [Password] key and enter the administrator pass-
2) Touch the [Admin Password] key.
3) Touch the [Password] key and enter the administrator pass-
word.
4) Touch the [OK] key.
5) Touch the [Product Key] key.
5) Touch the [Product Key] key.
You may have to scroll down the screen to show this key.
6) Touch the [Application Communication Module] key.
7) Enter your product key.
7) Enter your product key.
NOTE: The product key can be entered from the Web pages.
B. OSA Settings
When the product key is entered in the machine, the [OSA Set-
tings] key is added to the menu screen of the system settings or the
key operator programs.
The following screen appears when steps 1) through 4) of "To acti-
vate the Application Communication Module" are performed.
tings] key is added to the menu screen of the system settings or the
key operator programs.
The following screen appears when steps 1) through 4) of "To acti-
vate the Application Communication Module" are performed.
(1) Default Display Setting
When the [OSA Settings] key is touched in the above menu screen,
the following screen will appear.
the following screen will appear.
When the [Default Display Setting] key is touched, the screen for
setting the default display that appears when the [DOCUMENT FIL-
ING] key is pressed will appear.
To set the base screen of document filing as the default display,
touch the [Document Filing] key. To set the external application
selection screen as the default display, touch the [OSA] key.
After selecting the setting, touch the [OK] key. (The factory default
setting is [Document Filing].)
NOTE:
• "Default Display Setting" also appears in "Document Filing Set-
setting the default display that appears when the [DOCUMENT FIL-
ING] key is pressed will appear.
To set the base screen of document filing as the default display,
touch the [Document Filing] key. To set the external application
selection screen as the default display, touch the [OSA] key.
After selecting the setting, touch the [OK] key. (The factory default
setting is [Document Filing].)
NOTE:
• "Default Display Setting" also appears in "Document Filing Set-
tings" in the system settings (administrator).
• If the [CA] key is pressed in document filing mode or OSA mode,
the base screen of that mode will appear regardless of the
default display setting.
default display setting.
C. Standard application setup
When the product key is entered in the machine, a page for setting
up standard applications is added to the Web pages of the
machine. This page is used to store standard applications. The pro-
cedure for storing standard applications is explained below.
1)
up standard applications is added to the Web pages of the
machine. This page is used to store standard applications. The pro-
cedure for storing standard applications is explained below.
1)
Click the [Login] button that appears in the upper right-hand
corner of the Web page.
corner of the Web page.
2)
Select [Administrator] in [Login Name] and then enter your
password.
password.
3)
Click [Application Settings], and then click [External Applica-
tions Setup] in the menu frame.
tions Setup] in the menu frame.
4)
Click [Standard Applications].
5)
Configure the standard application settings.
Up to 8 standard applications can be stored.
Up to 8 standard applications can be stored.
D. Selecting a standard application
There are two methods for selecting a standard application that has
been stored in the Web pages of the machine: selecting the appli-
cation from the base screen of any of the modes, and selecting the
application from document filing mode.
been stored in the Web pages of the machine: selecting the appli-
cation from the base screen of any of the modes, and selecting the
application from document filing mode.
(1) Selecting the standard application from a base
screen
After the product key is entered in the machine, the OSA icon will
appear in the lower left-hand corner of the job status screen. Follow
the steps below to select a standard application.
appear in the lower left-hand corner of the job status screen. Follow
the steps below to select a standard application.
1)
Touch the OSA icon.
If only one application is registered, connection is made
directly to the application.
If no standard applications have been stored in the Web
pages, the key cannot be touched.
If only one application is registered, connection is made
directly to the application.
If no standard applications have been stored in the Web
pages, the key cannot be touched.
2)
Select the standard application.
If one or more standard applications have been stored in the
Web pages, the screen to select the standard application will
appear. Select the standard application that you wish to use
from the following screen.
If one or more standard applications have been stored in the
Web pages, the screen to select the standard application will
appear. Select the standard application that you wish to use
from the following screen.
3)
The machine connects to the standard application.
The message "Connecting to the External Application."
appears while the machine communicates with the standard
application.
The message "Connecting to the External Application."
appears while the machine communicates with the standard
application.
No.
Packed part names
Quantity
1
CD-ROM
1
2
Operation manual
1
3
Product key sheet
1
1
2
3
OSA Settings
Security Settings
Product Key
Change Admini-
strator Password
Storing/Calling
of System Settings
List Print
(Administrator)
Enable/Disable
Settings
3/3
System Settings
Logout
Exit
OSA Settings
Doc. Filing
OK
Default Display Setting
App 01
App 02
App 03
App 04
1/2
MX-2300/2700 N/G MX-AMX2 16 – 2
(2) Selecting the standard application from document
filing mode
After the product key is entered in the multifunction machine, the
[OSA] key appears in the upper right-hand corner of the document
filing screen. Follow the steps below to select a standard applica-
tion.
[OSA] key appears in the upper right-hand corner of the document
filing screen. Follow the steps below to select a standard applica-
tion.
NOTE: Operation when the [DOCUMENT FILING] key is pressed
in another mode is determined by "Default Screen Setting"
in "OSA Settings". For more information, see "Default Dis-
play Setting".
in "OSA Settings". For more information, see "Default Dis-
play Setting".
1) Touch the [OSA] key.
If only one application is registered, connection is made
directly to the application.
If no standard applications have been stored in the Web
pages, the key cannot be touched.
directly to the application.
If no standard applications have been stored in the Web
pages, the key cannot be touched.
2) Select the standard application.
If one or more standard applications have been stored in the
Web pages, the screen to select the standard application will
appear. Select the standard application that you wish to use
from the following screen.
Web pages, the screen to select the standard application will
appear. Select the standard application that you wish to use
from the following screen.
NOTE: To return to the base screen of document filing mode,
touch the [Doc. Filing] key.
touch the [Doc. Filing] key.
3) The machine connects to the standard application.
The message "Connecting to the external application server."
appears while the machine communicates with the standard
application.
appears while the machine communicates with the standard
application.
E. Operation in OSA mode
When the Application Communication Module is activated, opera-
tion in the following screens is different from normal.
tion in the following screens is different from normal.
(1) OSA scanner screen
When the Application Communication Module is activated, a spe-
cial OSA scanner screen is added to let you check the job log. Up
to 99 jobs can be displayed in the job log in the OSA scanner
screen. The procedure for displaying the job log is the same as for
normal Scan to FTP.
Touch the [Scan] key once again in the scan mode screen. (When
this is done, the name of the key will change to [OSA Scan].) To
return to the scan mode screen from the OSA scan screen, touch
the [OSA Scan] key.
cial OSA scanner screen is added to let you check the job log. Up
to 99 jobs can be displayed in the job log in the OSA scanner
screen. The procedure for displaying the job log is the same as for
normal Scan to FTP.
Touch the [Scan] key once again in the scan mode screen. (When
this is done, the name of the key will change to [OSA Scan].) To
return to the scan mode screen from the OSA scan screen, touch
the [OSA Scan] key.
This manual contains very important information. Please keep the
manual in a safe place where it will not be lost.
manual in a safe place where it will not be lost.
File Retrieve
OSA
Quick File
Folder
File
Folder
App 01
App 02
App 03
App 04
1/2
APPLICATION
NUMBER
NUMBER
MACHINE SERIAL
NUMBER
NUMBER
PRODUCT KEY
MX-AMX2
Click on the first or last page to see other MX-2300N / MX-2700N / MX-2300G / MX-2700G / MX-2300FG / MX-2700FG (serv.man8) service manuals if exist.