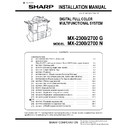Sharp MX-2300N / MX-2700N / MX-2300G / MX-2700G / MX-2300FG / MX-2700FG (serv.man8) Service Manual ▷ View online
MX-2300/2700 N/G AR-PN1A/B/C/D 9 – 4
10) Install the punch unit and fix it with the screws. Connect the
connector.
11) Connect the punch unit harness to the finisher PWB.
Remove the clamp which is fixing the harness. Wire the har-
ness A (Purple) (package part No. 1) and the harness B
(Orange) (package part No. 2) as shown in the figure, and fix
them with the clamp.
ness A (Purple) (package part No. 1) and the harness B
(Orange) (package part No. 2) as shown in the figure, and fix
them with the clamp.
12) Open the top door, and install the right cabinet upper and fix it
with the screws.
13) Pass the interface harnesses (2 pcs.) through the rear cabinet
upper. While opening the upper door, install the rear cabinet
upper, and fix it with screws.
upper, and fix it with screws.
14) Install the front cabinet upper and fix it with the screws.
* Install the front cabinet upper so that the projection of the
latch arm is in the hole in the lock release lever.
15) Install the knob and close the front cover.
Fixing
screw
screw
Punch unit
Fixing screw
Fixing screw
(M4 x 6 with
tooth lock washer)
(M4 x 6 with
tooth lock washer)
Boss
Boss
Boss hole
Boss hole
Harness A (Purple)
Harness B (Orange)
Clamp
CN14 on the PWB connected
Harness A (Purple)
Harness B (Orange)
Clamp
CN12 on the PWB connected
Upper cover
Fixing screw
Fixing screw
1
2
MX-2300/2700 N/G AR-PN1A/B/C/D 9 – 5
16) Install the saddle finisher to the main unit.
D. Punch position label attachment
1) Attach the label to the position indicated in the figure.
[For scanner] (package part No. 5)
[For RSPF] (package part No. 6)
2)
Apply the dust box label (package part No. 4) in position as
shown in the figure.
shown in the figure.
E. Turn on the power of the main unit
1)
Connect the connector.
2)
Connect the earth cord, and insert the power plug of the main
unit into the power outlet.
unit into the power outlet.
Label attachment reference
* Corner of the
"upper cabinet rear"
Corner R end fitting
Corner R end fitting
No clearance
Second label
First label
R2.5 connection line
Edge line R 2.5
CAUTION
Cleaning of the document scan section
When streaks appear on copy or scan
images, open the automatic document
feed unit and clean the document scan
section with the glass cleaner (accessory).
Document scan section
MX-2300/2700 N/G AR-PN1A/B/C/D 9 – 6
3) Open the front cabinet.
Turn ON the power switch in the front cabinet of the main unit.
4) Turn ON the power switch on the operation panel.
F. Dust full sensor adjustment
* When the dust box guide is removed, the dust full sensor may
sense dust full earlier than the normal detection level. To prevent
against this, this adjustment must be performed.
against this, this adjustment must be performed.
1) Remove the screw, and remove the finisher rear cover.
2)
Check to confirm that the LED1 on the finisher control PWB
flashes at a certain interval.
Set the DIP SW 2 and 5 to ON to execute the mechanism ini-
tializing of the finisher.
flashes at a certain interval.
Set the DIP SW 2 and 5 to ON to execute the mechanism ini-
tializing of the finisher.
3)
After completion of the mechanical initializing, press DSW1 to
perform the automatic adjustment of the dust full sensor. After
completion of the adjustment, the LED2 lights up.
perform the automatic adjustment of the dust full sensor. After
completion of the adjustment, the LED2 lights up.
4)
Set all the DIP switches to OFF, and check to confirm that the
LED2 turns OFF.
LED2 turns OFF.
5)
Install the finisher rear cover, and fix it with the screw.
ON
ON
ON
1
2
3
4
5
6
7
8
ON
LED1
LED2
PSW1
PSW2
1
2
LED2
PSW1
1
2
3
4
5
6
7
8
ON
LED2
1
2
MX-2300/2700 N/G MX-PBX1 10 – 1
MX2700N
Service Manual
[10] MX-PBX1
1. Unpacking
A. Parts included
2. Installation
<Note before installation>
NOTE: To enable the printer expansion function, the product key
must be acquired. (For the acquiring procedure of the prod-
uct key, contact the distributor.)
When you acquire the product key, enter it on the product
key sheet (package part No. 2) and provide the sheet to the
user.
uct key, contact the distributor.)
When you acquire the product key, enter it on the product
key sheet (package part No. 2) and provide the sheet to the
user.
• To use the PS printer driver and the PPD driver, the PS expan-
sion kit is required.
A. Preparations for enabling the printer
expansion kit
(1) Entering the product key
1) To enable the printer expansion function, enter the product key
by the key operations on the operation panel.
a) Touch [PRODUCT KEY INPUT].
b) Enter the product key with the 10-key and touch [OK] key.
a) Touch [PRODUCT KEY INPUT].
b) Enter the product key with the 10-key and touch [OK] key.
2) After completion of entering the product key, turn OFF the
power switch of the machine and the main power switch, and
then turn ON the power switch and the main power switch.
then turn ON the power switch and the main power switch.
(2) Printer driver/PC-FAX driver installation
* Use the packed CD-ROM (package part No. 1) to install the
printer driver and other drivers.
Be sure to use this CD-ROM to install the PS printer driver and
the PPD driver.
Be sure to use this CD-ROM to install the PS printer driver and
the PPD driver.
* Installation and setting of the driver software to the PC or the
server must be performed by the user himself/herself or by the
user's request.
user's request.
1) The machine must be connected in a network as shown below.
* Supported OS: Windows 98/Me (No need to be Administra-
tor), Windows NT4.0/2000/XP/Server 2003 (Need to be
Administrator)
Administrator)
2) Insert the "Software CD-ROM" into the CD-ROM drive.
• To install the PCL printer driver, the PC printer driver, or the
PPD driver (when the expansion kit is installed), insert the
"Software CD-ROM" with "for Windows
"Software CD-ROM" with "for Windows
® Macintosh" speci-
fied on it into the CD-ROM drive.
3)
Click [START] button and [My computer], and double-click
[CD-ROM] icon.
• In the case of Windows 98/Me/Nt 4.0/2000, double-click [My
[CD-ROM] icon.
• In the case of Windows 98/Me/Nt 4.0/2000, double-click [My
computer] and double-click [CD-ROM] icon.
4)
Double-click [SETUP] icon.
5)
Confirm the contents of "Software License Agreement" dis-
played on the screen and press [YES]. Confirm the contents of
"Read me first" and click [NEXT] button.
played on the screen and press [YES]. Confirm the contents of
"Read me first" and click [NEXT] button.
6)
Click [Printer Driver] button.
• To install the PC-FAX driver, click [Support Tool] button, and
• To install the PC-FAX driver, click [Support Tool] button, and
click [PC-FAX driver] button.
• When [Detailed information display] button is clicked, the
detailed information of the software is displayed.
7)
Click [NEXT] button and click [Standard install] button.
The connection method is the LPR direct system. The name of
the printer driver can be fixed as the normally used printer. The
display font for the PCL printer driver is not installed.
• Click [Custom install] button, and items can be changed and
The connection method is the LPR direct system. The name of
the printer driver can be fixed as the normally used printer. The
display font for the PCL printer driver is not installed.
• Click [Custom install] button, and items can be changed and
installed.
8)
The printer connected in the network is detected. Select this
machine and click [NEXT] button.
• If this machine cannot be detected by retrieval, check to
machine and click [NEXT] button.
• If this machine cannot be detected by retrieval, check to
confirm that the power of this machine is turned ON and that
the machine is surely connected in the network, and click
[Retrieval again] to perform retrieval again. With [Conditions
setup] button, the model name of this machine (host name)
or the IP address can be used for retrieval.
the machine is surely connected in the network, and click
[Retrieval again] to perform retrieval again. With [Conditions
setup] button, the model name of this machine (host name)
or the IP address can be used for retrieval.
9)
The confirmation screen is displayed. Check the contents and
click [NEXT] button.
When the printer driver selection screen is displayed, select
the printer driver to be installed, and click [NEXT] button.
click [NEXT] button.
When the printer driver selection screen is displayed, select
the printer driver to be installed, and click [NEXT] button.
10) If the selection screen of the normally used printer is dis-
played, select either item and click [NEXT] button.
11) Check the contents according to the indications on the screen,
and click [NEXT] button. Installation is started.
* In the case of Windows 2000/XP/Server 2003:
* In the case of Windows 2000/XP/Server 2003:
When the Windows logo test screen or the warning screen
of digital signature is displayed, be sure to click [Continue] or
[OK] button.
of digital signature is displayed, be sure to click [Continue] or
[OK] button.
12) When the completion screen of installation is displayed, click
[Complete] button. Then click [CLOSE] button to terminate the
installer.
installer.
(3) Adjust the printer driver to adapt with the machine
configuration.
After installation of the printer driver, the status of the peripheral
devices installed to the machine and the size and the type of paper
set in the machine must be set to the printer driver. Refer to the fol-
lowing procedures (when installing the standard printer driver) to
set the printer driver.
1)
devices installed to the machine and the size and the type of paper
set in the machine must be set to the printer driver. Refer to the fol-
lowing procedures (when installing the standard printer driver) to
set the printer driver.
1)
Click [START] button and click [Printer and FAX] button.
* In the case of Windows 98/Me/NT 4.0/2000, click [START]
* In the case of Windows 98/Me/NT 4.0/2000, click [START]
button, select [Setting] and click [Printer] button.
* In the case of Windows XP, if [Printer and FAX] does not
appear on [START] menu, click [START] button and select
[Control panel]
[Control panel]
→ [Printer and other hardware] → [Printer
and FAX] in this sequence.
2)
Open the printer property screen.
a) Click the printer driver icon of this machine.
b) Click the [File] menu.
c) Select [Property].
a) Click the printer driver icon of this machine.
b) Click the [File] menu.
c) Select [Property].
3)
Click [Option] tab.
* In the case of Windows 98/Me, click [Driver setting] tab, and
* In the case of Windows 98/Me, click [Driver setting] tab, and
click [Option] tab on the displayed screen.
4)
Click [Option auto setting] button.
The status of this machine is detected and setting is performed
automatically.
The status of this machine is detected and setting is performed
automatically.
No.
Packed part names
Quantity
1
CD-ROM
1
2
Product key sheet
1
3
BMLinkS label
1
4
On BMLinkS
1
1
2
3
4
TCP/IP network
(Local area network)
(Local area network)
Windows computer
(Connected in the same network)
(Connected in the same network)
The LPR protocol is
used for print-out.
used for print-out.
Click on the first or last page to see other MX-2300N / MX-2700N / MX-2300G / MX-2700G / MX-2300FG / MX-2700FG (serv.man8) service manuals if exist.