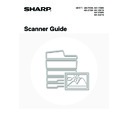Sharp MX-2300N / MX-2700N / MX-2300G / MX-2700G / MX-2300FG / MX-2700FG (serv.man20) User Manual / Operation Manual ▷ View online
8
STORING DESTINATION ADDRESSES FOR EACH
SCAN MODE IN THE ADDRESS BOOK
SCAN MODE IN THE ADDRESS BOOK
To use Scan to FTP, Scan to Desktop, and Scan to Network Folder, destinations must be stored in the address book.
Although destinations for Scan to E-mail and Internet fax do not need to be stored in the address book (they can be
entered directly or looked up in a global address book at the time of transmission), storing these destinations in the
address book makes it easier to specify them. Store each type of destination as explained below.
Scan mode destinations
Although destinations for Scan to E-mail and Internet fax do not need to be stored in the address book (they can be
entered directly or looked up in a global address book at the time of transmission), storing these destinations in the
address book makes it easier to specify them. Store each type of destination as explained below.
Scan mode destinations
• Scan to FTP:
Click [Address Book] in the Web page menu, and click the [Add] button that appears. Select
[FTP] in [Address Type] and then store the sender name and address.
[FTP] in [Address Type] and then store the sender name and address.
• Scan to Network Folder: Click [Address Book] in the Web page menu, and click the [Add] button that appears. Select
[Network Folder] in [Address Type] and then store the sender name and address.
• Scan to E-mail:
Click [Address Book] in the Web page menu, and click the [Add] button that appears. Select
[E-mail] in [Address Type] and then store the address. The address can also be stored in the
system settings.
[E-mail] in [Address Type] and then store the address. The address can also be stored in the
system settings.
• Scan to Desktop:
See "
STORING A DESTINATION FOR SCAN TO DESKTOP
" (page 9). The sender name
and sender address can also be stored in the Web pages. Click [Address Book] in the Web
page menu, and click the [Add] button that appears. Select [Desktop] in [Address Type] and
then store the sender name and address.
page menu, and click the [Add] button that appears. Select [Desktop] in [Address Type] and
then store the sender name and address.
Internet fax mode: Click [Address Book] in the Web page menu, and click the [Add] button that appears. Select
[Internet Fax] in [Address Type] and then store the sender name and address. The address can
also be stored in the system settings.
also be stored in the system settings.
System Settings: Direct Address/Program
This is used to store destination addresses for Scan to E-mail and Internet fax.
This is used to store destination addresses for Scan to E-mail and Internet fax.
9
STORING A DESTINATION FOR SCAN TO DESKTOP
To store your computer in the machine as the destination of Scan to Desktop, Network Scanner Tool must be installed
from the "Sharpdesk/Network Scanner Utilities" CD-ROM that accompanies the machine. To scan an image to your
computer, the Network Scanner Tool must be running on your computer.
from the "Sharpdesk/Network Scanner Utilities" CD-ROM that accompanies the machine. To scan an image to your
computer, the Network Scanner Tool must be running on your computer.
INSTALLING THE NETWORK SCANNER TOOL
To install Network Scanner Tool, see the "Sharpdesk Installation Guide" that accompanies the machine. When a
standard installation is performed, Network Scanner Tool is installed with Sharpdesk.
standard installation is performed, Network Scanner Tool is installed with Sharpdesk.
When you restart your computer after installing the Network Scanner Tool, the Setup Wizard will start automatically.
Follow this wizard to set up the Network Scanner Tool. This will store your computer in the machine as a destination for
Scan to Desktop. The stored destination will be displayed as one-touch keys in the Address Book screen.
The following window appears while the Network Scanner Tool is being set up. The item selected in "My Profiles" (C) will
be the name of the one-touch key.
Follow this wizard to set up the Network Scanner Tool. This will store your computer in the machine as a destination for
Scan to Desktop. The stored destination will be displayed as one-touch keys in the Address Book screen.
The following window appears while the Network Scanner Tool is being set up. The item selected in "My Profiles" (C) will
be the name of the one-touch key.
The profile name is determined by the combination of the text entered in "Prefix" (A) and the profile*.
The one-touch key is assigned to an index tab in the Address Book screen based on the text entered in "Initial" (B).
* This defines how an image sent to your computer is processed. For more information, see profile explanation (D).
The one-touch key is assigned to an index tab in the Address Book screen based on the text entered in "Initial" (B).
* This defines how an image sent to your computer is processed. For more information, see profile explanation (D).
ADDING DESTINATIONS
See the number of licences indicated in the "Sharpdesk Installation Guide" to know how many computers can be stored
in the machine as destinations of Scan to Desktop. To store more destinations, a licence kit is required. Store Scan to
Desktop destinations by installing the Network Scanner Tool on each computer.
in the machine as destinations of Scan to Desktop. To store more destinations, a licence kit is required. Store Scan to
Desktop destinations by installing the Network Scanner Tool on each computer.
Quick File
File
Special Modes
Address Entry
Resend
Address Book
Scan
Mode Switch
Send Settings
Ready to send.
Image
Settings
Global
Address Search
AAA AAA
Comp-DESKTOP
EEE EEE
BBB BBB
DDD DDD
FFF FFF
EFGHI
JKLMN
OPQRST
UVWXYZ
1/1
Bcc
Cc
To
Sort Address
Address Review
Condition
Settings
ABCD
Freq.
(A)
(B)
(C)
(D)
(B)
10
BASE SCREEN
Scan mode, Internet fax mode, USB memory mode, and PC scan mode are operated by selecting settings and
commands in the base screens of these modes. To display the base screen of a mode, press the [IMAGE SEND] key
and then touch the [Mode Switch] key to select the desired mode.
commands in the base screens of these modes. To display the base screen of a mode, press the [IMAGE SEND] key
and then touch the [Mode Switch] key to select the desired mode.
When sending an image, you can use a transmission destination stored in the Address Book. The Address Book screen
is shared by scan mode, Internet fax mode, and fax mode.
Touch the [Address Book] key in the base screen to switch to the Address Book screen. Touch the [Condition Settings]
key in the Address Book screen to switch to the base screen.
is shared by scan mode, Internet fax mode, and fax mode.
Touch the [Address Book] key in the base screen to switch to the Address Book screen. Touch the [Condition Settings]
key in the Address Book screen to switch to the base screen.
The procedures in this manual assume that the base screen of scan mode appears when the [IMAGE SEND] key is pressed.
System Settings (Administrator): Default Display Setting
One of the following screens can be selected for the initial screen that appears when the [IMAGE SEND] key is pressed.
One of the following screens can be selected for the initial screen that appears when the [IMAGE SEND] key is pressed.
• Base screen of each mode (scan mode, Internet fax mode and fax mode)
• Address book screen (alphabetical/custom index)
DOCUMENT
FILING
IMAGE SEND
COPY
JOB STATUS
SYSTEM
SETTINGS
LOGOUT
Quick File
File
Special Modes
Address Entry
Resend
Address Book
Scan
Mode Switch
Send Settings
Ready to send.
Image
Settings
Quick File
File
Special Modes
Address Entry
Address Book
Fax
Data Entry
PC Scan
USB Mem. Scan
Internet Fax
Scan
Mode Switch
Send Settings
Image
Settings
PRINT
READY
DATA
DATA
LINE
DATA
DATA
Modes that cannot be used because the
required options are not installed are greyed
out to prevent selection.
required options are not installed are greyed
out to prevent selection.
Quick File
File
Special Modes
Address Entry
Resend
Address Book
Scan
Mode Switch
Send Settings
Ready to send.
Image
Settings
Global
Address Search
AAA AAA
CCC CCC
EEE EEE
BBB BBB
DDD DDD
FFF FFF
ABCD
EFGHI
JKLMN
OPQRST
UVWXYZ
1/1
Frequent Use
Bcc
Cc
To
Sort Address
Address Review
Condition
Settings
Base screen of scan mode
Address Book screen
11
BASE SCREENS
Settings are selected in the base screen of each mode.
(1)
Various messages are displayed here.
The icon of the selected mode appears on the left.
The icon of the selected mode appears on the left.
(2)
[Mode Switch] key
Use this key to change the mode of the image send
function.
Use this key to change the mode of the image send
function.
☞
BASE SCREEN
(page 10)
(3)
[Image Settings] key
Touch this key to select scan settings (exposure,
resolution, original size, colour mode, format, special
modes)
Touch this key to select scan settings (exposure,
resolution, original size, colour mode, format, special
modes)
☞
[Image Settings] key
(page 13)
(4)
[Send Settings] key
Touch this key to change the subject, file name, reply-to,
or message text, which have been previously stored in
the Web page.
Touch this key to change the subject, file name, reply-to,
or message text, which have been previously stored in
the Web page.
☞
Scan mode:
CHANGING THE SUBJECT,
FILE NAME, REPLY-TO, AND
MESSAGE
FILE NAME, REPLY-TO, AND
MESSAGE
(page 42)
Internet fax mode:
CHANGING THE SUBJECT, FILE
NAME, AND MESSAGE
NAME, AND MESSAGE
(page 73)
(5)
key
Touch this key to search for a destination using a search
number.
number.
*
* 3-digit number assigned to a destination when it is stored.
☞
USING A SEARCH NUMBER TO SPECIFY A
DESTINATION
DESTINATION
(page 22)
(6)
[Resend] key / [Next Address] key
The destinations of the most recent eight transmissions
by Scan to E-mail, fax and/or Internet fax are stored. To
select one of these destinations, touch the desired
destination. After a destination is selected, this key
changes to the [Next Address] key.
The destinations of the most recent eight transmissions
by Scan to E-mail, fax and/or Internet fax are stored. To
select one of these destinations, touch the desired
destination. After a destination is selected, this key
changes to the [Next Address] key.
☞
USING THE RESEND FUNCTION
(page 26)
☞
CALLING UP A DESTINATION
(page 20)
(7)
[Address Book] key
Touch this key to use a one-touch key or a group key.
When the key is touched, the Address Book screen
appears.
Touch this key to use a one-touch key or a group key.
When the key is touched, the Address Book screen
appears.
☞
SPECIFYING DESTINATIONS IN THE ADDRESS
BOOK
BOOK
(page 19)
(8)
[Address Entry] key
Touch this key to manually enter an destination address
instead of using a one-touch key.
Touch this key to manually enter an destination address
instead of using a one-touch key.
☞
ENTER THE ADDRESS MANUALLY
(page 23)
Quick File
File
Special Modes
Address Entry
Resend
Address Book
Scan
Mode Switch
Send Settings
Ready to send.
Image
Settings
(1)
(2)
(3)
(4)
(8)
(7)
(5)
(6)
(9)
(10)
Special Modes
USB Mem. Scan
Mode Switch
File Name
Ready to send.
Image
Settings
(1)
(2)
(3)
(11)
(9)
Quick File
File
Special Modes
Address Entry
Resend
Address Book
Internet Fax
Mode Switch
Image
Settings
Send Settings
Manual RX
Ready to send.
(1)
(2)
(3)
(6)
(5)
(7)
(8)
(4)
(12)
(9)
Base screen of scan mode
Base screen of USB memory mode
Base screen of Internet fax mode
Click on the first or last page to see other MX-2300N / MX-2700N / MX-2300G / MX-2700G / MX-2300FG / MX-2700FG (serv.man20) service manuals if exist.