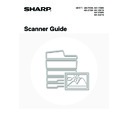Sharp MX-2300N / MX-2700N / MX-2300G / MX-2700G / MX-2300FG / MX-2700FG (serv.man20) User Manual / Operation Manual ▷ View online
12
(9)
Customized keys
The keys that appear here can be changed to show
settings or functions that you prefer. The keys are
changed in "Customize Key Setting" in the system
settings (administrator). The following keys appear by
factory default:
The keys that appear here can be changed to show
settings or functions that you prefer. The keys are
changed in "Customize Key Setting" in the system
settings (administrator). The following keys appear by
factory default:
• [Special Modes] key
Touch this key to use a convenient special mode. This
is the same [Special Modes] key that appears when
the [Image Settings] key is touched.
is the same [Special Modes] key that appears when
the [Image Settings] key is touched.
• [File] key, [Quick File] key*
Touch one of these keys to use the File function or
Quick File function of document filing mode. For more
information on the document filing function, see the
Document Filing Guide.
* These do not appear in the base screen of USB
Quick File function of document filing mode. For more
information on the document filing function, see the
Document Filing Guide.
* These do not appear in the base screen of USB
memory mode.
(10)
key
This key appears when a special mode or two-sided
scanning is selected. Touch the key to display the
selected special modes.
scanning is selected. Touch the key to display the
selected special modes.
☞
Checking what special modes are selected
(page 13)
(11) [File Name] key
Touch this key to store or change a file name. A file name
previously stored in the Web pages can also be changed.
previously stored in the Web pages can also be changed.
(12) [Manual RX] key
Touch this key to receive an Internet fax manually.
☞
MANUALLY RECEIVING INTERNET FAXES
(page
116)
Customizing displayed keys (customized keys)
You can select the keys that appear in the lower right corner of the base screen. Keys that can be selected include keys
of convenient functions (Special modes). Set these keys to functions that you frequently use to access the functions with
a single touch. The customized keys are configured using "Customize Key Setting" in the system settings
(administrator). The [Special Modes] key, the [File] key* and the [Quick File] key* appear by factory default.
*These do not appear in the base screen of USB memory mode.
of convenient functions (Special modes). Set these keys to functions that you frequently use to access the functions with
a single touch. The customized keys are configured using "Customize Key Setting" in the system settings
(administrator). The [Special Modes] key, the [File] key* and the [Quick File] key* appear by factory default.
*These do not appear in the base screen of USB memory mode.
Example: Displaying the Dual Page Scan, Erase and Address Review keys as customized keys.
This manual uses the base screen of scan mode as an example when operations common to all modes are explained.
• If the [Special Modes] key is not displayed as a customized key, touch the [Image Settings] key in the base screen to
display the [Special Modes] key.
• The functions that can be selected for the customized keys vary depending on the mode.
System Settings (Administrator): Customize Key Setting
These are used to select the keys that appear in the base screen.
These are used to select the keys that appear in the base screen.
Address Review
Dual Page Scan
Erase
Address Entry
Resend
Scan
A4
Send
Address Book
Scan
Mode Switch
Send Settings
Ready to send.
Image
Settings
Auto
These three keys can be changed as desired.
13
[Image Settings] key
When the [Image Settings] key is touched, the [Special Modes] key and keys for selecting scan settings appear.
The current setting of each scan setting key appears in the top of the key.
The current setting of each scan setting key appears in the top of the key.
(1)
[Exposure] key
Touch this key to select the exposure for scanning.
Touch this key to select the exposure for scanning.
☞
Scan mode:
CHANGING THE EXPOSURE AND EXPOSURE
MODE
MODE
(page 31)
USB memory mode:
CHANGING THE EXPOSURE AND EXPOSURE
MODE
MODE
(page 50)
Internet fax mode:
CHANGING THE EXPOSURE
(page 65)
(2)
[Resolution] key
Touch this key to select the resolution for scanning.
Touch this key to select the resolution for scanning.
☞
Scan mode:
CHANGING THE RESOLUTION
(page 33)
USB memory mode:
CHANGING THE RESOLUTION
(page 52)
Internet fax mode:
CHANGING THE RESOLUTION
(page 66)
(3)
[Original] key
Touch this key to select the original size, the original
orientation, two-sided scanning, and the send size.
Touch this key to select the original size, the original
orientation, two-sided scanning, and the send size.
☞
Scan mode:
AUTOMATICALLY SCANNING BOTH SIDES OF
AN ORIGINAL (2-Sided Original)
AN ORIGINAL (2-Sided Original)
(page 34)
SPECIFYING THE ORIGINAL SCAN SIZE AND
SEND SIZE (Enlarge/Reduce)
SEND SIZE (Enlarge/Reduce)
(page 35)
USB memory mode:
AUTOMATICALLY SCANNING BOTH SIDES OF
AN ORIGINAL (2-Sided Original)
AN ORIGINAL (2-Sided Original)
(page 53)
SPECIFYING THE ORIGINAL SCAN SIZE AND
SEND SIZE (Enlarge/Reduce)
SEND SIZE (Enlarge/Reduce)
(page 54)
Internet fax mode:
AUTOMATICALLY SCANNING BOTH SIDES OF
AN ORIGINAL (2-Sided Original)
AN ORIGINAL (2-Sided Original)
(page 67)
SPECIFYING THE ORIGINAL SCAN SIZE AND
SEND SIZE (Enlarge/Reduce)
SEND SIZE (Enlarge/Reduce)
(page 68)
(4)
[Colour Mode] key
Touch this key to select the colour mode for scanning.
This key does not appear in Internet fax mode.
Touch this key to select the colour mode for scanning.
This key does not appear in Internet fax mode.
☞
Scan mode:
CHANGING THE COLOUR MODE
(page 39)
USB memory mode:
CHANGING THE COLOUR MODE
(page 58)
(5)
[File Format] key
Touch this key to change the file format (file type) for the
scanned image file.
Touch this key to change the file format (file type) for the
scanned image file.
☞
Scan mode:
CHANGING THE FILE FORMAT
(page 40)
USB memory mode:
CHANGING THE FILE FORMAT
(page 59)
Internet fax mode:
CHANGING THE FILE FORMAT
(page 72)
(6)
[Special Modes] key
Touch this key to use a convenient special mode. Open
the special modes screen from here when "Customize
Key Setting" in the system settings (administrator) has
been changed so that the [Special Modes] key is not
displayed in the base screen.
Touch this key to use a convenient special mode. Open
the special modes screen from here when "Customize
Key Setting" in the system settings (administrator) has
been changed so that the [Special Modes] key is not
displayed in the base screen.
Checking what special modes are selected
The
key appears in the base screen when a special mode or two-sided scanning is selected.
The
key can be touched to display the selected special modes. To close the screen, touch the [OK] key.
Quick File
File
Special Modes
Address Entry
Address Book
Scan
Mode Switch
Send Settings
Auto
Exposure
200X200dpi
Resolution
PDF/PDF
File Format
Mono2/Auto
Colour Mode
Special Modes
Auto A4
Original
Image
Settings
(1)
(5)
(4)
(2)
(3)
(6)
Quick File
File
Special Modes
Address Entry
Resend
Address Book
Scan
Mode Switch
Send Settings
Ready to send.
Function Review
OK
1/3
Edge:10mm
Centre:10mm
Centre:10mm
Day of the Week:Monday
Time:21:30
Time:21:30
:
:
On
:
Timer
Erase
Job
Build
Build
Image
Settings
14
ADDRESS BOOK SCREEN
This screen is used to select transmission destinations.
(1)
One-touch key display
The destinations (one-touch keys) stored in each index
are displayed. This manual refers to keys in which
destinations and groups are stored as one touch keys.
are displayed. This manual refers to keys in which
destinations and groups are stored as one touch keys.
☞
CALLING UP A DESTINATION
(page 20)
(2)
This shows the selected destination.
(3)
[To] key
Touch this key to enter the selected destination (one-touch key).
☞
CALLING UP A DESTINATION
(page 20)
(4)
[Cc] key
When using Scan to E-mail, touch the [Cc] key when you
wish to send a "Carbon copy" of the e-mail to an
additional destination.
When using Scan to E-mail, touch the [Cc] key when you
wish to send a "Carbon copy" of the e-mail to an
additional destination.
(5)
[Bcc] key
When using Scan to E-mail, touch the [Bcc] key when
you wish to send a "Blind carbon copy" of the e-mail to an
additional destination.
When an address is specified as a Bcc recipient, other
recipients will not know that the address is a recipient.
This key only appears when Bcc has been enabled using
"Bcc Setting" in the system settings (administrator).
When using Scan to E-mail, touch the [Bcc] key when
you wish to send a "Blind carbon copy" of the e-mail to an
additional destination.
When an address is specified as a Bcc recipient, other
recipients will not know that the address is a recipient.
This key only appears when Bcc has been enabled using
"Bcc Setting" in the system settings (administrator).
(6)
key
Touch this key to search for a destination using a search number
*
.
* A 3-digit number assigned to a one-touch key or group
key when it is stored.
☞
USING A SEARCH NUMBER TO SPECIFY A
DESTINATION
DESTINATION
(page 22)
(7)
[Condition Settings] key
Touch this key to select send settings. When the key is
touched, the base screen appears.
touched, the base screen appears.
☞
BASE SCREEN
(page 10)
(8)
[Address Review] key
Touch this key to view a list of the selected destinations.
Destination selections can be changed.
Touch this key to view a list of the selected destinations.
Destination selections can be changed.
☞
CHECKING AND DELETING THE SELECTED
DESTINATIONS
DESTINATIONS
(page 21)
(9)
[Global Address Search] key
When the use of an LDAP server has been enabled in
the machine's Web page, an address for a transmission
can be obtained from a global address book.
When the use of an LDAP server has been enabled in
the machine's Web page, an address for a transmission
can be obtained from a global address book.
☞
CALLING UP A DESTINATION FROM A GLOBAL
ADDRESS BOOK
ADDRESS BOOK
(page 24)
(10) Page change keys
Use these keys to change pages when more one-touch
keys have been stored than can be displayed on one page.
keys have been stored than can be displayed on one page.
(11) Index tab
Touch this to change indexes.
☞
Index display
(page 15)
(12) [Sort Address] key
Touch this key to change the index tabs to custom
indexes or to display one-touch keys by send mode.
indexes or to display one-touch keys by send mode.
☞
CHANGING THE DISPLAY OF ONE-TOUCH KEYS
IN THE ADDRESS BOOK SCREEN
IN THE ADDRESS BOOK SCREEN
(page 15)
AAA AAA
CCC CCC
EEE EEE
BBB BBB
DDD DDD
FFF FFF
ABCD
EFGHI
JKLMN
OPQRST
UVWXYZ
Frequent Use
Address Review
Global
Address Search
Condition
Settings
Sort Address
AAA AAA
[email protected]
[email protected]
1/1
Bcc
Cc
To
(1)
(11)
(2)
(3)
(4)
(5)
(6)
(7)
(8)
(9)
(10)
(12)
• Icons appear in the one-touch keys in the address book to indicate which mode is used for transmission.
☞
SPECIFYING DESTINATIONS IN THE ADDRESS BOOK
(page 19)
• The Scan to Desktop destination is stored when Network Scanner Tool is installed from the CD-ROM that accompanies
the machine. The sender name and sender address can also be stored in the Web pages. Click [Address Book] in the Web
page menu, and click the [Add] button that appears. Select [Desktop] in [Address Type] and then store the sender name
and address.
page menu, and click the [Add] button that appears. Select [Desktop] in [Address Type] and then store the sender name
and address.
☞
STORING A DESTINATION FOR SCAN TO DESKTOP
(page 9)
• For information on storing addresses in the address book, see "
STORING DESTINATION ADDRESSES FOR EACH
SCAN MODE IN THE ADDRESS BOOK
" (page 8).
• System Settings: Address Control
This can be used to store addresses of Scan to E-mail and Internet fax destinations in one-touch keys.
• System Settings (Administrator): The Number of Direct Address Keys Displayed Setting
This is used to change the number of one-touch keys displayed in the Address Book screen.
• System Settings (Administrator): Bcc Setting
This setting enables or disables Bcc delivery. When enabled, the [Bcc] key appears in the Address Book screen.
• System Settings (Administrator): Default Display Setting
One of the following screens can be selected for the initial screen that appears when the [IMAGE SEND] key is pressed.
• Base screen of each mode (scan mode, Internet fax mode and fax mode)
• Address book screen (alphabetical/custom index)
• Address book screen (alphabetical/custom index)
15
CHANGING THE DISPLAY OF ONE-TOUCH KEYS IN
THE ADDRESS BOOK SCREEN
THE ADDRESS BOOK SCREEN
You can show only destinations of a specific transmission mode in the Address Book screen, or change the displayed index tabs
from the alphabetical tabs to the custom tabs. The procedure for selecting destinations does not change.
from the alphabetical tabs to the custom tabs. The procedure for selecting destinations does not change.
Index display
Indexes make it easy to search for a destination (one-touch key). Destinations are grouped on alphabetical index tabs. To
display a stored destination, touch the appropriate index tab. It is convenient to have frequently used destinations appear in
the [Frequent Use] index. Specify that a destination be displayed in the [Frequent Use] index when you store the destination.
display a stored destination, touch the appropriate index tab. It is convenient to have frequently used destinations appear in
the [Frequent Use] index. Specify that a destination be displayed in the [Frequent Use] index when you store the destination.
The destinations can be displayed in alphabetical order by initial.
Each time the displayed index tab is touched, the display order changes in the following order: search numbers (page
22), ascending names, descending names, search numbers... When the display order is changed, the display order of
the other index tabs also changes.
Each time the displayed index tab is touched, the display order changes in the following order: search numbers (page
22), ascending names, descending names, search numbers... When the display order is changed, the display order of
the other index tabs also changes.
Index names can be changed using "Custom Index" in the system settings, allowing you to create groups of one-touch
keys that can be easily recognized. For more information on "Custom Index", see the System Settings Guide.
keys that can be easily recognized. For more information on "Custom Index", see the System Settings Guide.
1
Touch the [Sort Address] key.
2
Change the display mode.
(1) Touch the key of the mode or tab that you
wish to display.
• To show only the one-touch keys of a particular send
mode, touch the desired mode key under "Address Type".
• To change the index tabs to the custom indexes, touch
the [User] key under "Tab Switch".
(2) Touch the [OK] key.
Global
Address Search
AAA AAA
CCC CCC
EEE EEE
BBB BBB
DDD DDD
FFF FFF
ABCD
EFGHI
JKLMN
OPQRST
UVWXYZ
1/1
Frequent Use
Bcc
Cc
To
Sort Address
Address Review
Condition
Settings
Tab Switch
OK
User
Group
FTP/Desktop
E-mail
Internet Fax
Network Folder
Fax
All
Address Type
ABC
(1)
(2)
Global
Address Search
AAA AAA
CCC CCC
EEE EEE
BBB BBB
DDD DDD
FFF FFF
ABCD
EFGHI
JKLMN
OPQRST
UVWXYZ
1/1
Frequent Use
Bcc
Cc
To
Sort Address
Address Review
Condition
Settings
Index tab
System Settings: Custom Index
This setting is used to store custom index names. The custom index where a one-touch key appears is specified when the
transmission destination is stored in the key.
This setting is used to store custom index names. The custom index where a one-touch key appears is specified when the
transmission destination is stored in the key.
Frequent Use
ABCD
Frequent Use
ABCD
Frequent Use
ABCD
Ordered by search number (default)
Ascending names
Descending names
Click on the first or last page to see other MX-2300N / MX-2700N / MX-2300G / MX-2700G / MX-2300FG / MX-2700FG (serv.man20) service manuals if exist.