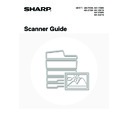Sharp MX-2300N / MX-2700N / MX-2300G / MX-2700G / MX-2300FG / MX-2700FG (serv.man20) User Manual / Operation Manual ▷ View online
4
MANUALS PROVIDED WITH THE MACHINE
Printed manuals and manuals stored in PDF format on the machine's hard drive are provided with the machine. When
using the machine, read the appropriate manual for the feature you are using.
using the machine, read the appropriate manual for the feature you are using.
Printed manuals
Operation manuals in PDF format
The manuals in PDF format provide detailed explanations of the procedures for using the machine in each mode. To
view the PDF manuals, download them from the hard drive in the machine. The procedure for downloading the manuals
is explained in "How to download the manuals in PDF format" in the Quick Start Guide.
view the PDF manuals, download them from the hard drive in the machine. The procedure for downloading the manuals
is explained in "How to download the manuals in PDF format" in the Quick Start Guide.
Icons used in the manuals
The icons in the manuals indicate the following types of information:
Manual name
Contents
Safety Guide
This manual contains instructions for using the machine safely and lists the specifications of the machine
and its peripheral devices.
and its peripheral devices.
Software Setup
Guide
Guide
This manual explains how to install the software and configure settings to use the machine as a printer or
scanner.
scanner.
Quick Start Guide
This manual provides easy-to-understand explanations of all the functions of the machine in a single volume.
Detailed explanations of each of the functions can be found in the manuals in PDF format.
Detailed explanations of each of the functions can be found in the manuals in PDF format.
Troubleshooting
This manual explains how to remove paper misfeeds and provides answers to frequently asked questions
regarding the operation of the machine in each mode. Refer to this manual when you have difficulty using
the machine.
regarding the operation of the machine in each mode. Refer to this manual when you have difficulty using
the machine.
Facsimile Quick
Reference Guide
Reference Guide
This manual explains the basic procedures for using the fax function of the machine, and provides an
overview of the features of the fax function, troubleshooting procedures, and specifications.
For detailed information on using the fax function and the system settings for fax, see the "Facsimile
Guide" in PDF format.
overview of the features of the fax function, troubleshooting procedures, and specifications.
For detailed information on using the fax function and the system settings for fax, see the "Facsimile
Guide" in PDF format.
Manual name
Contents
User's Guide
This manual provides information, such as basic operation procedures, how to load paper, and machine
maintenance.
maintenance.
Copier Guide
This manual provides detailed explanations of the procedures for using the copy function.
Printer Guide
This manual provides detailed explanations of the procedures for using the printer function.
Facsimile Guide
This manual provides detailed explanations of the procedures for using the fax function and the "System
Settings" that are related to fax.
Settings" that are related to fax.
Scanner Guide
(This manual)
(This manual)
This manual provides detailed explanations of the procedures for using the scanner function and the
Internet fax function.
Internet fax function.
Document Filing
Guide
Guide
This manual provides detailed explanations of the procedures for using the document filing function. The
document filing function allows you to save the document data of a copy or fax job, or the data of a print
job, as a file on the machine's hard drive. The file can be called up as needed.
document filing function allows you to save the document data of a copy or fax job, or the data of a print
job, as a file on the machine's hard drive. The file can be called up as needed.
System Settings
Guide
Guide
This manual explains the "System Settings", which are used to configure a variety of parameters to suit the aims
and the needs of your workplace. Current settings can be displayed or printed out from the "System Settings".
and the needs of your workplace. Current settings can be displayed or printed out from the "System Settings".
This alerts you to a situation where there
is a risk of machine damage or failure.
is a risk of machine damage or failure.
This indicates the name of a system setting and a provides a brief
explanation of the setting. For detailed information on each system
setting, see the System Settings Guide.
explanation of the setting. For detailed information on each system
setting, see the System Settings Guide.
When "System Settings:" appears:
A general setting is explained.
A general setting is explained.
When "System Settings (Administrator):" appears:
A setting that can only be configured by an administrator is explained.
A setting that can only be configured by an administrator is explained.
This provides a supplemental
explanation of a function or procedure.
explanation of a function or procedure.
This explains how to cancel or correct
an operation.
an operation.
5
This chapter provides basic information that is necessary to use the machine as a network scanner.
NETWORK SCANNER FUNCTION
The network scanner function of the machine can be used to scan an original, create an image file, and send the file
over a network to a computer, FTP server, or other destination. Scanning is also possible from your computer using a
TWAIN-compliant application.
The network scanner function provides the following scanning modes.
over a network to a computer, FTP server, or other destination. Scanning is also possible from your computer using a
TWAIN-compliant application.
The network scanner function provides the following scanning modes.
*1 When the file is sent, it is also possible to send an e-mail to a previously stored e-mail address to inform the recipient
of the location of the file. (This is called "Scan to FTP (Hyperlink)".)
*2 To use Scan to Desktop, software must be installed from the "Sharpdesk/Network Scanner Utilities" CD-ROM that
accompanies the machine. For the procedures for installing the software, see the "Sharpdesk Installation Guide".
*3 Transmission is possible to computers running the following operating systems: Windows 98/NT 4.0/2000/XP/Server 2003
*4 The scanner driver must be installed from the "Software CD-ROM" provided with the machine. Operating systems that can
*4 The scanner driver must be installed from the "Software CD-ROM" provided with the machine. Operating systems that can
be used are Windows 98/Me/2000/XP/Server 2003.
1
BEFORE USING THE MACHINE
AS A NETWORK SCANNER
AS A NETWORK SCANNER
Scan modes
☞
3. BASIC PROCEDURE FOR TRANSMISSION IN SCAN MODE
(page 27)
Scan to E-mail
Scan to FTP*
1
Scan to Desktop*
2
Scan to Network Folder*
3
The scanned file is sent by
e-mail.
e-mail.
The scanned file is sent to a
specified directory of an FTP
server.
specified directory of an FTP
server.
The scanned file is sent to a
specified folder on your
computer.
specified folder on your
computer.
The scanned file is sent to a
shared folder on a Windows
computer on the same
network as the machine.
shared folder on a Windows
computer on the same
network as the machine.
Internet fax mode
The scanned file is sent as an Internet
fax. Reception of Internet faxes is also
possible.
fax. Reception of Internet faxes is also
possible.
☞
5. BASIC PROCEDURE FOR
TRANSMISSION IN INTERNET
FAX MODE
TRANSMISSION IN INTERNET
FAX MODE
(page 62)
USB memory mode
The scanned file is sent to and stored in a
USB memory device connected to the
machine.
USB memory device connected to the
machine.
☞
4. BASIC PROCEDURE FOR SCANNING IN USB
MEMORY MODE
MEMORY MODE
(page 45)
PC scan mode*
4
A TWAIN-compliant application on
a computer connected to the same
network as the machine is used to
scan a document or image.
a computer connected to the same
network as the machine is used to
scan a document or image.
☞
9. SCANNING FROM A
COMPUTER (PC SCAN MODE)
COMPUTER (PC SCAN MODE)
(page 126)
6
PREPARATIONS FOR USE AS A NETWORK
SCANNER
SCANNER
MAKE SURE THE MAIN POWER SWITCH IS IN THE
"ON" POSITION
"ON" POSITION
The main power is "on" when the main power indicator on the right side of the operation panel is lit.
If the main power indicator is not lit, the main power is off. Switch the main power switch to the "on" position and press
the [POWER] key (
If the main power indicator is not lit, the main power is off. Switch the main power switch to the "on" position and press
the [POWER] key (
) on the operation panel.
If the Internet fax function will be used, and in particular if reception or timer transmission will take place at night, always
keep the main power switch in the "on" position.
keep the main power switch in the "on" position.
CHECKING THE DATE AND TIME
To check if the date and time are set correctly in the machine, follow the steps below.
When the [POWER SAVE] key indicator light is blinking, the machine is in auto power shut-off mode. If the [POWER SAVE]
key is pressed when the indicator is on, the indicator will turn off and the machine will return to the ready state after a brief
interval.
key is pressed when the indicator is on, the indicator will turn off and the machine will return to the ready state after a brief
interval.
LOGOUT
Main power indicator
[POWER SAVE] key / indicator
Main power switch
"On"
position
position
1
Press the [SYSTEM SETTINGS] key.
2
Touch the [Default Settings] key.
SYSTEM
SETTINGS
System Settings
Exit
Admin Password
List Print
(User)
Fax Data
Receive/Forward
USB-Device Check
Default Settings
Total Count
Paper Tray
Settings
Printer Condition
Settings
Address Control
Document Filing
Control
7
STORING SENDER INFORMATION
Before using Scan to E-mail
Store the default sender name in "Sender Name" and the reply e-mail address in "Reply Address". These will be used
when a sender name is not selected.
Store the default sender name in "Sender Name" and the reply e-mail address in "Reply Address". These will be used
when a sender name is not selected.
Before using Internet fax
Store the sender name in "Name" and the sender Internet fax address in "Own Address".
Store the sender name in "Name" and the sender Internet fax address in "Own Address".
SETTINGS REQUIRED IN THE WEB PAGE
In order to use the network scanner function, basic network scanner settings, server settings including SMTP and DNS
server settings, and the sender's address must be configured in the Web pages.
server settings, and the sender's address must be configured in the Web pages.
• Basic network scanner settings
To configure network scanner settings, click [Application Settings] and then [Network Scanner Settings] in the Web
page menu. (Administrator rights are required.)
page menu. (Administrator rights are required.)
• Server settings
To configure server settings, click [Network Settings] and then [Services Settings] in the Web page menu.
(Administrator rights are required.)
(Administrator rights are required.)
3
Touch the [Clock] key.
4
Check the date and time.
• If the date and time are correct, touch the [OK] key.
• To change the date and time, touch the [Year], [Month],
• To change the date and time, touch the [Year], [Month],
[Day], [Hour], and/or [Minute] keys and use the
keys to adjust each value. When the correct date and time
appear, touch the [OK] key.
appear, touch the [OK] key.
System Settings (Administrator): Default Sender Set
This is used to store the sender name and e-mail address that is used when a sender is not selected.
This is used to store the sender name and e-mail address that is used when a sender is not selected.
System Settings (Administrator): I-Fax Own Name and Address Set
Use this setting to program the sender's name and sender's address.
Use this setting to program the sender's name and sender's address.
System Settings
Default Settings
OK
Display Contrast
Clock
Keyboard Select
System Settings
Clock Adjust
Year
Month
Day
Hour
Minute
2005
08
01
10
50
Date Format
OK
Daylight Saving Time Setting
Click on the first or last page to see other MX-2300N / MX-2700N / MX-2300G / MX-2700G / MX-2300FG / MX-2700FG (serv.man20) service manuals if exist.