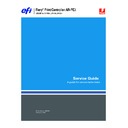Sharp AR-PE3 (serv.man6) User Manual / Operation Manual ▷ View online
25
System software
System software
The Fiery X3e System Software CD includes system software which can be installed over
the parallel port of the Fiery X3e using a computer with Windows 98/Me or over the
network port using a computer with Windows 2000/XP. The Fiery X3e system software
is installed on the HDD at the factory. You will need to install system software if a more
recent version is required, you replace the HDD, or if you discover problems with the
current system.
the parallel port of the Fiery X3e using a computer with Windows 98/Me or over the
network port using a computer with Windows 2000/XP. The Fiery X3e system software
is installed on the HDD at the factory. You will need to install system software if a more
recent version is required, you replace the HDD, or if you discover problems with the
current system.
System software installation reminders
When installing system software, consider the following:
•
Fonts
—Installing system software deletes all fonts that the customer has installed on
the Fiery X3e. Only resident fonts are restored during system software installation. You
can use Fiery Downloader to reinstall additional fonts.
can use Fiery Downloader to reinstall additional fonts.
To determine which additional fonts were downloaded to the Fiery X3e, print the
Fonts List before you format the HDD and again after you complete the system
software installation. Any fonts not listed after installation must be reinstalled. For
more information, see the Printing Guide.
Fonts List before you format the HDD and again after you complete the system
software installation. Any fonts not listed after installation must be reinstalled. For
more information, see the Printing Guide.
•
Language
—Screens for installing system software are always displayed in English,
even if the copier is configured for another language.
•
Compatibility
—The latest user software must be installed onto all computers that print
to the Fiery X3e. Using incompatible versions of the system and user software may
result in system problems.
result in system problems.
For the parallel port procedure, see page 32. For the network port procedure, see page 27.
Service switches
To perform the system software installation procedure, you are instructed to flip the
service switches before and after you install the system software. To access the service
switches and reassemble the Fiery X3e, use the following procedure.
service switches before and after you install the system software. To access the service
switches and reassemble the Fiery X3e, use the following procedure.
26
System software
T
O
ACCESS
THE
SERVICE
SWITCHES
AND
REASSEMBLE
THE
F
IERY
X3
E
C
AUTION
:
Wear an ESD grounding wrist strap and follow standard ESD (electrostatic
discharge) precautions while performing this procedure.
1.
Shut down the Fiery X3e.
To shut down properly at the Control Panel, touch:
OFFLINE key > Fiery icon > CONTROLLER SCREEN > Menu key > Shut Down >
Shut Down System. Wait for the message “READY TO POWER OFF THE PRINT
CONTROLLER SYSTEM” to appear, and then power off the Fiery X3e using the
dedicated Fiery X3e power switch on the Fiery X3e faceplate. For details, see page 6.
OFFLINE key > Fiery icon > CONTROLLER SCREEN > Menu key > Shut Down >
Shut Down System. Wait for the message “READY TO POWER OFF THE PRINT
CONTROLLER SYSTEM” to appear, and then power off the Fiery X3e using the
dedicated Fiery X3e power switch on the Fiery X3e faceplate. For details, see page 6.
2.
Power off the print engine using its main power switch and unplug the print engine from
the AC power outlet.
the AC power outlet.
If the print engine is plugged in, the Fiery X3e power supply is on even if both the
print engine and the Fiery X3e are powered off. To power off the Fiery power supply, you
must unplug the print engine.
print engine and the Fiery X3e are powered off. To power off the Fiery power supply, you
must unplug the print engine.
3.
Remove the lid from the Fiery X3e by removing 6 screws, unhooking the lid, and lifting
the lid off the pan. Set aside the lid and screws.
the lid off the pan. Set aside the lid and screws.
F
IGURE
O
Accessing the Fiery X3e service switches
4.
Flip both service switches. Avoid touching all other components.
5.
Reinstall the lid onto the Fiery X3e by hooking the lid onto the pan then using the 6
screws you removed earlier.
screws you removed earlier.
6.
Plug in the print engine to the AC power outlet.
Fiery X3e
Lid
Print engine
Normal (away from
the motherboard)
the motherboard)
Service (toward the
motherboard)
motherboard)
Service switches
27
System software
Installing system software over the network port
To install system software using the network port on the Fiery X3e, you need:
• Either:
• One Category 5 Ethernet cross-over cable (8-wire, short-length)
or
• One Ethernet network hub or switch that supports 100BaseTX
• Two Category 5 Ethernet network cables
• A computer with:
• Windows XP/2000
• A CD-ROM drive, built in or attached
• Support for 100BaseTX
• Approximately 500MB of disk space free, if you copy the files to your computer’s
hard disk
T
O
INSTALL
SYSTEM
SOFTWARE
USING
THE
NETWORK
PORT
C
AUTION
:
Wear an ESD grounding wrist strap and follow standard ESD (electrostatic
discharge) precautions while performing this procedure.
1.
With the Fiery X3e and the print engine powered off, flip the service switches to service
mode (toward from the motherboard).
mode (toward from the motherboard).
To access the service switches and reassemble the Fiery X3e, use the procedure on
page 26.
page 26.
2.
Connect the Fiery X3e network port to the computer network port by performing one of
the following tasks:
the following tasks:
• Attach a short Category 5 Ethernet cross-over cable to the network port of the
Fiery X3e and of the computer.
or:
• Attach a Category 5 network cable to the Fiery X3e and to an isolated hub/switch;
attach another Category 5 network cable to the computer and to the isolated
hub/switch.
hub/switch.
N
OTE
:
Do not connect any other devices to the hub/switch. Do not put the hub/switch
on the LAN. Do not use the hub’s optical port or uplink switch.
3.
Power on the computer and insert the System Software CD into the computer’s
CD-ROM drive.
CD-ROM drive.
Normal (away from
the motherboard)
the motherboard)
Service (toward the
motherboard)
motherboard)
28
System software
4.
Navigate to the CD-ROM drive and click the icon for Install.exe.
For a faster installation, you can copy the files from the CD to the computer and then
perform the installation from the computer’s hard disk. You must copy all CD files to the
computer’s hard disk. Choose a location that will not mix the CD files with any other
files. Make sure to delete the files when you are finished with the installation.
perform the installation from the computer’s hard disk. You must copy all CD files to the
computer’s hard disk. Choose a location that will not mix the CD files with any other
files. Make sure to delete the files when you are finished with the installation.
5.
Power on the print engine and the Fiery X3e.
The message, “INITIALIZING PRINT CONTROLLER. PLEASE WAIT.” appears on
the Control Panel.
the Control Panel.
N
OTE
:
Ignore the message “PLEASE TURN OFF THEN ON THE PRINT
CONTROLLER POWER SWITCH” if it appears on the Control Panel during
this procedure.
this procedure.
6.
When the message, “INITIALIZING PRINT CONTROLLER. PLEASE WAIT” appears on the
Control Panel, click Start on the computer installer screen. Read the Software License
Agreement and click Agree to continue the installation process.
Control Panel, click Start on the computer installer screen. Read the Software License
Agreement and click Agree to continue the installation process.
7.
Wait while the files are copied and installed. Click Exit when the message is displayed
that the installation was successful. Remove the System Software CD.
that the installation was successful. Remove the System Software CD.
The progress is slow at first. For most computers, expect to wait approximately 25
minutes. If you click Abort, you must to power off the print engine and the Fiery X3e
and wait 10 seconds before repeating this procedure. If the installation terminates
abnormally, reboot the computer also.
minutes. If you click Abort, you must to power off the print engine and the Fiery X3e
and wait 10 seconds before repeating this procedure. If the installation terminates
abnormally, reboot the computer also.
N
OTE
:
After the progress bar reaches 100%, a time-out error may occur if the interface is
erroneously reporting that the number of bytes to copy is equal to the number of bytes
copied. If this happens, ignore the time-out error and proceed as if you received the
message that the installation was successful.
copied. If this happens, ignore the time-out error and proceed as if you received the
message that the installation was successful.
8.
With the Fiery X3e and the print engine powered off, flip the service switches to normal
mode (away from the motherboard).
mode (away from the motherboard).
To access the service switches and reassemble the Fiery X3e, use the procedure on
page 26.
page 26.
9.
Dismantle the isolated Ethernet network between the Fiery X3e and the computer by
removing the cross-over cable from the Fiery X3e and the computer (or the two network
cables from the Fiery X3e, the computer, and the isolated hub/switch).
removing the cross-over cable from the Fiery X3e and the computer (or the two network
cables from the Fiery X3e, the computer, and the isolated hub/switch).
10.
Reconnect the Ethernet network cable to the Fiery X3e and to the customer’s LAN
(see page 24). Do not use the cross-over cable.
(see page 24). Do not use the cross-over cable.
11.
Power on the print engine and the Fiery X3e and allow the Fiery X3e to boot up.
The language screen appears on the Control Panel when the Fiery X3e starts up.
12.
Press the name of the language you want to use, and then press OK.
Normal (away from
the motherboard)
the motherboard)
Service (toward the
motherboard)
motherboard)
Click on the first or last page to see other AR-PE3 (serv.man6) service manuals if exist.