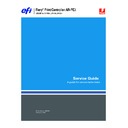Sharp AR-PE3 (serv.man6) User Manual / Operation Manual ▷ View online
41
The troubleshooting process
T
O
CHECK
INTERNAL
CONNECTIONS
C
AUTION
:
Before you touch any parts inside the print engine, wear an ESD grounding
wrist strap and follow all ESD safety precautions.
1.
Make sure that all Fiery X3e cables, devices, and DIMMs are present, intact, properly
aligned, and well seated in their connectors.
aligned, and well seated in their connectors.
2.
Specifically check the following:
Before you remove the lid from the Fiery X3e:
• Interface cable connections at the top panel to motherboard J7025 and to Scan card
(each uses 2 screws, see Figure G on page 9)
After you remove the lid from the Fiery X3e (see Figure H on page 10):
• Power cabling connections of the Fiery X3e power switch, the Fiery X3e power supply
(inside the print engine), and the inside of the print engine
• Fiery X3e power supply cable connection (from inside the print engine) to the
motherboard ENG_PWR connector and to the HDD
After you remove the Fiery X3e from the print engine (see Figure H on page 10):
• Scan card connection to motherboard J360
• HDD cable to motherboard PRIMARY IDE DRIVE connector
• CPU fan connection to motherboard CPU_FAN connector
• Enclosed fan installation on chassis and cable to motherboard ENC_FAN connector
• Optional DIMM (if present) in the motherboard DIMM socket
• Battery in Fiery X3e motherboard socket BT100.
3.
After verifying connections, if one or more Fiery X3e components are still not receiving
power, check inside the print engine (see the print engine manufacturer’s service
documentation):
power, check inside the print engine (see the print engine manufacturer’s service
documentation):
• Interface inside the print engine to the Fiery X3e motherboard and Scan card
• Power supply or power cabling inside the print engine
42
The troubleshooting process
Checking the network
Printing problems may arise if the network hardware or software is not set up properly or
does not match network settings on the Fiery X3e. Problems may also arise when
printing from a specific application or printing a particular file.
does not match network settings on the Fiery X3e. Problems may also arise when
printing from a specific application or printing a particular file.
Most of these problems show up as printing problems and do not necessarily indicate a
Fiery X3e malfunction. The customer’s network administrator can eliminate many
printing problems without requiring you to make a service call. The network
administrator can troubleshoot the following:
Fiery X3e malfunction. The customer’s network administrator can eliminate many
printing problems without requiring you to make a service call. The network
administrator can troubleshoot the following:
• Error conditions on the print engine
• Network connection problems that result in the print engine not appearing in list of
printers on the customer’s computers
N
OTE
:
If the print engine does not appear in the list of printers on the network, there may
be another device on the network with the same IP address.
• Conflicting network settings in Setup and on the customer’s computers
• Printing problems caused by inappropriate Setup options
• Application-specific printing errors caused by missing or incorrectly installed printer
description files
43
The troubleshooting process
Printing to the Fiery X3e
If the customer can print the Fiery X3e Test Page but cannot print a job from a computer
on the network, you may have to make a service call. However, first make sure the
network administrator has done the following:
on the network, you may have to make a service call. However, first make sure the
network administrator has done the following:
• Checked all components of the network, including cables, connectors, terminators,
network adapter boards, and network drivers.
• Activated the network and used it to communicate with other printers.
• Confirmed that the applicable network settings in Setup (such as AppleTalk zone,
IP address, subnet mask, and gateway address) match the settings used in the network.
When you make a service call, check the Fiery X3e faceplate at the side of the
print engine to make sure that the appropriate network connection is in place. Print
quality problems are difficult to trace. Before you try to troubleshoot print quality
problems, print a Test Page to make sure that the print engine does not need servicing or
adjusting. Also, make sure the correct paper is being used in the print engine.
print engine to make sure that the appropriate network connection is in place. Print
quality problems are difficult to trace. Before you try to troubleshoot print quality
problems, print a Test Page to make sure that the print engine does not need servicing or
adjusting. Also, make sure the correct paper is being used in the print engine.
N
OTE
:
EPS file generation is not completely standardized among applications. Some users
may encounter problems while printing certain EPS files.
If the printer does not print
The following table lists possible causes and solutions when the printer does not print.
Possible Cause
Solution
Is the power on?
• Power on the print engine and the Fiery X3e (each has its own power switch).
For the motherboard and the
Scan card:
Is the print engine interface
cable intact and the connectors
properly connected?
Scan card:
Is the print engine interface
cable intact and the connectors
properly connected?
• Make sure print engine interface connectors are properly connected to the print engine
and to the Fiery X3e.
Is the specified paper loaded?
• Load the specified paper in any of the input trays.
Can you print a Test Page from
the printer driver?
the printer driver?
• If you cannot, the print engine may be out of order. Contact your authorized service
support center.
44
The troubleshooting process
Other printing problems
The following table lists other printing problems and what to do about them.
Problem
Action
An image is printed on the
reverse side of the paper.
reverse side of the paper.
• Reload the paper in the paper tray upside down.
Multiple pages are fed through
the print engine at once.
the print engine at once.
• Remove all the pages from the paper tray and fan them gently before reloading.
Paper misfeeds occur frequently.
• Check the paper size settings. Use the recommended paper. Avoid using curled, folded,
wrinkled, perforated, or glossy paper.
It takes too long to complete the
print job.
print job.
• The data is so large or complex that it takes additional time to process. If the Data
indicator is blinking, data is being processed. Wait until it is finished.
Click on the first or last page to see other AR-PE3 (serv.man6) service manuals if exist.