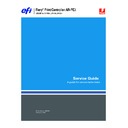Sharp AR-PE3 (serv.man6) User Manual / Operation Manual ▷ View online
33
System software
5.
At the MS-DOS prompt, type the following command but do not press the Enter key yet:
copy boot.efi lpt1 /b
/b
specifies the binary option (not ASCII).
N
OTE
:
Make sure to spell the file name correctly and include the file extension. Do not
press the Enter key yet.
6.
Power on the print engine and the Fiery X3e.
7.
When the message “INITIALIZING PRINT CONTROLLER. PLEASE WAIT” appears on the
Control Panel, press the Enter key on the computer.
Control Panel, press the Enter key on the computer.
The DOS-type window on the computer displays a message that one file was copied.
Ignore the pop-up time-out error messages on the computer or select Retry.
8.
At the computer, type the following command at the MS-DOS prompt but do not press the
Enter key yet:
Enter key yet:
copy system.efi lpt1 /b
/b
specifies the binary option (not ASCII).
N
OTE
:
Make sure to spell the file name correctly and include the file extension. Do not
press the Enter key yet.
9.
When OFFLINE appears in the top left corner of the Control Panel screen, touch the Fiery
logo.
logo.
N
OTE
:
It takes several minutes for this OFFLINE status screen to appear.
10.
At the FIERY PRINTER SCREEN, select CONTROLLER SCREEN.
Ignore the prompt, “Press any key to enter Config Mode.” if it appears.
11.
At the FIERY PRINTER SCREEN service menu, select Installation.
The message “Flushing parallel port. Please wait” appears on the Control Panel.
1.
2.
3.
2.
3.
A 4
A 4
8
1
/
2
X11
DUPLEX
PAPER SELECT
OFFLINE.
ONLINE
OFFLINE
OFFLINE
Fiery logo
FIERY PRINTER SCREEN
CONTROLLER SCREEN
REMOTE SCAN MODE
34
System software
12.
When the message “Copy software to parallel port” appears on the Control Panel, press
the Enter key on the computer, and then select OK on the Control Panel.
the Enter key on the computer, and then select OK on the Control Panel.
Wait while the Fiery X3e Control Panel displays status messages indicating that the
Fiery X3e is downloading the file and installing the system software. Do not press any
keys during this time. This process can take over an hour depending on your computer.
Fiery X3e is downloading the file and installing the system software. Do not press any
keys during this time. This process can take over an hour depending on your computer.
13.
When the message “Installation was successful” appears on the Control Panel, press OK.
N
OTE
:
If the installation is not successful, clear the parallel port by opening the printer
driver on the computer and purging or canceling all print jobs. Restart the computer and
return to step 1 on page 32.
return to step 1 on page 32.
14.
With the print engine and the Fiery X3e powered off, flip the service switches to normal
mode (away from the motherboard).
mode (away from the motherboard).
To access the service switches and reassemble the Fiery X3e, use the procedure on
page 26.
page 26.
15.
Power on the print engine and the Fiery X3e. Allow the Fiery X3e to boot up.
The language screen appears on the Control Panel when the Fiery X3e starts up.
16.
Press the name of the language you want to use, and then press OK.
17.
If the Select Market Region screen is displayed, press the name of the region for the
Fiery X3e and then press OK.
Fiery X3e and then press OK.
This screen is displayed only if English was selected from the language selection screen.
18.
At the Setup screen, select Run Setup and press OK. Reenter the customer’s settings
from the Configuration page that you printed earlier.
from the Configuration page that you printed earlier.
Enter settings for Server, Network, and Printer Setup, in that order. Bypass the settings
not included on the Configuration page if it is more appropriate for the network
administrator to set them. For more information, see the User Software Installation Guide.
not included on the Configuration page if it is more appropriate for the network
administrator to set them. For more information, see the User Software Installation Guide.
19.
After all setup options are configured, select Exit Setup from the Setup screen, and
press OK.
press OK.
The Fiery X3e reboots with the updated system software and setup options.
20.
When the Fiery X3e reaches the Idle screen, exit MS-DOS at the computer and remove the
System Software CD from the CD-ROM drive.
System Software CD from the CD-ROM drive.
21.
Power off the Fiery X3e and remove the parallel cable.
Normal (away from
the motherboard)
the motherboard)
Service (toward the
motherboard)
motherboard)
35
Specifications
Specifications
The Fiery X3e has or makes use of the following features.
Hardware features
• 1GHz Transmeta Crusoe CPU
• 256MB memory (onboard circuitry), upgradeable to 512MB (with added 256MB
DIMM)
• Hard disk drive (HDD)
• IEEE 1284 parallel port
• 10/100BaseTX network port for network printing
• Battery—3V manganese dioxide lithium coin cell (Panasonic CR2032 or equivalent)
• Dedicated power supply— Max 40W; max 5V, 8A (5V + 3% consumption)
• Independent power switch
Networking and connectivity
The Fiery X3e has the following networking features:
• Supports AppleTalk, TCP/IP, and IPX protocols simultaneously
• RJ-45 port for twisted pair (10BaseT/100BaseTX) network connection
User software
A complete description of Fiery X3e user software is provided in Quick Start Guide. The
latest user software must be installed onto all computers that print to the Fiery X3e.
Using incompatible versions of the system and user software may result in system
problems.
latest user software must be installed onto all computers that print to the Fiery X3e.
Using incompatible versions of the system and user software may result in system
problems.
Safety and emissions compliance
The Fiery X3e has been certified to meet or surpass the following standards:
Safety approvals
EMC approvals
• EN 60950 (TÜV Bauart geprüft)
• FCC Class A
• UL 60950, CAN/CSA-C22.2 60950
• VCCI Class A
• EN55022 Class A
• EN55024
• AS/NZS 3548 Class A
• AS/NZS 4252.1
Click on the first or last page to see other AR-PE3 (serv.man6) service manuals if exist.