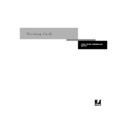Sharp AR-PE1 (serv.man15) User Manual / Operation Manual ▷ View online
2
2-5
Printing from applications
5.
Go to Job Notes.
In the
Notes 1
and
Notes 2
areas, enter user and job identification information for
accounting purposes, or whatever information is required at your site. These notes will
appear in the Job Log; they can also be viewed by the operator at the Command
WorkStation. These notes cannot be edited or erased by the operator.
appear in the Job Log; they can also be viewed by the operator at the Command
WorkStation. These notes cannot be edited or erased by the operator.
In the
Instructions
area, enter instructions to the operator about the job. These
instructions can be displayed at the Command WorkStation, but do not appear in the
Job Log. These instructions can be edited by the operator.
Job Log. These instructions can be edited by the operator.
6.
Go to Printer Specific Options and specify the appropriate settings for your print job.
Choose Job Notes from
the pop-up menu
the pop-up menu
Choose Printer Specific
Options from the pop-up
menu
Options from the pop-up
menu
2
2-6
Printing from Mac OS Computers
These print options are specific to the Fiery X4 and the copier (you may need to scroll
to see all the options). They override settings in Fiery X4 Printer Setup, but can be
changed in the Command WorkStation Properties dialog box, or in the
Fiery WebSpooler or Fiery Spooler Override Print Settings dialog box. For information
about these options and overrides, see Appendix A, “Print Options”.
to see all the options). They override settings in Fiery X4 Printer Setup, but can be
changed in the Command WorkStation Properties dialog box, or in the
Fiery WebSpooler or Fiery Spooler Override Print Settings dialog box. For information
about these options and overrides, see Appendix A, “Print Options”.
If you choose
Printer’s default
, the job prints according to the settings entered during
Setup, or the default settings. See Appendix A, “Print Options” for more information.
Some PPD options can also be set from an application (for example, Reverse Order
printing or Collation). In these cases, use the PPD option to perform the function,
rather than setting it from the application. The application may not set up the file
properly for printing on the Fiery X4 and may also take longer to process.
printing or Collation). In these cases, use the PPD option to perform the function,
rather than setting it from the application. The application may not set up the file
properly for printing on the Fiery X4 and may also take longer to process.
7.
If you want to make the new settings the default settings, click Save Settings.
8.
Click Print.
N
OTE
:
The Fiery X4 does not support printing the Cover Page from the AdobePS
printer driver.
Printing with Fiery Downloader or WebDownloader
Downloading files with Fiery Downloader or WebDownloader is generally faster than
printing from an application. You can use Fiery Downloader or WebDownloader to
print PostScript, EPS, or PDF files.
printing from an application. You can use Fiery Downloader or WebDownloader to
print PostScript, EPS, or PDF files.
T
O
PRINT
USING
F
IERY
D
OWNLOADER
:
1.
Create a PostScript, EPS, or PDF file. Specify the appropriate print options and include
(embed) any necessary fonts that are not resident on the Fiery X4.
(embed) any necessary fonts that are not resident on the Fiery X4.
For a list of fonts resident on the Fiery X4, see Appendix B, “Font List”
2.
Launch Fiery Downloader and connect to the Fiery X4.
For instructions on setting up Fiery Downloader, see Getting Started.
3.
Select the file(s) you want to download, and specify any necessary options.
4.
Click Download.
For details, see Chapter 5, “Downloading Files and Fonts.”
2
2-7
Printing with Fiery Downloader or WebDownloader
T
O
PRINT
USING
W
EB
D
OWNLOADER
:
1.
Create a PostScript, EPS, or PDF file. Specify the appropriate print options and include
(embed) any necessary fonts that are not resident on the Fiery X4.
(embed) any necessary fonts that are not resident on the Fiery X4.
For a list of fonts resident on the Fiery X4, see Appendix B, “Font List”
2.
Launch Fiery WebTools and click on WebDownloader.
See “Fiery WebTools” on page 6-1 for information on how to access WebDownloader.
3.
Select the queue and the file you want to download.
4.
Click Download.
Click on the first or last page to see other AR-PE1 (serv.man15) service manuals if exist.