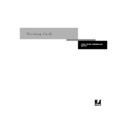Sharp AR-PE1 (serv.man15) User Manual / Operation Manual ▷ View online
1
1-3
Printing from applications
The Fiery Printing tab serves as the control center for all frequently used printing
functions.
functions.
4.
Click the Paper Source print option bar.
In the
Page Size
area, specify the page size for the job.
From the
Paper Source
pop-up menu, choose the paper tray for the job. For example,
you can specify that the job should be printed on pages from the Bypass Tray.
In the
Media Type
area, specify the type of media to use for the job.
For information on other print options, see Appendix A.
N
OTE
:
If paper loaded in the selected tray is a different size, orientation, and/or media
type than that of the job you are sending, the Fiery X4 LCD screen displays an error
message and the job might not print. You should then load the correct paper in the
selected tray or cancel the job
message and the job might not print. You should then load the correct paper in the
selected tray or cancel the job
5.
Click the Destination, Layout, Finishing, Watermarks, ColorWise, Image Quality, and
FreeForm print option bars to specify the appropriate settings for the print job.
FreeForm print option bars to specify the appropriate settings for the print job.
These print options are specific to the Fiery X4 and the copier. They override settings
specified in Fiery X4 Printer Setup, but can be overridden in the Command
WorkStation Properties dialog box, or in the Fiery WebSpooler Override Print Settings
dialog box. For information about these options and overrides, see Appendix A.
specified in Fiery X4 Printer Setup, but can be overridden in the Command
WorkStation Properties dialog box, or in the Fiery WebSpooler Override Print Settings
dialog box. For information about these options and overrides, see Appendix A.
If you choose
Printer’s default
, the job prints according to the settings entered during
Setup, or the default settings. See Appendix A for more information.
1
1-4
Printing from Windows Computers
Some options are ones that could also be set from an application (for example, Reverse
Page Order or Collation). In these cases, use the driver option to perform the function,
rather than setting it from the application. The application may not set up the file
properly for printing on the Fiery X4 and may also take longer to process.
Page Order or Collation). In these cases, use the driver option to perform the function,
rather than setting it from the application. The application may not set up the file
properly for printing on the Fiery X4 and may also take longer to process.
N
OTE
:
If you specify incompatible print options, the Conflict dialog box may appear.
Follow the on-screen instructions to resolve the conflict.
6.
If you want to make the new settings the default settings for all jobs printed from
your Windows 95/98 computer, click Apply.
your Windows 95/98 computer, click Apply.
7.
Click the Owner Information print option bar.
8.
Enter text messages in the Notes 1 and Notes 2 areas.
Enter user and job identification information for accounting purposes, or whatever
information is required at your site.
information is required at your site.
The information you enter in these areas can be viewed by the operator at the
Command WorkStation and also appears in the Job Log. It cannot be edited or erased
by the operator.
Command WorkStation and also appears in the Job Log. It cannot be edited or erased
by the operator.
9.
In the Instructions area, enter instructions to the operator about the job.
These instructions can be displayed at the Command WorkStation, but do not appear
in the Job Log. These instructions can be edited by the operator.
in the Job Log. These instructions can be edited by the operator.
1
1-5
Printing from applications
10.
Click OK.
11.
From your application, choose Print.
Make sure the Fiery X4 is selected as your current printer.
12.
Click OK.
Using saved settings
Print option settings can be saved on your hard disk so you can easily load specifically
configured settings for a particular job. Settings files can also be shared over a network,
using the Import and Export features.
configured settings for a particular job. Settings files can also be shared over a network,
using the Import and Export features.
T
O
CREATE
SAVED
SETTINGS
:
1.
Make sure that Default Settings appears in the Saved Settings pop-up menu, then
configure the options from the Paper Source, Destination, Layout, Finishing,
Watermarks, ColorWise, Image Quality, FreeForm, and Owner Information print option
bars.
configure the options from the Paper Source, Destination, Layout, Finishing,
Watermarks, ColorWise, Image Quality, FreeForm, and Owner Information print option
bars.
As soon as you change any settings, the Saved Settings menu displays
Untitled
instead
of
Default Settings
.
1
1-6
Printing from Windows Computers
2.
Click the Disk button.
3.
Enter a Settings Name and click OK.
The name appears in the Saved Settings pop-up menu.
T
O
LOAD
SAVED
SETTINGS
:
1.
From the Fiery Printing tab, click in the Saved Settings pop-up menu.
2.
Choose the settings you want to use.
The options for Paper Source, Destination, Layout, Finishing, Watermarks,
ColorWise, Image Quality, FreeForm, and Owner Information are automatically
configured with the saved settings.
ColorWise, Image Quality, FreeForm, and Owner Information are automatically
configured with the saved settings.
Click the Disk button
Click on the first or last page to see other AR-PE1 (serv.man15) service manuals if exist.