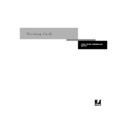Sharp AR-PE1 (serv.man15) User Manual / Operation Manual ▷ View online
1
1-11
Printing from applications
T
O
SET
PRINT
OPTIONS
USING
S
HORTCUTS
:
1.
From the Fiery Printing tab, place your cursor over the print option you wish to set.
When your cursor is directly over the print option name, the cursor turns into a hand
and the option name is underlined; see the Orientation print option in the example
below.
and the option name is underlined; see the Orientation print option in the example
below.
2.
Click the selected print option and specify the appropriate settings.
Alternatively, you can right-click the print option and specify the settings directly.
3.
Click Apply to make the new settings the default.
4.
Click OK.
Selected print option
1
1-12
Printing from Windows Computers
T
O
SET
PRINT
OPTIONS
USING
THE
PAGE
SHORTCUTS
:
1.
From the Fiery Printing tab, place your cursor over the page image and right-click.
2.
Specify the appropriate settings for the print options.
3.
Click Apply to make the new settings the default.
4.
Click OK.
Setting options and printing from Windows NT 4.0
You can print from Windows NT 4.0 using the Adobe PostScript printer driver
included on the User Software CD.
included on the User Software CD.
Once you have installed the Adobe PostScript printer driver and the PPD file, you can
specify print options.
specify print options.
You can set options on a job-by-job basis (see below), or establish default settings for all
jobs printed from your computer to the Fiery X4 (see page 1-15).
jobs printed from your computer to the Fiery X4 (see page 1-15).
Right-click the page image
1
1-13
Printing from applications
T
O
SET
PRINT
OPTIONS
FOR
A
SPECIFIC
W
INDOWS
NT 4.0
PRINT
JOB
USING
THE
A
DOBE
PS
PRINTER
DRIVER
:
1.
Choose Print in your application.
2.
Make sure the Fiery X4 is selected as your printer and click Properties.
3.
Click the Advanced tab.
In the
Paper Size
menu, specify the page size for the job.
In the
Orientation
menu, specify whether the job is printed in portrait, landscape, or
rotated orientation.
From the
Paper Source
menu, choose the paper tray for the job. For example, you can
specify that the job should be printed on paper in Tray 1. The Paper Source selection is
valid for the current job only.
valid for the current job only.
N
OTE
:
If paper loaded in the selected tray is a different size, orientation, and/or media
type than that of the job you are sending, the Fiery X4 displays an error message and
the job will not print. You should then load the correct paper in the selected tray or
cancel the job.
the job will not print. You should then load the correct paper in the selected tray or
cancel the job.
1
1-14
Printing from Windows Computers
4.
Scroll down to Printer Features, and select the appropriate settings for the print job.
These print options are specific to the Fiery X4 and the copier. They override settings
in Fiery X4 Printer Setup, but can be changed in the Properties dialog box with the
Command WorkStation, or in the Override Print Settings dialog box with
Fiery WebSpooler. For information about these options and overrides, see Appendix A.
in Fiery X4 Printer Setup, but can be changed in the Properties dialog box with the
Command WorkStation, or in the Override Print Settings dialog box with
Fiery WebSpooler. For information about these options and overrides, see Appendix A.
If you choose
Printer’s default
, the job prints according to the settings entered during
Setup, or default settings.
N
OTE
:
Some PPD options can also be set from an application (for example, Reverse
Order or Collation). In these cases, use the PPD option to perform the function, rather
than setting it from the application. The application may not set up the file properly
for printing on the Fiery X4 and may also take longer to process.
than setting it from the application. The application may not set up the file properly
for printing on the Fiery X4 and may also take longer to process.
5.
Click OK and then click OK in the Print dialog box.
Click on the first or last page to see other AR-PE1 (serv.man15) service manuals if exist.