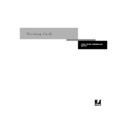Sharp AR-PE1 (serv.man15) User Manual / Operation Manual ▷ View online
4
4-9
Printing simulations
Printing simulations
You can use the Fiery X4 to proof offset press jobs or to simulate the output of other
print devices by specifying settings for two print options: CMYK Simulation Profile
and CMYK Simulation Method. These options affect CMYK data only.
print devices by specifying settings for two print options: CMYK Simulation Profile
and CMYK Simulation Method. These options affect CMYK data only.
The Fiery X4 provides CMYK Simulation targets for the major international press
standards: SWOP, DIC, and Euroscale. You can also create, save, and import custom
simulation profiles using ColorWise Pro Tools (see the Color Guide).
standards: SWOP, DIC, and Euroscale. You can also create, save, and import custom
simulation profiles using ColorWise Pro Tools (see the Color Guide).
When printing simulations on the Fiery X4, choose the CMYK Simulation Profile
setting corresponding to the press standard for which the CMYK data was prepared, or
choose a custom simulation profile.
setting corresponding to the press standard for which the CMYK data was prepared, or
choose a custom simulation profile.
Use the CMYK Simulation Method print option to specify the quality of simulation
desired: Quick or Full. For more information, see the Color Guide.
desired: Quick or Full. For more information, see the Color Guide.
Printing duplex pages
You can use the Fiery X4 to print double-sided (duplex) pages.
T
O
PRINT
DUPLEX
PAGES
:
1.
When specifying print options, set Duplex to the desired setting.
Top-Top
prints both sides using the same top edge;
Top-Bottom
prints the back side
upside-down. See “Duplex” on page A-11 for more information.
2.
Set other options and click OK.
3.
Click Print.
4
4-10
Special Features
Scanning from the copier
With the Fiery Scan plug-in module for Photoshop, you can scan an image from the
copier glass directly into Photoshop on your computer.
copier glass directly into Photoshop on your computer.
The following requirements and constraints apply:
• Fiery Scan cannot be used over the parallel port, it requires a network connection.
For information on supported networking protocols, see Getting Started.
• The Fiery Scan plug-in must be installed as described in Getting Started.
• Photoshop 5.0’s RGB Setup, should be using the EFIRGB ICC (Mac OS) or
EFIRGB.icm (Windows) settings. See Getting Started for information on loading
this file.
this file.
Fiery Scan color conversion settings
Fiery Scan offers two color conversion choices for scanned data:
•
Calibrated RGB
creates an RGB scan optimized for printing with Fiery X4 Rendering
Styles (CRDs) or ICC profiles, as well as for viewing on the monitor.
•
Match Copy
is not available for this product. Do not select this option.
Using Fiery Scan
With Fiery Scan, you first create a prescan of the image; then you can select part, or all,
of the prescan for final scanning.
of the prescan for final scanning.
N
OTE
:
The Windows and Mac OS versions of Fiery Scan are fundamentally the same;
differences are noted in this section. Where both windows or dialog boxes are
illustrated, the Windows version comes first, followed by the Mac OS version.
illustrated, the Windows version comes first, followed by the Mac OS version.
4
4-11
Scanning from the copier
T
O
PRESCAN
A
DOCUMENT
:
1.
Launch Photoshop.
2.
Place the original you want to scan on the copier glass.
3.
In Photoshop’s File menu, point to Import, and click Select TWAIN_32 Source
(Windows) or Fiery Twain Select (Mac OS).
(Windows) or Fiery Twain Select (Mac OS).
4.
Select Fiery Scan in the window that appears, and click Select (Windows) or OK
(Mac OS).
(Mac OS).
5.
In the File menu, point to Import, and click TWAIN_32 (Windows) or Fiery Twain
Acquire (Mac OS).
Acquire (Mac OS).
6.
Select the Fiery X4 in the Chooser window, and click OK (Windows) or Connect
(Mac OS).
(Mac OS).
If the Fiery X4 does not appear in the Windows Chooser list, you must configure the
Chooser list to communicate with the Fiery X4. For instructions, see Getting Started.
Chooser list to communicate with the Fiery X4. For instructions, see Getting Started.
7.
Select the appropriate settings in the Fiery Scan dialog box.
4
4-12
Special Features
Prescan size
—Choose the paper size of the original from the pop-up menu.
Resolution
—Specify a value for the resolution. Changing the resolution also changes
the image size. The maximum resolution supported by the Fiery X4 appears in the
dialog box.
dialog box.
Scan Mode
(
Full Color, Grayscale,
or
Black & White
)—Specify the type of scan you
want.
8.
Click Prescan.
The prescan image appears on the left side of the dialog box.
N
OTE
:
After prescanning, you must complete the scan before the Fiery X4 is able to
begin RIPping and printing any new jobs.
Click on the first or last page to see other AR-PE1 (serv.man15) service manuals if exist.