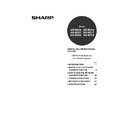Sharp AR-M316 (serv.man16) User Manual / Operation Manual ▷ View online
35
TROUBLESHOOTING
3
IMPORTANT POINTS WHEN USING SCAN TO E-MAIL
Be very careful not to send image data files that are too large.
Your mail server's system administrator may have placed a limit on the amount of data that can be sent in one e-mail
transmission. If this limit is exceeded, the e-mail will not be delivered to the recipient. Even if there is no limit and
your e-mail is successfully delivered, a large data file may take a long time to be received and place a heavy burden
on the recipient's network, depending on the recipient's network (Internet) connection environment.
If large image data files are repeatedly sent, the resulting burden on the network may slow down the speed of other,
unrelated data transmissions and in some cases, may even cause the mail server or network to go down.
The images on the following page will produce the following file sizes when scanned as 8-1/2" x 11" or A4 size
originals:
Your mail server's system administrator may have placed a limit on the amount of data that can be sent in one e-mail
transmission. If this limit is exceeded, the e-mail will not be delivered to the recipient. Even if there is no limit and
your e-mail is successfully delivered, a large data file may take a long time to be received and place a heavy burden
on the recipient's network, depending on the recipient's network (Internet) connection environment.
If large image data files are repeatedly sent, the resulting burden on the network may slow down the speed of other,
unrelated data transmissions and in some cases, may even cause the mail server or network to go down.
The images on the following page will produce the following file sizes when scanned as 8-1/2" x 11" or A4 size
originals:
* If multiple images are scanned, the file size will be approximately (Size of each image as indicated above) x
(Number of images scanned).
Although the actual limitation depends on your network environment, a general guideline for the maximum file size
for Scan to E-mail is 2000 KB. In cases where you need to send multiple documents, try such measures as lowering
the resolution mode.
for Scan to E-mail is 2000 KB. In cases where you need to send multiple documents, try such measures as lowering
the resolution mode.
Original image samples
The original images shown below are samples to help you understand the above explanations. Note that these
images are smaller than the actual originals (the actual originals are 8-1/2" x 11" size).
images are smaller than the actual originals (the actual originals are 8-1/2" x 11" size).
Resolution
File size of text original A when scanned
in "TEXT" mode.
File size of photo original B when
scanned in "TEXT/PHOTO" mode.
300dpi
Approx. 50 KB
Approx. 1400 KB
600dpi
Approx. 90 KB
Approx. 5000 KB
Text original A
Photo original B
!ar_m256_316series_sec_networkscanner.book 35 ページ 2007年3月5日 月曜日 午前11時5分
36
CHECKING THE IP ADDRESS
To check the IP address of the machine, print out the settings list from the operation panel of the machine.
1
Press the [CUSTOM SETTINGS] key.
The custom settings
screen will appear.
screen will appear.
2
Touch the [LIST PRINT] key.
3
Touch the [PRINTER TEST PAGE] key.
4
Touch the [PRINTER SETTINGS LIST]
key.
key.
"PRINT JOB IN
MEMORY. PLEASE
WAIT UNTIL PRINT
OUT." appears in the
message screen and
printing begins.
MEMORY. PLEASE
WAIT UNTIL PRINT
OUT." appears in the
message screen and
printing begins.
DATA
LINE
B STATUS
CUSTOM SETTINGS
ESS
ROL
ROL
CL
RECEIVE MODE
LAY
AST
FA
F
LIST PRINT
PRINTER TEST PAGE
SENDING ADDRESS LIST
FAX REPORT
PCL SYMBO
SET LIST
NIC PAGE
PCL EXTENDED
FONT LIST
PRINTER
SETTINGS LIST
!ar_m256_316series_sec_networkscanner.book 36 ページ 2007年3月5日 月曜日 午前11時5分
37
4
Chapter 4
METADATA DELIVERY
METADATA DELIVERY (DATA ENTRY)
When the application integration module is installed and an image file is generated for a scan send transmission,
metadata (data indicating the attributes of the image file and how it is to be processed) can be generated based on
pre-stored information and transmitted as a separate file. The metadata file is created in XML format. By linking the
metadata with applications such as document management software, a workflow application, or an encryption
server, a sophisticated document solution environment can be built.
metadata (data indicating the attributes of the image file and how it is to be processed) can be generated based on
pre-stored information and transmitted as a separate file. The metadata file is created in XML format. By linking the
metadata with applications such as document management software, a workflow application, or an encryption
server, a sophisticated document solution environment can be built.
Using the application integration module, information on a generated image file can be entered at the touch panel
and transmitted along with the image as an XML file.
and transmitted along with the image as an XML file.
Metadata
(XML file)
Image file
Scan to
Desktop
Desktop
Scan to E-mail
Scan to FTP
Scan to FTP
Client PC that uses Network
Scanner Tool
Scanner Tool
Server
Fax server, document
management software,
workflow application,
encryption server, etc.
management software,
workflow application,
encryption server, etc.
!ar_m256_316series_sec_networkscanner.book 37 ページ 2007年3月5日 月曜日 午前11時5分
38
PREPARATIONS FOR METADATA
TRANSMISSION
TRANSMISSION
SETTINGS REQUIRED IN THE WEB PAGES
All settings related to metadata are configured in the Web pages. (Administrator rights are required.)
To configure metadata settings, click [Metadata Settings] in the Web page menu frame.
To configure metadata settings, click [Metadata Settings] in the Web page menu frame.
Storing Metadata Sets
Store the items (the metadata set) that are written to the XML file that is generated during scanning. Up to 10
metadata items can be configured in a metadata set. A stored metadata set can be selected at the time of
transmission.
metadata items can be configured in a metadata set. A stored metadata set can be selected at the time of
transmission.
METADATA TRANSMISSION FOR SCAN TO DESKTOP
When Network Scanner Tool is used in its factory default configuration, a file will be generated with a new file name
on the computer. When Network Scanner Tool is used as a means of sending a metadata file to a third party
software application, this setting must be disabled to allow cross referencing between the image file and XML file by
means of the file name generated by the computer. (When setting the file name in [SEND SETTINGS], to ensure
that a previously existing file on a computer is not overwritten by a transmitted file of the same name, be sure to
configure the file name so that name duplication cannot occur; for example, by including a unique extension (the
date, etc.) in the generated file name. If the file name setting is left blank, the machine will automatically generate a
file name that is unique.)
on the computer. When Network Scanner Tool is used as a means of sending a metadata file to a third party
software application, this setting must be disabled to allow cross referencing between the image file and XML file by
means of the file name generated by the computer. (When setting the file name in [SEND SETTINGS], to ensure
that a previously existing file on a computer is not overwritten by a transmitted file of the same name, be sure to
configure the file name so that name duplication cannot occur; for example, by including a unique extension (the
date, etc.) in the generated file name. If the file name setting is left blank, the machine will automatically generate a
file name that is unique.)
Addresses specified in "Require destination selection and include in metadata" when a metadata set is stored
can be selected as transmission destinations at the time of transmission using one-touch keys, manual entry,
and/or a global address book search. (Addresses for which metadata entry is not allowed cannot be specified as
transmission destinations.)
can be selected as transmission destinations at the time of transmission using one-touch keys, manual entry,
and/or a global address book search. (Addresses for which metadata entry is not allowed cannot be specified as
transmission destinations.)
• It is recommended that you use Network Scanner Tool to receive metadata. For more information, see the
Network Scanner Tool User's Guide (PDF format) on the "Sharpdesk/Network Scanner Utilities" CD-ROM.
• For information on the license agreement and how to use the CD-ROM that accompanies the application
integration module, see the separate "Sharpdesk license kit" manual.
• Using third party software applications
Various types of third party software applications exist. Some applications can start automatically from
Network Scanner Tool and some cannot. When the auto-run function of an application is enabled, Network
Scanner Tool will start the application with the ".exe" command using the file name as a parameter. Normally
an application is started twice, once for the image file and once for the XML file. For example, when Network
Scanner Tool is set to start the application "APP.EXE", the following commands are applied when the two files
"IMG.TIF" and "IMG.XML" are received.
Network Scanner Tool and some cannot. When the auto-run function of an application is enabled, Network
Scanner Tool will start the application with the ".exe" command using the file name as a parameter. Normally
an application is started twice, once for the image file and once for the XML file. For example, when Network
Scanner Tool is set to start the application "APP.EXE", the following commands are applied when the two files
"IMG.TIF" and "IMG.XML" are received.
APP.EXE IMG.TIF
APP.EXE IMG.XML
APP.EXE IMG.XML
Note
Note
!ar_m256_316series_sec_networkscanner.book 38 ページ 2007年3月5日 月曜日 午前11時5分
Click on the first or last page to see other AR-M316 (serv.man16) service manuals if exist.