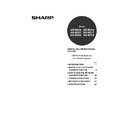Sharp AR-M316 (serv.man16) User Manual / Operation Manual ▷ View online
15
BEFORE USING THE NETWORK SCANNER FUNCTION
1
STORING THE SENDER INFORMATION (Scan to E-mail)
Use this procedure to store the sender information (sender name and e-mail address) that appears when you send
an image by Scan to E-mail. Up to 200 senders can be stored (only one sender can be selected for a transmission).
The sender name appears in the recipient's e-mail program.
an image by Scan to E-mail. Up to 200 senders can be stored (only one sender can be selected for a transmission).
The sender name appears in the recipient's e-mail program.
1
Click "Sender" in the menu frame.
2
Click "Add".
The sender programming
screen appears.
screen appears.
3
Enter the sender information.
For detailed explanations of the procedures for
establishing settings, click "Help" in the menu
frame.
establishing settings, click "Help" in the menu
frame.
If user authentication is enabled and you wish to
allow login using the above stored information,
enter the login name for that information in "Login
Name" (maximum of 32 characters). The login
name must be the same as the login name stored
in the LDAP server.
allow login using the above stored information,
enter the login name for that information in "Login
Name" (maximum of 32 characters). The login
name must be the same as the login name stored
in the LDAP server.
4
When you have completed all of the
entries, click "Submit".
entries, click "Submit".
The entries will be stored.
Editing and deleting programmed sender's information
1
Click "Sender" in the menu frame.
2
Click "Edit" or "Delete".
If you clicked "Edit", edit
the information in the
same way that you
initially programmed it
and then click "Add" to
save your changes. If
you clicked "Delete", a
message will appear
asking you to confirm the
deletion. Click "Yes" to
delete.
the information in the
same way that you
initially programmed it
and then click "Add" to
save your changes. If
you clicked "Delete", a
message will appear
asking you to confirm the
deletion. Click "Yes" to
delete.
!ar_m256_316series_sec_networkscanner.book 15 ページ 2007年3月5日 月曜日 午前11時5分
16
BEFORE USING THE NETWORK SCANNER FUNCTION
PROTECTING INFORMATION PROGRAMMED IN THE
WEB PAGE ("Passwords")
WEB PAGE ("Passwords")
Passwords can be established to protect the settings and information stored in the Web page. Note that it is not
necessary to set passwords; the network scanner functionality can also be used without passwords.
A password can be set for the administrator and a password can be set for users. When the Web page is accessed
with the user password, the "Device Setup" and "Network Setup" settings cannot be configured.
necessary to set passwords; the network scanner functionality can also be used without passwords.
A password can be set for the administrator and a password can be set for users. When the Web page is accessed
with the user password, the "Device Setup" and "Network Setup" settings cannot be configured.
1
Click "Passwords" in the menu frame.
2
Select the "Enable Password
Protection of this Web Site"
checkbox.
Protection of this Web Site"
checkbox.
3
Enter the current password in "Admin
Password".
Password".
When establishing a password for the first time,
enter "Sharp" in "Admin Password".
enter "Sharp" in "Admin Password".
4
Enter passwords in "User Password"
and "Admin Password".
and "Admin Password".
A maximum of 7 characters and/or numbers can
be entered for each password (passwords are
case sensitive).
Be sure to enter the same password in "New
Password" as you did in "Confirm Password".
be entered for each password (passwords are
case sensitive).
Be sure to enter the same password in "New
Password" as you did in "Confirm Password".
5
When you have completed all of the
entries, click "Submit".
entries, click "Submit".
The entered password is stored.
After setting the password, turn the machine
power off and then back on.
After setting the password, turn the machine
power off and then back on.
Be sure to enter "S" in upper case and
"harp" in lower case (passwords are case
sensitive).
"harp" in lower case (passwords are case
sensitive).
Caution
When a password is set, you will be prompted for the
password when you attempt to access a Web page
with protected settings. For the "User name", enter
"user" if you are accessing the page as a user, or
"admin" if you are accessing the page as an
administrator. For detailed information on setting
passwords, refer to "Help".
password when you attempt to access a Web page
with protected settings. For the "User name", enter
"user" if you are accessing the page as a user, or
"admin" if you are accessing the page as an
administrator. For detailed information on setting
passwords, refer to "Help".
!ar_m256_316series_sec_networkscanner.book 16 ページ 2007年3月5日 月曜日 午前11時5分
17
BEFORE USING THE NETWORK SCANNER FUNCTION
1
RESTRICTING USE OF THE NETWORK SCANNER
FUNCTION (USER AUTHENTICATION)
FUNCTION (USER AUTHENTICATION)
Use of the network scanner function can be restricted by means of user passwords stored in an LDAP server.
Settings required for user authentication
To implement user authentication, the following settings are required:
• Enable user authentication (step 3 on page 6)
• Configure LDAP server settings (p.8)
• Store login names (p.15)
• Configure LDAP server settings (p.8)
• Store login names (p.15)
Logging in when user authentication is enabled
To use the network scanner function when user authentication is enabled, you must first log in. Follow these steps:
1
Press the [SCAN] key on the operation panel.
The login screen will appear in the touch panel.
If you will use the [SELECT FROM SENDER LIST] key, go to step 3.
2
Touch the [LOGIN NAME] key,
[E-MAIL ADDRESS] key.
[E-MAIL ADDRESS] key.
A text entry screen will
appear when each key is
touched. Enter the
LOGIN NAME, SENDER
NAME, and E-MAIL
ADDRESS. (Go to step
4.)
appear when each key is
touched. Enter the
LOGIN NAME, SENDER
NAME, and E-MAIL
ADDRESS. (Go to step
4.)
3
Touch the [SELECT FROM SENDER
LIST] key.
LIST] key.
The sender list screen
appears. When you
select your login name,
sender name and e-mail
address are entered.
appears. When you
select your login name,
sender name and e-mail
address are entered.
4
Enter the password.
For the password, enter the user password that is stored in the server.
5
Touch the [OK] key.
If the login name and password are valid, the initial screen (p.18) of scanner mode appears.
PRINT
SCAN
FAX
ON LI
DATA
DATA
DATA
DATA
LINE
USER AUTHENTICATION
SENDER NAME
:
E-MAIL ADDRESS
LOGIN NAME
PASSWORD
OK
SELECT FROM
SENDER LIST
SENDER LIST
• To logout, press the [*] key. If audit mode is enabled, you will also log out of your account.
• To switch to a mode other than network scanner mode, you must log out.
• To switch to a mode other than network scanner mode, you must log out.
SPACE
12#$%
abc
ABC
AB/ab
CANCEL
OK
PASSWORD
Note
!ar_m256_316series_sec_networkscanner.book 17 ページ 2007年3月5日 月曜日 午前11時5分
18
INITIAL SCREEN OF SCANNER MODE
The condition setting screen of scanner mode is displayed by pressing the [SCAN] key (refer to the operation
manual for copier) while the copy mode, print mode, fax mode, or job status screen appears in the touch panel.
If user authentication is enabled, the initial screen will appear after authentication. (p.17)
In the explanations that follow, it is assumed that the initial screen that appears after pressing the [SCAN] key is the
condition setting screen (shown below). If you have set the display to show the address book screen (following
page) when the [SCAN] key is pressed, touch the [CONDITION SETTINGS] key in the address book screen to
display the condition setting screen.
manual for copier) while the copy mode, print mode, fax mode, or job status screen appears in the touch panel.
If user authentication is enabled, the initial screen will appear after authentication. (p.17)
In the explanations that follow, it is assumed that the initial screen that appears after pressing the [SCAN] key is the
condition setting screen (shown below). If you have set the display to show the address book screen (following
page) when the [SCAN] key is pressed, touch the [CONDITION SETTINGS] key in the address book screen to
display the condition setting screen.
Condition settings screen
The display is initially set (factory setting) to show the following condition setting screen as the initial screen.
Message display
Messages appear here to indicate the current
status of the machine.
Messages appear here to indicate the current
status of the machine.
[ADDRESS BOOK] key (p.19)
This displays the address book screen (next page).
Touch this key when you wish to use a one-touch key
that has a destination (or group) programmed in it.
This displays the address book screen (next page).
Touch this key when you wish to use a one-touch key
that has a destination (or group) programmed in it.
[ADDRESS REVIEW] key (p.22)
When performing Scan to E-mail broadcast
transmission, touch this key to check your selected
destinations. A list of the destinations will appear,
and you can delete any incorrect destinations.
When performing Scan to E-mail broadcast
transmission, touch this key to check your selected
destinations. A list of the destinations will appear,
and you can delete any incorrect destinations.
[ADDRESS ENTRY] key (p.22)
When performing Scan to E-mail, touch this key if
you wish to enter the e-mail address of the recipient
manually instead of using a one-touch key.
When performing Scan to E-mail, touch this key if
you wish to enter the e-mail address of the recipient
manually instead of using a one-touch key.
[SEND SETTINGS] key (p.30)
Touch this key to change the subject*, file name, or
sender* when sending a scanned image.
* When using Scan to E-mail.
Touch this key to change the subject*, file name, or
sender* when sending a scanned image.
* When using Scan to E-mail.
Two-sided original and job build icon display
(p.24, 25)
Either icon appears when two-sided scanning or
job build scanning (when an RSPF is installed) is
selected after pressing the [ORIGINAL] key. The
icon can be touched to open a function selection
screen.
(p.24, 25)
Either icon appears when two-sided scanning or
job build scanning (when an RSPF is installed) is
selected after pressing the [ORIGINAL] key. The
icon can be touched to open a function selection
screen.
[ORIGINAL] key (p.24, 25, 26)
Touch this key to set the original size manually,
select two-sided scanning, or select job build
(when an RSPF is installed).
Touch this key to set the original size manually,
select two-sided scanning, or select job build
(when an RSPF is installed).
[FILE FORMAT] key (p.29)
Touch this key to change the format of the image
file to be sent, or change the number of pages per
file. The selected format is highlighted at the top of
the key.
Touch this key to change the format of the image
file to be sent, or change the number of pages per
file. The selected format is highlighted at the top of
the key.
[RESOLUTION] key (p.28)
Touch this key to change the resolution setting for
the original to be scanned. The selected resolution
setting will be highlighted above the key.
Touch this key to change the resolution setting for
the original to be scanned. The selected resolution
setting will be highlighted above the key.
[QUALITY] key (p.27)
Touch this key to change the image quality and
density settings for scanning. The selected image
quality and density are highlighted at the top of the
key.
Touch this key to change the image quality and
density settings for scanning. The selected image
quality and density are highlighted at the top of the
key.
• The key operator program "DEFAULT DISPLAY SETTINGS" can be used to set the display to show either the
condition setting screen (shown below) or the address book screen (following page) when the [SCAN] key is
pressed (refer to the key operator's guide).
pressed (refer to the key operator's guide).
• For information on the parts of the machine and the operation panel that are used for network scanning, refer
to the operation manual for copier.
Note
ADDRESS
BOOK
READY TO SEND.
300dpi
AUTO
QUALITY
RESOLUTION
TIFF-G4
FILE FORMAT
AUTO
ORIGINAL
ADDRESS ENTRY
ADDRESS REVIEW
SEND SETTINGS
1
10
9
8
7
6
2
3
4
5
1
2
3
4
5
6
7
8
9
10
!ar_m256_316series_sec_networkscanner.book 18 ページ 2007年3月5日 月曜日 午前11時5分
Click on the first or last page to see other AR-M316 (serv.man16) service manuals if exist.