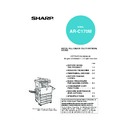Sharp AR-C170 (serv.man57) User Manual / Operation Manual ▷ View online
SPECIAL MODES
6-7
6
Centring
When the original and copy paper are of different sizes, CENTRING is used to shift the image to the centre of the
copy paper but only in the left to right direction.
copy paper but only in the left to right direction.
1
Touch the [CENTRING] key on the
SPECIAL MODES screen.
SPECIAL MODES screen.
The [CENTRING] key is
highlighted to indicate
that the function is
turned on, and the
centring icon (
highlighted to indicate
that the function is
turned on, and the
centring icon (
) will
appear in the upper left
of the screen.
of the screen.
2
Touch the [OK] key on the SPECIAL
MODES screen.
MODES screen.
Return to the main screen of copy mode.
[Example]
Original
Copy
● This function can be used to reduce a larger sized
original image and centre it on a copy of smaller paper
size, as well as centre a smaller original onto a larger
sized copy.
size, as well as centre a smaller original onto a larger
sized copy.
● This function will not work when non-standard size
originals or copy paper are used. This function cannot
be selected when enlargement copying has been
selected.
be selected when enlargement copying has been
selected.
About the steps that follow
If a reversing single pass feeder is being used,
see pages 5-2 through 5-6. If the document
glass is being used, see pages 5-7 through 5-9.
If a reversing single pass feeder is being used,
see pages 5-2 through 5-6. If the document
glass is being used, see pages 5-7 through 5-9.
To cancel the CENTRING function, touch the
[CENTRING] key again on the SPECIAL MODES
screen (step1).
[CENTRING] key again on the SPECIAL MODES
screen (step1).
MARGIN SHIFT
CENTRING
Apollon_general-copy_EX.book 7 ページ 2004年6月7日 月曜日 午後1時59分
SPECIAL MODES
6-8
Transparency film with insert sheets
When copying onto transparency film, blank insert sheets can be placed between transparent sheets.
Example: Inserting insert sheets between transparencies
Example: Inserting insert sheets between transparencies
●Insert sheets cannot be copied on in any mode.
●This mode can be selected only in the 1-sided to 1-
●This mode can be selected only in the 1-sided to 1-
sided and 2-sided to 1-sided modes.
●A multiple number of copies cannot be selected in
this mode.
●Transparency film must be fed from the bypass tray.
●Insert sheets must be the same size (A4 or A4R (8-
●Insert sheets must be the same size (A4 or A4R (8-
1/2" x 11" or 8-1/2" x 11"R)) as the transparency film.
●For best results, use SHARP recommended
transparency film.
●When using the "transparency film with insert sheets"
function for colour copying, load the original pages in
reverse order to have the output produced in forward
order.
reverse order to have the output produced in forward
order.
Before performing the following procedure, touch the [OUTPUT] key in the main screen of Copy mode to display the
OUTPUT settings screen (page 5-5), and then touch the [LEFT TRAY] key* to set the output tray to the left tray*.
* If the optional saddle stitch finisher is installed, touch the [FINISHER TRAY] key to set the output tray to the finisher tray.
OUTPUT settings screen (page 5-5), and then touch the [LEFT TRAY] key* to set the output tray to the left tray*.
* If the optional saddle stitch finisher is installed, touch the [FINISHER TRAY] key to set the output tray to the finisher tray.
1
Touch the [TRANSPARENCY INSERTS]
key on the SPECIAL MODES screen.
key on the SPECIAL MODES screen.
The [TRANSPARENCY
INSERTS] key is
highlighted to indicate
that the function is turned
on, and the transparency
inserts icon (
INSERTS] key is
highlighted to indicate
that the function is turned
on, and the transparency
inserts icon (
, etc.)
appears in the upper left
of the screen.
of the screen.
2
Touch the [OK] key on the SPECIAL
MODES screen.
MODES screen.
Return to the main screen of copy mode.
3
Load transparency film into the bypass
tray.
tray.
Remove any paper
already in the bypass
tray before loading the
transparency film. (To
load paper in the bypass
tray, see pages 2-4 and
2-5.)
already in the bypass
tray before loading the
transparency film. (To
load paper in the bypass
tray, see pages 2-4 and
2-5.)
4
Touch the [PAPER SELECT] key and
select the transparency film loaded in the
bypass tray.
select the transparency film loaded in the
bypass tray.
Touch the
[TRANSPARENCY] key.
[TRANSPARENCY] key.
5
Touch the [SPEED MODE] key or the [QUALITY
MODE] key for the transparency film.
MODE] key for the transparency film.
SPEED MODE is for fast
printing.
QUALITY MODE is for a
high quality image.
After touching either key
followed by the [OK] key,
you will return to the main
screen of copy mode.
printing.
QUALITY MODE is for a
high quality image.
After touching either key
followed by the [OK] key,
you will return to the main
screen of copy mode.
6
Touch the [PAPER SELECT] key again and
select the paper (A4 (8-1/2" x 11") or A4R (8-
1/2" x 11"R) size) to be used for the inserts.
select the paper (A4 (8-1/2" x 11") or A4R (8-
1/2" x 11"R) size) to be used for the inserts.
2
3
4
4
3
2
1
4
1
2
3
1
For two-sided originals,
this is only possible when
using a reversing single
pass feeder.
this is only possible when
using a reversing single
pass feeder.
Originals (1-sided)
Originals (2-sided)
Insert sheets
During colour copying,
output takes place in
reverse order.
output takes place in
reverse order.
TRANSPARENCY
INSERTS
COPY
PLAIN
HEAVY PAPER
TRANSPARENCY
ENVELOPE
A4
AUTO
EXPOSURE
PAPER SELECT
100
%
COPY RATIO
About the steps that follow
If a reversing single pass feeder is being used,
see pages 5-2 and 5-3. If the document glass is
being used, see pages 5-7 and 5-8.
If a reversing single pass feeder is being used,
see pages 5-2 and 5-3. If the document glass is
being used, see pages 5-7 and 5-8.
To cancel the TRANSPARENCY INSERTS function,
touch the [TRANSPARENCY INSERTS] key again
on the SPECIAL MODES screen.
touch the [TRANSPARENCY INSERTS] key again
on the SPECIAL MODES screen.
NOTE
When the copy job is finished, remove any
transparencies that remain in the bypass tray.
When the copy job is finished, remove any
transparencies that remain in the bypass tray.
SPEED MODE
QUALITY MODE
BASIC SETTING
EXTRA SIZE
OK
PLEASE SELECT TRANSPARENCY MODE.
READY TO COPY.
0
INTERRUPT
1. A4
2. B4
PLAIN
PLAIN
HEAVY PAPER
TRANSPARENCY
ENVELOPE
RECYCLED
COLOUR
PLAIN
A4
AUTO
EXPOSURE
PAPER SELECT
100
%
COPY RATIO
3. A3
4. A4R
Apollon_general-copy_EX.book 8 ページ 2004年6月7日 月曜日 午後1時59分
SPECIAL MODES
6-9
6
Covers
The COVERS mode is used to place covers on the front, back, or both the front and back of multipage documents.
This function can only be used when the originals are placed in the document feeder tray of the reversing single pass
feeder. (The document glass cannot be used.)
This function can only be used when the originals are placed in the document feeder tray of the reversing single pass
feeder. (The document glass cannot be used.)
■
■
■
■ Copying onto a cover
■
■
■
■ Not copying onto a cover
1
Touch the [COVERS] key on the SPECIAL
MODES screen.
MODES screen.
The COVERS setting
screen will appear.
The covers icon (
screen will appear.
The covers icon (
,
etc.) will also appear in
the upper left of the
screen to indicate that
the function is turned on.
the upper left of the
screen to indicate that
the function is turned on.
2
Select cover placement.
Select [FRONT], [BACK] or [FRONT+BACK] on
the touch panel.
the touch panel.
One-sided originals
Back cover
(no copying)
(no copying)
Front cover
(can copy onto front side)
(can copy onto front side)
One-sided copies
(copying onto a cover)
(copying onto a cover)
Two-sided originals
SHARP
SHARP
Cover original
1
2
3
4
1
2
3
4
3
4
5
1
2
Cover original
SHARP
Back cover
(no copying)
(no copying)
Front cover
(can copy onto front side)
(can copy onto front side)
SHARP
1
2
3
4
5
One-sided originals
Two-sided copies
(copying onto a cover)
(copying onto a cover)
Two-sided originals
2
3
4
1
Cover original
SHARP
Two-sided copies from one-sided or two-sided originals
One-sided copies from one-sided or two-sided originals
1
2
3
4
SHARP
Cover original
2
3
4
1
SHARP
Back cover
(no copying)
(no copying)
Front cover
(can copy onto front side)
(Back side of cover is blank)
(can copy onto front side)
(Back side of cover is blank)
Selections for front cover, back cover, or front and back
cover can be made.
Back cover sheets cannot be copied on, either on the
front side or on the back side.
cover can be made.
Back cover sheets cannot be copied on, either on the
front side or on the back side.
2
3
4
1
Back cover
Front cover
(not copying onto a cover)
One-sided originals
Two-sided originals
1
2
3
4
1
2
3
4
4
1
2
3
Front cover
One-sided originals
Two-sided originals
1
2
3
4
4
1
2
3
One-sided copies from one-sided or two-sided originals
Two-sided copies from one-sided or two-sided originals
Back cover
One-sided copies
(not copying onto a cover)
(not copying onto a cover)
One-sided copies
(not copying onto a cover)
(not copying onto a cover)
Selections for front cover, back cover, or front and back
cover can be made.
cover can be made.
ERASE
COVERS
OK
CANCEL
OK
COVERS
SPECIAL MODES
FRONT
BACK
FRONT+BACK
PRINT ON FRONT COVER?
YES
NO
Apollon_general-copy_EX.book 9 ページ 2004年6月7日 月曜日 午後1時59分
SPECIAL MODES
6-10
3
Indicate whether the front cover sheets
are copied on or not.
are copied on or not.
Select [YES] or [NO] on
the touch panel. If [YES]
is selected, the first page
of the document will be
copied onto the front
cover sheet.
the touch panel. If [YES]
is selected, the first page
of the document will be
copied onto the front
cover sheet.
4
Touch the [OK] key on the COVER setting
screen.
screen.
Return to the SPECIAL MODES screen.
5
Touch the [OK] key on the SPECIAL
MODES screen.
MODES screen.
Return to the main screen of copy mode.
6
Load the cover paper to be used into the
bypass tray.
bypass tray.
Load the same size of
paper as the paper to be
used for the copy job. If
the saddle stitch finisher
is to be used for stapling,
heavy stock cannot be
used for the covers.
(See page 2-10) Paper
within the range of the
stapler must be used.
paper as the paper to be
used for the copy job. If
the saddle stitch finisher
is to be used for stapling,
heavy stock cannot be
used for the covers.
(See page 2-10) Paper
within the range of the
stapler must be used.
B/W reverse
Black and white are reversed in the copy to create a negative image. (This function can only be used for black and
white copying.)
white copying.)
1
Touch the
key to switch to the second
SPECIAL MODES screen.
2
Touch the [B/W REVERSE] key in the
second SPECIAL MODES screen.
second SPECIAL MODES screen.
The [B/W REVERSE] key
will be highlighted to
indicate that the function is
selected. In addition, the
B/W reverse icon (
will be highlighted to
indicate that the function is
selected. In addition, the
B/W reverse icon (
) will
appear in the upper left-
hand corner of the screen.
hand corner of the screen.
3
Touch the [OK] key on the SPECIAL
MODES screen.
MODES screen.
Return to the main screen of copy mode.
OK
CANCEL
PRINT ON FRONT COVER?
YES
NO
About the steps that follow
See pages 5-2 through 5-6.
See pages 5-2 through 5-6.
NOTE
Be sure to place the originals in the document feeder
tray of the reversing single pass feeder.
The document glass cannot be used for this function.
Be sure to place the originals in the document feeder
tray of the reversing single pass feeder.
The document glass cannot be used for this function.
NOTES
● When copying a cover in colour, only one copy can
● When copying a cover in colour, only one copy can
be made, even if a setting is entered for the
number of copies. If you require multiple copies,
reload the original and repeat the copy procedure
as many times as needed.
If "Group" is selected for the copy output mode
when making colour copies, the number of sets
can be selected, however, the copies must be
sorted manually into the correct order.
number of copies. If you require multiple copies,
reload the original and repeat the copy procedure
as many times as needed.
If "Group" is selected for the copy output mode
when making colour copies, the number of sets
can be selected, however, the copies must be
sorted manually into the correct order.
● During cover copying, the stream feeding mode
will not function even if it is turned on by the
program on page 12 of the key operator's guide.
program on page 12 of the key operator's guide.
● During cover copying, the pamphlet copy function
(page 6-25) and the saddle stitch (pamphlet
staple) function (page 3-5) will not operate.
staple) function (page 3-5) will not operate.
To cancel the COVERS function, select the
COVERS function again and touch the [CANCEL]
key (step2).
COVERS function again and touch the [CANCEL]
key (step2).
Original
B/W reverse copy
NOTE
Originals with large black areas (which use a large
amount of toner) can be printed with black/white
reverse to reduce toner consumption.
Originals with large black areas (which use a large
amount of toner) can be printed with black/white
reverse to reduce toner consumption.
TRANSPARENCY
INSERTS
DUAL PAGE
COPY
COPY
B/W
REVERSE
REVERSE
COLOUR
ADJUSTMENTS
About the steps that follow
If a reversing single pass feeder is being used,
see pages 5-2 through 5-6. If the document
glass is being used, see pages 5-7 through 5-9.
If a reversing single pass feeder is being used,
see pages 5-2 through 5-6. If the document
glass is being used, see pages 5-7 through 5-9.
To cancel the B/W reverse function, touch the [B/W
REVERSE] key in the SPECIAL MODES screen (the
screen of step 2).
REVERSE] key in the SPECIAL MODES screen (the
screen of step 2).
ex_apollon_06-1.fm 10 ページ 2004年6月7日 月曜日 午後4時2分
Click on the first or last page to see other AR-C170 (serv.man57) service manuals if exist.