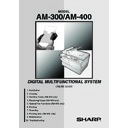Sharp AM-300 (serv.man11) User Manual / Operation Manual ▷ View online
Loading Paper
26
Loading Paper
You can load approximately 250 sheets of A4 paper (max. 80 g/m
2
) in the
paper tray.
Caution!
Do not use the blank side of paper that has already been printed on.
Do not use the blank side of paper that has already been printed on.
1
Remove the output tray.
2
Insert a stack of paper into the tray,
print side up.
print side up.
•
Important! The stack of paper must not
be higher than the paper height line on
the paper tray.
be higher than the paper height line on
the paper tray.
3
Squeeze the sides of the paper guide
as shown and slide it to the slot for the
length of the paper you are loading
(A4).
as shown and slide it to the slot for the
length of the paper you are loading
(A4).
Paper height line
Loading Paper
27
1. Installation
4
Replace the output tray.
Installing the Software
28
Installing the Software
To use the machine as a printer and scanner for your computer, you must
install the software and connect a USB cable.The CD-ROM that comes with
the machine contains the following software:
install the software and connect a USB cable.The CD-ROM that comes with
the machine contains the following software:
♦
MFP Drivers: These consist of the printer driver that allows the machine to
be used as a printer, and the scanner driver that allows you to scan using
TWAIN and WIA compliant applications.
be used as a printer, and the scanner driver that allows you to scan using
TWAIN and WIA compliant applications.
♦
Sharpdesk: This is an integrated software environment that makes it easy
to manage image files and launch applications. (Note that Internet
to manage image files and launch applications. (Note that Internet
Explorer
®
5.5 or higher is required to install Sharpdesk; if this is not
installed, you will be prompted during the installation procedure to install
Internet Explorer
®
6.0SP1 from the CD-ROM.)
♦
Button Manager: This allows you to initiate scanning from the operation
panel of the machine by selecting one of six preset scan menus.
panel of the machine by selecting one of six preset scan menus.
Minimum system requirements
Operating system:
Windows
®
Me / 2000 Professional/ XP
Port
USB 2.0 or 1.1 port
Display:
800 x 600 (SVGA) with 256 colours or more
Free hard-disk space:
150 MB or more
Other requirements:
An environment in which the operating system
can freely operate.
can freely operate.
Comments:
♦
USB 2.0 Hi-Speed is only possible if your computer has a USB 2.0 port and
you are using a USB 2.0 cable. In addition, the Microsoft USB 2.0 driver
you are using a USB 2.0 cable. In addition, the Microsoft USB 2.0 driver
must be preinstalled in your computer, or the USB 2.0 driver for Windows
®
2000/XP provided through Windows Update must be installed. Note that
USB 2.0 Hi-Speed is not possible in Windows
®
Me.
Installing the Software
29
1. Installation
♦
To scan the maximum document length (356 mm) using the auto document
feeder at 1200 dpi in full colour, at least 1 GB of memory is required. In
addition, at least 600 MB or more of free hard disk space is required on the
feeder at 1200 dpi in full colour, at least 1 GB of memory is required. In
addition, at least 600 MB or more of free hard disk space is required on the
drive where your operating system is installed. In Windows
®
Me, it is not
possible to scan an A4 size document at 1200 dpi in full color or grayscale
(a lower resolution or a smaller scanning area must be selected).
(a lower resolution or a smaller scanning area must be selected).
♦
Note for Windows
®
Me: In the Power Management settings in the
Control Panel, System standby must be set to Never. In addition, do not
use the standby feature that appears when you shut down Windows.
use the standby feature that appears when you shut down Windows.
Installing the software
♦
A USB cable is required to connect the machine to your computer. Please
purchase a USB 2.0 or USB 1.1 cable. The USB cable will be connected
during the software installation procedure. (If you wish to use USB 2.0 Hi-
Speed mode and your system meets the requirements for Hi-Speed mode,
purchase a USB 2.0 cable. A USB 2.0 certified cable is recommended.)
purchase a USB 2.0 or USB 1.1 cable. The USB cable will be connected
during the software installation procedure. (If you wish to use USB 2.0 Hi-
Speed mode and your system meets the requirements for Hi-Speed mode,
purchase a USB 2.0 cable. A USB 2.0 certified cable is recommended.)
♦
To install the software on Windows
®
2000/XP using the installer, you must
log in with administrator’s rights.
♦
The windows shown in the following procedure appear in Windows
®
XP.
The windows that appear in other versions of Windows may be slightly
different.
different.
♦
Make a note of the login name that you use when installing the software, as
you must log in with the same name in order to remove the software.
you must log in with the same name in order to remove the software.
Note: In the following instructions, “Windows 2000” indicates Windows 2000
Professional (the software cannot be installed on Windows 2000 Server).
Professional (the software cannot be installed on Windows 2000 Server).
1.
Make sure that the USB cable is not connected to your computer. (The
cable will be connected in Step 11.)
cable will be connected in Step 11.)
♦
If the USB cable is connected, a Plug and Play window will appear. Click
the Cancel button to close the window and disconnect the cable.
the Cancel button to close the window and disconnect the cable.
2.
Insert the Sharp CD-ROM into your computer’s CD-ROM drive.
3.
In Windows
®
XP, click the start button, click My Computer, and then double-
click the CD-ROM icon.
In Windows
®
Me/2000, double click My Computer on the desktop and then
double-click the CD-ROM icon.
Click on the first or last page to see other AM-300 (serv.man11) service manuals if exist.