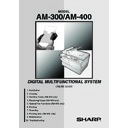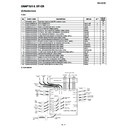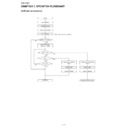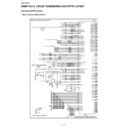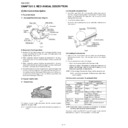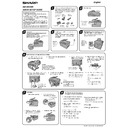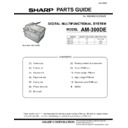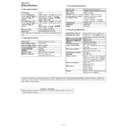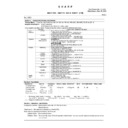Sharp AM-300 (serv.man11) User Manual / Operation Manual ▷ View online
Scanning From a TWAIN Application
118
•
If you are using the auto document feeder, select Use Automatic
Document Feeder.
Document Feeder.
•
If you wish to use the standard preset scanning settings, click Photo or
Document as appropriate for the original in the Standard Preset field.
Document as appropriate for the original in the Standard Preset field.
•
The Advanced Controls can be adjusted as needed. Note that the
Contrast and Brightness settings only appear when Colour Type is set to
Colour or Greyscale.
Contrast and Brightness settings only appear when Colour Type is set to
Colour or Greyscale.
•
If you wish to specify the area that is scanned, drag the frame that appears
in the preview screen with your mouse. The dimensions of the area will
appear in Width and Height.
in the preview screen with your mouse. The dimensions of the area will
appear in Width and Height.
•
To view a preview of the scanned image using the selected settings, click
the Preview button.
the Preview button.
Scanning From a WIA Application (Windows XP/Me only)
119
7. Scanning
1
Place the original on the document glass.
Open the document glass cover and place
the original face down on the glass with
the top edge against the document guide.
the original face down on the glass with
the top edge against the document guide.
•
Make sure the centre of the original is
aligned with the centre mark on the
document guide, and then close the
cover.
aligned with the centre mark on the
document guide, and then close the
cover.
•
Important: Make sure the glass is
clean. Any dirt, fingerprints, hair, or
other debris may affect the quality of
the scanned image.
clean. Any dirt, fingerprints, hair, or
other debris may affect the quality of
the scanned image.
2
Start your WIA-compliant application on your computer.
Scanning From a WIA Application (Windows
XP/Me only)
XP/Me only)
If you are using Windows
®
XP or Windows
®
Me, you can scan a document
into Paint or any other WIA-compliant application.
♦
The auto document feeder cannot be used to scan a document into a WIA
application.
application.
♦
The maximum resolution is 600 dpi.
♦
The machine does not need to be in scan mode to scan a document from a
WIA application.
WIA application.
Scanning From a WIA Application (Windows XP/Me only)
120
3
Click the File menu and select “From Scanner or Camera”.
•
The File menu of Paint is shown below.
4
Scanning From a WIA Application (Windows XP/Me only)
121
7. Scanning
5
The following window will appear. Select the desired scan settings and
then click the Scan button to begin scanning.
then click the Scan button to begin scanning.
•
To view a preview of the scanned image using the selected settings, click
the Preview button.
the Preview button.
•
After the Preview button is pressed and the preview image appears, the
scanning area (indicated by the dotted frame on the preview image) is
automatically set to the size of the original. To change the scanning area,
drag any of the four corners of the dotted frame with your mouse.
scanning area (indicated by the dotted frame on the preview image) is
automatically set to the size of the original. To change the scanning area,
drag any of the four corners of the dotted frame with your mouse.