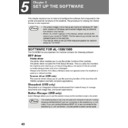Sharp AL-1566 (serv.man40) User Manual / Operation Manual ▷ View online
SET UP THE SOFTWARE
44
11
The files required for installation of the MFP driver are copied
(if "MFP Driver" was selected).
(if "MFP Driver" was selected).
Follow the on-screen instructions.
When "The installation of the SHARP software is complete" appears, click
the "OK" button.
the "OK" button.
12
Begin the installation of Button Manager (if "Button Manager"
was selected).
was selected).
Follow the on-screen instructions.
Click the "Finish" button when the message informs you that setup is
successful.
The Sharpdesk installer will start.
Click the "Finish" button when the message informs you that setup is
successful.
The Sharpdesk installer will start.
13
Begin the installation of Sharpdesk (if "Sharpdesk" was
selected).
selected).
Follow the on-screen instructions.
Click the "Finish" button when the message informs you that Setup is
complete.
Click the "Finish" button when the message informs you that Setup is
complete.
If you are running Windows 2000/XP and a warning message appears
regarding the Windows logo test or digital signature, be sure to click
"Continue Anyway" or "Yes".
regarding the Windows logo test or digital signature, be sure to click
"Continue Anyway" or "Yes".
In Windows 98/Me/2000, if the following screen appears, click the
"Skip" button or the "Continue" button as appropriate to continue the
Sharpdesk installation.
"Skip" button or the "Continue" button as appropriate to continue the
Sharpdesk installation.
If "Skip" is selected, the Sharpdesk installation will continue without
installing Sharpdesk Imaging.
If "Continue" is selected, Sharpdesk Imaging will be installed. If Imaging
for Windows is installed on your computer, Sharpdesk
Imaging will overwrite Imaging for Windows.
installing Sharpdesk Imaging.
If "Continue" is selected, Sharpdesk Imaging will be installed. If Imaging
for Windows is installed on your computer, Sharpdesk
Imaging will overwrite Imaging for Windows.
Caution
Caution
SET UP THE SOFTWARE
45
5
14
When the "Finish" screen appears, click the "Close" button.
A message will appear instructing you to connect the machine to your
computer. Click the OK button.
computer. Click the OK button.
15
Make sure that the power of the machine is turned on, and then
connect the USB cable (p. 46).
connect the USB cable (p. 46).
Windows will detect the machine and a Plug and Play screen will appear.
16
Begin installation of the scanner driver.
"SHARP AL-XXXX" will appear in the "Found New Hardware Wizard" dialog
box. Select "Install the software automatically (Recommended)" and click
the "Next" button. Follow the on-screen instructions.
box. Select "Install the software automatically (Recommended)" and click
the "Next" button. Follow the on-screen instructions.
If you are running Windows 2000/XP and a warning message appears
regarding the Windows logo test or digital signature, be sure to click
"Continue Anyway" or "Yes".
regarding the Windows logo test or digital signature, be sure to click
"Continue Anyway" or "Yes".
• If this is a "Standard" installation, the "Finish" screen will appear after
several minutes.
• After the installation, a message prompting you to restart your
computer may appear. In this case, click the "Yes" button to restart
your computer.
your computer.
If the following message appears on your computer screen, close it.
A window regarding "HI-SPEED USB Device" will then appear. Close
the window.
This message appears when the machine's USB 2.0 mode is not set to
"HI-SPEED". For information on switching the USB 2.0 mode, see
Chapter 6, "PRINTER/SCANNER FUNCTIONS".
the window.
This message appears when the machine's USB 2.0 mode is not set to
"HI-SPEED". For information on switching the USB 2.0 mode, see
Chapter 6, "PRINTER/SCANNER FUNCTIONS".
If you are running Windows 2000/XP and a warning message appears
regarding the Windows logo test or digital signature, be sure to click
"Continue Anyway" or "Yes".
regarding the Windows logo test or digital signature, be sure to click
"Continue Anyway" or "Yes".
A "USB 2.0 Composite Device" installation window may appear prior to
this procedure. In this case, follow the instructions in the window to
install the USB 2.0 Composite Device.
this procedure. In this case, follow the instructions in the window to
install the USB 2.0 Composite Device.
Caution
Note
Caution
Caution
Note
SET UP THE SOFTWARE
46
17
Begin installation of the printer driver.
"SHARP AL-XXXX" will appear in the "Found New Hardware Wizard" dialog
box. Select "Install the software automatically (Recommended)" and click
the "Next" button. Follow the on-screen instructions.
box. Select "Install the software automatically (Recommended)" and click
the "Next" button. Follow the on-screen instructions.
18
Follow the instructions in the Plug and Play screen that
appears in your version of Windows to begin the installation.
appears in your version of Windows to begin the installation.
This completes the installation of the software.
• If you installed Button Manager, set up Button Manager as explained in "SETTING
UP BUTTON MANAGER" (p. 55).
Connecting a USB cable
Follow the procedure below to connect the machine to your computer.
A USB cable for connecting the machine to your computer is not included with the
machine. Please purchase the appropriate cable for your computer.
A USB cable for connecting the machine to your computer is not included with the
machine. Please purchase the appropriate cable for your computer.
If you are running Windows 2000/XP and a warning message appears
regarding the Windows logo test or digital signature, be sure to click
"Continue Anyway" or "Yes".
regarding the Windows logo test or digital signature, be sure to click
"Continue Anyway" or "Yes".
• USB is available with a PC/AT compatible computer that was
originally equipped with USB and had Windows 98, Windows Me,
Windows 2000 Professional, Windows XP Professional or Windows
XP Home Edition preinstalled.
Windows 2000 Professional, Windows XP Professional or Windows
XP Home Edition preinstalled.
• Do not connect the USB cable before installing the MFP driver. The
USB cable should be connected during installation of the MFP driver.
• If the machine will be connected using a USB 2.0 port of your
computer, please purchase a USB cable that supports USB 2.0.
• The machine's USB connector will transfer data at the speed
specified by the USB 2.0 (Hi-Speed) only if the Microsoft USB 2.0
driver is preinstalled in the computer, or if the USB 2.0 driver for
Windows 2000 Professional/XP that Microsoft provides through its
"Windows Update" Web page is installed.
driver is preinstalled in the computer, or if the USB 2.0 driver for
Windows 2000 Professional/XP that Microsoft provides through its
"Windows Update" Web page is installed.
• To obtain the fastest USB 2.0 data transfer speed, "USB2.0 MODE
SWITCH" in the machine's user programs must be set to "HI-SPEED".
For more information, see "USER PROGRAMS" (p.68).
For more information, see "USER PROGRAMS" (p.68).
• Use the machine's "HI-SPEED" mode only when using a computer
that is running Windows 2000/XP.
• Even when the Microsoft USB 2.0 driver is used, it may not be
possible to obtain full USB 2.0 speed if a PC card supporting USB 2.0
is used. To obtain the latest driver (which may enable a higher
speed), contact the manufacturer of your PC card.
is used. To obtain the latest driver (which may enable a higher
speed), contact the manufacturer of your PC card.
• Connection is also possible using a USB 1.1 port on your computer.
However, the specifications will be USB 1.1 specifications
(Full-Speed).
(Full-Speed).
Caution
Caution
Note
SET UP THE SOFTWARE
47
5
1
Insert the cable into the USB
connector on the machine.
connector on the machine.
2
Insert the other end of the cable into your computer's USB port.
Using the machine as a network printer
1
Insert the LAN cable into the LAN
connector on the machine.
connector on the machine.
Use a network cable that is shielded.
2
Turn on the machine.
3
Insert the CD-ROM into your computer's CD-ROM drive.
4
Click the "start" button, click "My Computer" (
), and then
double-click the CD-ROM icon (
).
In Windows 95/98/Me/NT 4.0/2000, double-click "My Computer", and then
double-click the CD-ROM icon.
double-click the CD-ROM icon.
• Interface cables for connecting the machine to your computer are not
included with the machine. Please purchase the appropriate cable for
your computer.
your computer.
• If you intend to use the machine as a scanner, it must be connected
to your computer with a USB interface cable. The scanner function
cannot be used if the machine is connected with a LAN cable.
cannot be used if the machine is connected with a LAN cable.
• To install the software using a network connection in Windows 95,
Internet Explorer version 4.01 or later must be installed on your
computer. If this is not installed, double-click "My Computer" and then
double-click the CD-ROM icon. Double-click the "le501" folder, the
"EN" folder, and then "ie5setup.exe".
computer. If this is not installed, double-click "My Computer" and then
double-click the CD-ROM icon. Double-click the "le501" folder, the
"EN" folder, and then "ie5setup.exe".
Note
Click on the first or last page to see other AL-1566 (serv.man40) service manuals if exist.