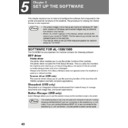Sharp AL-1566 (serv.man40) User Manual / Operation Manual ▷ View online
60
USING THE PRINTER MODE
The procedure for loading paper for printing is the same as for loading copy paper.
See "LOADING PAPER" (p.18).
See "LOADING PAPER" (p.18).
BASIC PROCEDURE FOR PRINTING
The basic procedure for printing is explained in the following. To use convenient
printer functions, see the "Online Manual" or the printer driver help file.
printer functions, see the "Online Manual" or the printer driver help file.
1
Make sure that paper is loaded in the tray.
The procedure for loading paper is the same as for copying. See "LOADING
PAPER" (p.18) and make sure that the paper you wish to use is loaded.
PAPER" (p.18) and make sure that the paper you wish to use is loaded.
2
Open the file that you wish to print and select "Print" from the
File menu.
File menu.
3
Make sure that the printer driver for the machine is selected,
and select print settings in the printer driver.
and select print settings in the printer driver.
For information on the settings in the printer driver, see the "Online Manual"
or the printer driver help file.
or the printer driver help file.
4
Click the "Print" button or the "OK" button to begin printing.
The print job will be delivered to the paper output tray.
Canceling a print job
To cancel a print job, select printer mode with the [MODE SELECT] key on the
operation panel of the machine, and then press the [CLEAR] key (
operation panel of the machine, and then press the [CLEAR] key (
) or the
[CLEAR ALL] key (
).
• Print jobs received while the machine is copying will be stored in
memory. When the copy job is finished, the print jobs will begin
printing.
printing.
• Printing is not possible when the front or side cover is opened for
machine maintenance, or when a misfeed occurs or the machine
runs out of paper or toner, or when the drum cartridge reaches its
replacement time.
runs out of paper or toner, or when the drum cartridge reaches its
replacement time.
Make sure that the paper size setting on the machine is the same as the
paper size set in the printer driver.
paper size set in the printer driver.
For limitations on copying in print mode, scanner mode limitations, and
print mode limitations in copy and scanner mode, see "OPERATION IN
COPY, PRINTER, AND SCANNER MODES" (p.62)
print mode limitations in copy and scanner mode, see "OPERATION IN
COPY, PRINTER, AND SCANNER MODES" (p.62)
Note
Note
Note
61
6
USING THE SCANNER MODE
The procedure for placing the original is the same as for copying. See "NORMAL
COPYING" (p.24).
COPYING" (p.24).
SCANNING USING THE KEYS ON THE MACHINE
When scanning is performed by this method, the application that has been set in
Button Manager will automatically start and the scanned image will be pasted into
the application.
Button Manager will automatically start and the scanned image will be pasted into
the application.
Scanning from the operation panel of the machine
1
Press the [MODE SELECT] key to select
scanner mode.
scanner mode.
The "
" indicator lights up to indicate that
scanner mode is selected.
2
Place the original. (p.24)
3
Press the [
] key (
) or [
] key (
) to
select the desired Button Manager scan
menu setting.
menu setting.
4
Press the [START] key (
) to begin scanning.
Scanner mode cannot be used at the following times:
• A misfeed has occurred (paper misfeed or original misfeed in the
• A misfeed has occurred (paper misfeed or original misfeed in the
RSPF).
• The user programs are being used.
• The tray paper size is being set.
• The machine is being used in copy mode.
• The front cover or side cover is open.
• The tray paper size is being set.
• The machine is being used in copy mode.
• The front cover or side cover is open.
If the machine is in copy mode, press the [MODE SELECT] key to
switch to scanner mode and clear the previously set copy settings.
switch to scanner mode and clear the previously set copy settings.
Scanner mode remains selected after scanning is finished. (To change
to a different mode, use the [MODE SELECT] key.)
to a different mode, use the [MODE SELECT] key.)
Note
Note
AL-1556
SCAN USING:
SC1:
SC1:
Note
PRINTER/SCANNER FUNCTIONS
62
Button Manager scan menu
For information on Button Manager settings, see the Button Manager help file. The
names in the Button Manager menu ("xxxx" in "SC1:xxxx", etc.) can be changed.
See the online manual.
names in the Button Manager menu ("xxxx" in "SC1:xxxx", etc.) can be changed.
See the online manual.
SCANNING FROM YOUR COMPUTER
The machine supports the TWAIN standard, making it possible to scan from TWAIN-
compliant applications. The machine also supports WIA (Windows Image
Acquisition), making it possible to scan from the "Scan and Camera Wizard" in
Windows XP. See the Online Manual for the procedures for TWAIN and WIA
scanning. For information on TWAIN and WIA settings, see the help file for the
scanner driver or Windows Help.
compliant applications. The machine also supports WIA (Windows Image
Acquisition), making it possible to scan from the "Scan and Camera Wizard" in
Windows XP. See the Online Manual for the procedures for TWAIN and WIA
scanning. For information on TWAIN and WIA settings, see the help file for the
scanner driver or Windows Help.
OPERATION IN COPY, PRINTER, AND SCANNER
MODES
MODES
Some operations cannot be performed simultaneously when the machine is being
used in printer mode, copy mode, or scanner mode.
used in printer mode, copy mode, or scanner mode.
*
1
During two-sided printing, the copy job begins after the print job finishes.
*
2
Printing is possible while scanning is taking place. Printing begins after scanning
ends when connected by the LAN connector.
ends when connected by the LAN connector.
*
3
Scanning begins after printing ends when connected by the LAN connector and
two-sided printing is taking place.
two-sided printing is taking place.
Modes
Copying
Printing
Scanning
from a
computer
Scanning
from the
machine
Copy
Copy key input
Yes
Yes
Yes
No
During copying
No
No
No
No
Printer
During printing
Yes*
1
No
Yes*
3
Yes*
3
Scanner During scan preview/
during scanning
No
Yes*
2
No
No
63
6
HOW TO USE THE ONLINE MANUAL
The online manual provides detailed instructions for operating the unit as a printer
and scanner. It also provides methods for dealing with printing or scanner problems.
To access the online manual, your computer must have Acrobat Reader 5.0 or later.
If this is not installed, refer to "Installing Acrobat Reader" (below).
and scanner. It also provides methods for dealing with printing or scanner problems.
To access the online manual, your computer must have Acrobat Reader 5.0 or later.
If this is not installed, refer to "Installing Acrobat Reader" (below).
1
Turn on your computer.
2
Insert the supplied CD-ROM into your CD-ROM drive.
3
Click the "start" button, click "My Computer" (
), and then
double-click the CD-ROM (
) icon.
In Windows 95/98/Me/NT 4.0/2000, double-click "My Computer" and then
double-click the CD-ROM icon.
double-click the CD-ROM icon.
4
Double-click the "Manual" folder,
double-click the "English" folder,
and then double-click the
"AL_1556_1566.pdf" icon.
double-click the "English" folder,
and then double-click the
"AL_1556_1566.pdf" icon.
The window at right will appear.
5
Click
to read the online manual.
To close the online manual, click the (
) button located at the top-right of
the window.
Installing Acrobat Reader
1
Turn on your computer.
2
Insert the CD-ROM into the CD-ROM drive.
3
Click the "start" button, click "My Computer" (
), and then
double-click the CD-ROM (
) icon.
In Windows95/98/Me/NT4.0/2000, double-click "My Computer" and then
double-click the CD-ROM icon.
double-click the CD-ROM icon.
4
Double-click the "Acrobat" folder, and then double-click the
"ar500enu.exe" icon.
"ar500enu.exe" icon.
Follow the on-screen instructions to install Acrobat Reader.
• The online manual can be printed out using Acrobat Reader. It is
useful to print out sections that you refer to frequently.
• Refer to Acrobat Reader "Help" for more details on the operation and
functions of Acrobat Reader.
AL-1556/1566
Note
Click on the first or last page to see other AL-1566 (serv.man40) service manuals if exist.