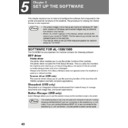Sharp AL-1566 (serv.man40) User Manual / Operation Manual ▷ View online
SET UP THE SOFTWARE
56
5
Select "Start this
program" and then select
"Sharp Button Manager
B" from the pull-down
menu.
program" and then select
"Sharp Button Manager
B" from the pull-down
menu.
6
Click the "Apply" button.
7
Repeat Steps 4 through 6 to link Button Manager to "SC2:"
through "SC6:".
through "SC6:".
Select "SC2:" from the "Select an event" pull-down menu. Select "Start this
program", select "Sharp Button Manager B" from the pull-down menu, and
then click the "Apply" button. Do the same for each ScanMenu through
"SC6:".
When the settings have been completed, click the "OK" button to close the
screen.
program", select "Sharp Button Manager B" from the pull-down menu, and
then click the "Apply" button. Do the same for each ScanMenu through
"SC6:".
When the settings have been completed, click the "OK" button to close the
screen.
Button Manager is now linked to the scan menu (1 through 6).
The scan settings for each of scan menu 1 through 6 can be changed with the
setting window of Button Manager.
For the factory default settings of the scan menu, see "USING THE SCANNER
MODE" (p.61). For the procedures for configuring Button Manager settings, see
"Button Manager Settings" in the Online Manual.
The scan settings for each of scan menu 1 through 6 can be changed with the
setting window of Button Manager.
For the factory default settings of the scan menu, see "USING THE SCANNER
MODE" (p.61). For the procedures for configuring Button Manager settings, see
"Button Manager Settings" in the Online Manual.
SET UP THE SOFTWARE
57
5
Windows 98/Me/2000
1
click the "Start" button, select "Settings", and then click
"Control Panel".
"Control Panel".
2
Double-click the "Scanners and Cameras" icon.
3
Select "SHARP AL-XXXX" and click the "Properties" button.
In Windows Me, right click "SHARP AL-XXXX" and click "Properties" in the
pop-up menu.
pop-up menu.
4
In the "Properties" screen, click the "Events" tab.
5
Select "SC1:" from the
"Scanner events"
pull-down menu.
"Scanner events"
pull-down menu.
If the "Scanners and Cameras" icon does not appear in Windows Me,
click "view all Control Panel options".
click "view all Control Panel options".
Note
SET UP THE SOFTWARE
58
6
Select "Sharp Button
Manager B" in "Send to
this application".
Manager B" in "Send to
this application".
7
Click the "Apply" button.
8
Repeat Steps 5 through 7 to link Button Manager to "SC2:"
through "SC6:".
through "SC6:".
Select "SC2:" from the "Scanner events" pull-down menu. Select "Sharp
Button Manager B" in "Send to this application" and click the "Apply" button.
Do the same for each ScanMenu through "SC6:".
When the settings have been completed, click the "OK" button to close the
screen.
Button Manager B" in "Send to this application" and click the "Apply" button.
Do the same for each ScanMenu through "SC6:".
When the settings have been completed, click the "OK" button to close the
screen.
Button Manager is now linked to the scan menu (1 through 6).
The scan settings for each of scan menus 1 through 6 can be changed with the
setting window of Button Manager.
For the factory default settings of the scan menu, see "USING THE SCANNER
MODE" (p.61). For the procedures for configuring Button Manager settings, see
"Button Manager Settings" in the Online Manual.
The scan settings for each of scan menus 1 through 6 can be changed with the
setting window of Button Manager.
For the factory default settings of the scan menu, see "USING THE SCANNER
MODE" (p.61). For the procedures for configuring Button Manager settings, see
"Button Manager Settings" in the Online Manual.
If other applications are shown, deselect the checkboxes for the other
applications and leave only the Button Manager checkbox selected.
applications and leave only the Button Manager checkbox selected.
Note
59
6
Chapter 6
6
The machine includes a USB connector and a LAN connector as standard equipment.
When the USB connector is used, the printer and scanner functions can be used.
When the LAN connector is used, the printer function can be used.
The machine has the following features:
• High-speed data transfer (when connected to a USB 2.0 connector)
• ROPM* function
When the USB connector is used, the printer and scanner functions can be used.
When the LAN connector is used, the printer function can be used.
The machine has the following features:
• High-speed data transfer (when connected to a USB 2.0 connector)
• ROPM* function
* ROPM is an acronym for "Rip Once Print Many" processing. The ROPM function stores
multiple pages of print data in memory before printing. When printing multiple copies,
this eliminates the need for the computer to repeatedly transmit the print data.
this eliminates the need for the computer to repeatedly transmit the print data.
To use the machine as a printer or scanner, the printer driver or scanner driver must
first be installed as explained in the "SET UP THE SOFTWARE".
first be installed as explained in the "SET UP THE SOFTWARE".
• If a problem occurs in printer or scanner mode, see the Online
Manual.
• When using USB 2.0 (Hi-Speed mode), be sure to read "System
requirements for USB 2.0 (Hi-Speed mode)" (below) to verify that
your system and the machine settings are configured appropriately.
your system and the machine settings are configured appropriately.
• The scanning feature is only available when Windows 98/Me/2000/
XP and a USB connection are used. The scanning feature is not
available when Windows 95/NT 4.0 or a LAN connection is used.
available when Windows 95/NT 4.0 or a LAN connection is used.
System requirements for USB 2.0 (Hi-Speed mode)
The following system is required to use USB 2.0 (Hi-Speed mode):
• Your computer must be running Windows XP / Windows 2000 and the Microsoft
• Your computer must be running Windows XP / Windows 2000 and the Microsoft
USB 2.0 driver must be pre-installed, or the USB 2.0 driver for Windows XP /
Windows 2000 must be installed using Microsoft's Windows Update service.
Windows 2000 must be installed using Microsoft's Windows Update service.
• The "USB 2.0 MODE SWITCH" setting in the machine's user programs must be
set to "Hi-Speed". To change the setting, see "USB 2.0 MODE SWITCH" in the
user programs. (p.68).
user programs. (p.68).
* Even when the Microsoft USB 2.0 driver is installed, some USB 2.0 expansion cards
are not capable of attaining the speed stipulated by the Hi-Speed standard. This
problem can often be fixed by installing a more recent driver for the card. To obtain
the most recent driver for your card, contact the card's manufacturer.
problem can often be fixed by installing a more recent driver for the card. To obtain
the most recent driver for your card, contact the card's manufacturer.
Note
PRINTER/SCANNER
FUNCTIONS
FUNCTIONS
Click on the first or last page to see other AL-1566 (serv.man40) service manuals if exist.