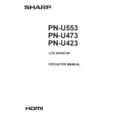Sharp PN-U423 (serv.man4) User Manual / Operation Manual ▷ View online
37
E
MULTI/PIP menu
Function
Command Direction
Parameter
Reply
Control/Response contents
*
ENLARGE
ENLG
WR
0-1
0-1 0: OFF, 1: ON
-
ENLARGE MODE
EMHV
WR
11-55
11-55 1 x 1 (OFF) to 5 x 5 (“m x n” is expressed as “mn”, where m and n are the
numbers of monitors specified for the longest direction and the shortest direction
respectively.)
respectively.)
IMAGE POSITION (M x N)
EPHV
WR
11-55
11-55 Specifies values in the order of IMAGE POSITION IN LONGEST/ SHORTEST
DIRECTION.
BEZEL ADJUST
BZCO
WR
0-1
0-1 0: OFF, 1: ON
ENLARGE/IMAGE POSITION SETTING ESHV
WR
XXYY
XXYY XX: ENLARGE MODE (Same as EMHV), YY: IMAGE POSITION (Same as
EPHV)
PIP MODES
MWIN
WR
0-3
0-3 0: OFF, 1: PIP, 2: PbyP, 3: PbyP2
PIP SIZE
MWSZ
WR
0-2
0-2 0: SMALL, 1: MIDDLE, 2: LARGE
○
PIP POS
THE LONGEST
DIRECTION
DIRECTION
MHPS
W
0-100
R
0-100
THE SHORTEST
DIRECTION
DIRECTION
MVPS
W
0-100
R
0-100
PIP POS LD+SD BATCH
MPOS
W
0-100,0-100
Specify the position in MPOSxxxyyy format.
(xxx: Longer side, yyy: Shorter side position)
(xxx: Longer side, yyy: Shorter side position)
R
0-100,0-100 Returns a response in (xxx,yyy) format.
(xxx: Longer side, yyy: Shorter side position)
PIP SOURCE
MWIP
WR
1
1 DVI-D
2
2 D-SUB
3
3 COMPONENT
4
4 VIDEO
9
9 HDMI
14
14 DisplayPort
SOUND CHANGE
MWAD
WR
1-2
1-2 1: MAIN, 2: SUB
OTHERS menu
Function
Command Direction
Parameter
Reply
Control/Response contents
*
SCREEN MOTION
MTIM
WR
0-900
0-900 0: OFF, 10-900: Operating interval (Per 10 senconds)
○
POWER MANAGEMENT
(DisplayPort, HDMI, DVI-D, D-SUB)
(DisplayPort, HDMI, DVI-D, D-SUB)
PMNG
WR
0-1
0-1 0: OFF, 1: ON
POWER MANAGEMENT
(COMPONENT, VIDEO)
(COMPONENT, VIDEO)
PMAV
WR
0-1
0-1 0: OFF, 1: ON
LOGO SCREEN
BTSC
WR
0-1
0-1 0: OFF, 1: ON
SCAN MODE
SCAN
WR
0-1
0-1 0: OVERSCAN, 1: UNDERSCAN
(When the input mode is HDMI)
-
BACKLIGHT OFF
BOMD
W
0-1
0: Enters BACKLIGHT OFF mode, 1: Exits BACKLIGHT OFF mode
R
0-1 0: BACKLIGHT OFF mode, 1: Normal operation state
COLOR SYSTEM (VIDEO)
CSYS
WR
0-5
0-5 0: AUTO, 1: PAL, 2: PAL-60, 3: SECAM, 4: NTSC3.58, 5: NTSC4.43
○
Initialization/Functional Restriction Setting (FUNCTION) menu
Function
Command Direction
Parameter
Reply
Control/Response contents
*
ALL RESET
RSET
W
1
1: ALL RESET
-
ADJUSTMENT LOCK
ALCK
WR
0-1
0-1 0: OFF, 1:ON
○
OSD DISPLAY
LOSD
WR
0-1
0-1 0: ON, 1: OFF
LED
OFLD
WR
0-1
0-1 0: ON, 1: OFF
Controlling the Monitor with a PC (RS-232C)
38
E
Others
Function
Command Direction
Parameter
Reply
Control/Response contents
*
VOLUME
VOLM
WR
0-31
0-31
○
MUTE
MUTE
WR
0-1
0-1 0: OFF, 1: ON
-
TEMPERATURE SENSOR
DSTA
R
0 Internal temperature normal
○
1 Internal temperature abnormal has occurred and the monitor is in standby mode
2 Internal temperature abnormal occurred (To delete the information of temperature
2 Internal temperature abnormal occurred (To delete the information of temperature
abnormal, turn off the main power.)
3 Internal temperature abnormal has occurred and backlight brightness is dimmed
4 Temperature sensor abnormal
4 Temperature sensor abnormal
TEMPERATURE ACQUISITION
ERRT
R
Value Returns the temperature at the temperature sensors in the following format.
[Sensor 1] [Sensor 2]
Indicates a temperature sensor abnormality when “126” is returned.
Indicates a temperature sensor abnormality when “126” is returned.
CAUSE OF LAST STANDBY MODE
STCA
W
0
Initialization
R
0 No detectable error has occurred
1 Standby mode by POWER button
2 Main power off by the main power switch
3 Standby mode by RS-232C or LAN
4 Input signal waiting mode by No Signal
6 Standby mode by abnormal temperature
8 Standby mode by SCHEDULE setting
1 Standby mode by POWER button
2 Main power off by the main power switch
3 Standby mode by RS-232C or LAN
4 Input signal waiting mode by No Signal
6 Standby mode by abnormal temperature
8 Standby mode by SCHEDULE setting
20 Standby mode by OFF IF NO OPERATION setting
TIPS
• With some commands, the settings of an item are not continuous. In that case, the entered parameter will be set to the
closest setting.
(Example) When the settings are “...45, 50, 55...” :
The entered parameter is “50”, “51”, or “52”, “50” is set.
The entered parameter is “53”, “54”, or “55”, “55” is set.
• With some commands, the number set in the menu screen may differ from the number of the parameter.
Controlling the Monitor with a PC (RS-232C)
39
E
Your monitor can be connected to a LAN allowing you to
control it from a PC on the LAN.
The connection requires a commercially available LAN cable
(UTP cable, Category 5, straight through).
Hub
LAN terminal
LAN cable (commercially available, straight)
Network (LAN)
TIPS
• You must assign an IP address to the monitor by following
the procedures in “Settings to connect to a LAN”. (See the
description on the right.)
• Your PC must be installed with Internet Explorer (version 7.0
or later).
- Version 7, 8, or 9 of Internet Explorer is recommended.
- Use Internet Explorer Version 10 in compatibility mode.
• To control the monitor via LAN, set RS-232C/LAN SELECT
to LAN, and STANDBY MODE to STANDARD.
• You cannot use RS-232C and LAN control simultaneously.
Controlling the Monitor with a PC (LAN)
Settings to connect to a LAN
Set the monitor’s IP address and subnet mask to match the
settings of your LAN.
These settings can be made on either the monitor or a PC
connected to the monitor.
The settings depend on the configuration of your LAN. Ask
your LAN administrator for details.
■ To set on the monitor
Set RS-232C/LAN SELECT of COMMUNICATION SETTING
on the SETUP menu to LAN, and then set the LAN SETUP
options. (See page 23.)
After setting each item, press
After setting each item, press
RETURN
.
DHCP CLIENT
If your LAN has a DHCP server and you wish to obtain an
If your LAN has a DHCP server and you wish to obtain an
address automatically, change this setting to ON.
To set the address manually, set this to OFF.
IP ADDRESS
If the DHCP CLIENT is set to OFF, specify an IP address.
Press
IP ADDRESS
If the DHCP CLIENT is set to OFF, specify an IP address.
Press
or
to select items, and press
or
to
change the values.
SUBNET MASK
If the DHCP CLIENT is set to OFF, specify the subnet mask.
Press
SUBNET MASK
If the DHCP CLIENT is set to OFF, specify the subnet mask.
Press
or
to select items, and press
or
to
change the values.
DEFAULT GATEWAY
If the DHCP CLIENT is set to OFF, specify the default
DEFAULT GATEWAY
If the DHCP CLIENT is set to OFF, specify the default
gateway.
If you are not using a gateway, specify “000.000.000.000”.
Press
Press
or
to select items, and press
or
to
change the values.
40
E
■ To set from a PC
When the monitor is connected to a PC, LAN settings can be
configured via PC.
Set up process
(1) Connect your monitor to a PC
(2) Specify the PC’s IP address
(3) Configure the monitor’s LAN settings
(1) Connecting your monitor to a PC
Connect a commercially available crossover LAN cable
(UPT cable, Category 5) to the LAN port on the PC and this
monitor.
LAN cable
(commercially available, crossover)
To LAN terminal
PC
LAN terminal
(2) Specifying the PC’s IP address
To configure the monitor’s LAN settings, you must temporarily
change the settings on the PC.
This explanation is based on Windows 7.
1. Log on to the PC with an administrator account.
2. Click [Start], and then click “Control Panel”.
3. Click “View network status and tasks” in “Network and
Internet”.
In “Classic View”, click “Network and Sharing Center”.
4. Click “Local Area Connection” and then “Properties”.
5. Click “Internet Protocol Version 4 (TCP/IPv4)” and then
“Properties”.
6. Make a note of the current IP address, subnet mask, and
default gateway settings.
Make sure you write this information now as you will
be changing the IP address, subnet mask, and default
gateway settings back to these settings afterwards.
7. Temporarily change the IP address and subnet mask.
To access the monitor as it is shipped from the factory, set
as follows.
• IP Address: 192.168.150.1
• Subnet Mask: 255.255.255.0
• Default Gateway: (leave blank)
8. Click [OK] and then reboot the PC.
TIPS
• This monitor is factory preset as shown below.
(When DHCP CLIENT is set to OFF)
IP Address
: 192.168.150.2
Subnet Mask
: 255.255.255.0
Default Gateway : 0.0.0.0
(3) Configuring the monitor’s LAN settings
Access the monitor using Internet Explorer.
Controlling the monitor
1. Turn the power ON to the monitor.
2. Set RS-232C/LAN SELECT of COMMUNICATION
SETTING on the SETUP menu to LAN.
3. Set DHCP CLIENT of LAN SETUP of COMMUNICATION
SETTING on the SETUP menu to OFF.
PC operation
4. Launch Internet Explorer, in the “Address” box type
“http://192.168.150.2/” and press the Enter key.
5. Leave the “Username” and “Password” boxes blank and
click [Login].
Controlling the Monitor with a PC (LAN)
Click on the first or last page to see other PN-U423 (serv.man4) service manuals if exist.