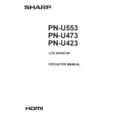Sharp PN-U423 (serv.man4) User Manual / Operation Manual ▷ View online
17
E
Turning Power On/Off
n
Operation mode
When the monitor is turned on for the first time after being
shipped from the factory, the operation mode setting screen
will be displayed. Set it to MODE1 or MODE2.
MODE1 ....OFF IF NO OPERATION is set to ON, and
STANDBY MODE is set to LOW POWER. (These
settings can not be changed.)
If there is no operation for 4 hours or more, the
monitor automatically enters standby mode. Power
consumption in standby mode is also minimized.
MODE2 ....Will perform standard operation.
OFF IF NO OPERATION is set to OFF, and
STANDBY MODE is set to STANDARD. These
settings can be changed.
Even after being set, changes can be made using
OPERATION MODE, located in the menu of the monitor. (See
page 24.)
page 24.)
n
Date/time setting
• If the time has not been set, such as when the monitor
is first turned on, set the date and time in DATE/TIME
SETTING of the SETUP menu.
Be sure to set the date and time.
TIPS
•
Set the date in “Year/Month/Day” order.
•
Set the time on a 24-hour basis.
•
The clock stops if the main power remains off for about
1 week.*
(*Approximate time. The actual time varies depending
on the state of the monitor.)
18
E
Basic Operation
1
2
3
4
4
5
8
9
10
7
6
1. INPUT (Input mode selection)
The menu is displayed. Press
The menu is displayed. Press
or
to select the input
mode, and press
ENTER
to enter.
* You can select the input terminal by pressing the input
switch of the monitor.
Input mode
Video
Audio
DVI-D
DVI-D input terminal
*
DisplayPort
DisplayPort input terminal
HDMI
HDMI input terminal
D-SUB
D-sub input terminal
COMPONENT
Component input terminals
VIDEO
Video input terminal
* Select the terminal for AUDIO SELECT which is used for
audio input. (See page 23.)
2. MUTE
Turns off the volume temporarily.
Press the MUTE button again to turn the sound back to the
previous level.
3. MENU
Displays and turns off the menu screen. (see page 20.)
4. VOL +/- (Volume adjustment)
Pressing
Pressing
or
displays the VOLUME menu when the
menu screen is not displayed.
V O L U M E
15
Press
or
to adjust the volume of the sound.
* If you do not press any buttons for about 5 seconds, the
VOLUME menu automatically disappears.
5. BRIGHT +/- (Brightness adjustment)
Pressing
or
displays the BRIGHT menu when the
menu screen is not displayed.
B R I G H T
15
Press
or
to adjust the brightness.
* If you do not press any buttons for about 5 seconds, the
BRIGHT menu automatically disappears.
6. ENTER
Confirms the setting.
7. RETURN
Returns to the previous screen.
8. SIZE (Screen size selection)
Each time you press this button, the screen size changes in
the following order: (See page 19.)
WIDE → NORMAL → CUSTOM → Dot by Dot →WIDE...
9. DISPLAY
Displays monitor information (Input mode, Audio).
The display disappears automatically after about 5 seconds.
10. MODE (Color mode selection)
Each time you press this button, the color mode changes in
the following order:
STD (Standard) → sRGB → HIGH ILLUMINANCE →
STD...
• HIGH ILLUMINANCE is a display with colors suited to
bright locations.
• sRGB is for DVI-D, DisplayPort, and D-SUB input only.
sRGB is international standard of color representation
specified by IEC (International Electrotechnical
Commission). Color conversion is made in taking account
of liquid crystal’s characteristics and represents color tone
close to its original image.
19
E
Basic Operation
n
Switching the screen size
Even when the screen size is changed, the display may remain the same depending on the input signal.
WIDE
Displays image so it fills the entire screen.
NORMAL
Displays image so it fills the screen without changing the aspect ratio of the input
signals.
Dot by Dot
Displays the dots of the input signals as the corresponding dots on the screen.
CUSTOM
Displays the image at the size set with CUSTOM ZOOM in the SCREEN menu.
TIPS
• Using this monitor’s screen-size switching or dual-screen display functions to compress or expand the screen for commercial
or public viewing in establishments like cafes or hotels may infringe on the rights of the creators, as protected by Copyright
Law, so please be careful.
• When “Enlarge” is set, the screen size is fixed to WIDE mode.
• When dual-screen display is selected, the screen size cannot be set to Dot by Dot or CUSTOM.
• The appearance of the original video may change if you select a screen size with a different aspect ratio than the original
image (e.g. TV broadcast or video input from external equipment).
• When an ordinary non-wide image (4:3) is viewed with the whole screen using the screen-size switching function of this
monitor, the edge of the image may be lost or appear distorted. If you wish to respect the creator’s intentions, set the screen
size to NORMAL.
• When playing commercial software, parts of the image (like subtitles) may be cropped. In this case select the optimal screen
size using the screen-size switching function of this monitor. With some software, there may be noise or distortion at the
edges of the screen. This is due to the characteristics of the software, and is not a malfunction.
• Depending on the original image size, black bands may remain at the edges of the screen.
20
E
Menu Items
Displaying the menu screen
Video and audio adjustment and settings of various functions
are enabled. This section describes how to use the menu
items. See pages 21 to 27 for details of each menu items.
Caution
• Do not turn the main power switch off while the menu items
are being displayed. Doing so may initialize the settings.
n
Example of operation
(Adjusting CONTRAST in the PICTURE menu)
1. Press
1. Press
MENU
to display the menu screen.
1 9 2 0 x1 0 8 0
V: 60 Hz H: 67.5 kHz
SCREEN
PICTURE
AUDIO
SETUP
MONITOR
MULTI/PIP
OTHERS
AUTO
SELF ADJUST
CLOCK
PHASE
H-POS
V-POS
SIZE
CUSTOM ZOOM
INPUT RESOLUTION
RESET
SCREEN
OK···[ENTER] END···[RETURN]
D-SUB
55
0
50
50
OFF
Dot by Dot
2. Press
or
to select PICTURE, and press
ENTER
.
3. Press
or
to select CONTRAST.
BRIGHT
CONTRAST
BLACK LEVEL
TINT
COLORS
SHARPNESS
COLOR ADJUSTMENT
ADVANCED
RESET
PICTURE
BACK···[RETURN]
1 9 2 0 x1 0 8 0
V: 60 Hz H: 67.5 kHz
D-SUB
31
50
50
50
SCREEN
PICTURE
AUDIO
SETUP
MONITOR
MULTI/PIP
OTHERS
4. Press
or
to adjust the setting.
BRIGHT
CONTRAST
BLACK LEVEL
TINT
COLORS
SHARPNESS
COLOR ADJUSTMENT
ADVANCED
RESET
PICTURE
BACK···[RETURN]
1 9 2 0 x1 0 8 0
V: 60 Hz H: 67.5 kHz
D-SUB
31
60
50
50
SCREEN
PICTURE
AUDIO
SETUP
MONITOR
MULTI/PIP
OTHERS
For items that have
, press
ENTER
, make settings and
then press
RETURN
.
5. Press
MENU
to close the menu screen.
TIPS
• The menu will differ depending on the input mode.
• The menu screen will close automatically if no operation is
performed for about 45 seconds.
n
Menu screen display
SCREEN
PICTURE
AUDIO
SETUP
MONITOR
MULTI/PIP
OTHERS
BRIGHT
CONTRAST
BLACK LEVEL
TINT
COLORS
SHARPNESS
COLOR ADJUSTMENT
ADVANCED
RESET
PICTURE
BACK···[RETURN]
1 9 2 0 x1 0 8 0
V: 60 Hz H: 67.5 kHz
D-SUB
31
50
50
50
2
3
1
4
1 Name of the menu
2 Input mode
3 An item being selected (highlighted)
4 Screen resolution of input signal, and other data.
TIPS
• Items that cannot be selected appear in gray.
(e.g. Function not supported by the current input signal)
Click on the first or last page to see other PN-U423 (serv.man4) service manuals if exist.