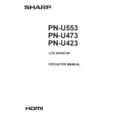Sharp PN-U423 (serv.man4) User Manual / Operation Manual ▷ View online
25
E
Menu Items
n
OTHERS
SCREEN MOTION
Residual images can be reduced by moving the entire screen vertically and horizontally.
Residual images can be reduced by moving the entire screen vertically and horizontally.
Set the time (operating interval) until the screen moves.
POWER MANAGEMENT
POWER MANAGEMENT determines whether or not to switch modes from no signal to the input signal standby mode.
POWER MANAGEMENT
POWER MANAGEMENT determines whether or not to switch modes from no signal to the input signal standby mode.
When the input mode is DisplayPort, HDMI, DVI-D, or D-SUB, or when the input mode is COMPONENT or VIDEO, the settings
of each can be configured.
LOGO SCREEN
Sets whether or not to display the logo screen.
SCAN MODE (HDMI)
Sets the scan mode.
LOGO SCREEN
Sets whether or not to display the logo screen.
SCAN MODE (HDMI)
Sets the scan mode.
OVERSCAN ....... Over-scan display
UNDERSCAN .....Under-scan display
BACKLIGHT OFF
When set to ON, the backlight turns off. While the backlight is off, residual images are reduced by internal display of a residual
BACKLIGHT OFF
When set to ON, the backlight turns off. While the backlight is off, residual images are reduced by internal display of a residual
image reduction pattern. BACKLIGHT OFF is canceled when any operation is performed, such as using the remote control unit.
COLOR SYSTEM (VIDEO)
Select the color system of the AV equipment which is connected to video input terminal. (AUTO / PAL / PAL-60 / SECAM /
COLOR SYSTEM (VIDEO)
Select the color system of the AV equipment which is connected to video input terminal. (AUTO / PAL / PAL-60 / SECAM /
NTSC3.58 / NTSC4.43)
When AUTO is selected, the color system is automatically set according to the input signal.
TIPS
• If COLOR MODE is set to sRGB, the following items cannot be set.
WHITE BALANCE, PRESET, USER, GAMMA, BLACK LEVEL and CONTRAST
• When the COLOR MODE is set to HIGH ILLUMINANCE, GAMMA can not be adjusted.
• When the SCREEN MOTION function is set to used, the SIZE is WIDE.
• When dual-screen display is selected or Enlarge is used, the SCREEN MOTION function is disabled.
• With some parameters, the same adjustment value may continue.
This is because adjustment in 100 or more steps is possible internally, and is not a failure.
26
E
n
Dual screen display
You can display two screens simultaneously.
Set this function with PIP MODES of PIP/PbyP in the MULTI/
PIP menu.
PIP
Main screen
Sub
screen
A sub screen is displayed
inside a main screen.
PbyP
Main
screen
Sub
screen
A main screen and a sub
screen are displayed in a
line.
PbyP2
Main screen
Sub
screen
Displays a main screen
which measures 1440
pixels in the longest
direction and a sub
screen in a line.
* The currently selected input signal is displayed on the main
screen.
* The following combinations [A] and [B] are available for
display:
[A]: DVI-D/DisplayPort/HDMI
[B]: D-SUB/COMPONENT/VIDEO
TIPS
• You might infringe on a copyright of the author which is
protected by copyright law when you display the images of
the computer screen and television/VCR simultaneously for
profit-making or to show the image to the public.
• When the screen size is Dot by Dot or CUSTOM, dual-
screen display is not possible.
• When dual-screen display is selected, the screen size
cannot be set to Dot by Dot or CUSTOM.
• When PIP is selected, the sub screen is displayed at an
aspect ratio of 4:3, regardless of the screen size setting.
• When PbyP is selected, the main screen and sub screen
are displayed at the aspect ratio of the input signal,
regardless of the screen size setting.
• When PbyP2 is selected, the main screen and sub screen
are displayed at an aspect ratio of 4:3, regardless of the
screen size setting.
• When dual-screen display is selected, the SCREEN
MOTION function is disabled.
• When dual-screen display is selected, the screen cannot
be enlarged.
• When an interlaced signal (1080i, 480i, video) is input to
the sub screen, horizontal lines may flicker. If this happens,
display the image on the main screen.
• When the main screen is DVI-D, HDMI, or DisplayPort,
the input mode that can be selected is DVI-D, HDMI, or
DisplayPort.
• When the main screen is D-SUB, COMPONENT, or
VIDEO, the input mode that can be selected is D-SUB,
COMPONENT, or VIDEO.
• In the following cases, dual-screen display is turned off:
- The power is turned off
- Input signal waiting mode is entered
Menu Items
n
Enlarge
• You can align several monitors and integrate them into a
single large screen to display.
• Up to 5 monitors can be aligned in both the horizontal and
vertical directions.
• Each monitor displays enlarged views of separated images.
(Example)
Horizontal direction: 2 monitors
Vertical direction: 2 monitors
Horizontal direction: 3 monitors
Vertical direction: 2 monitors
Setting procedure
Set using MULTI in the MULTI/PIP menu.
1. Set ENLARGE to ON.
2. Select ADVANCED (ENLARGE).
3. Set the number of monitors aligned in the horizontal
direction in ENLARGE H.
4. Set the number of monitors aligned in the vertical
direction in ENLARGE V.
5. Set the section of the separated image to be displayed
on each monitor in ENLARGE-POS.
1) Press
ENTER
.
2) Press
,
,
or
to select position, then
press
MENU
.
TIPS
• When Enlarge is used, the SCREEN MOTION function is
disabled.
• When Enlarge is used, dual-screen display cannot be used.
• When Enlarge is used, the SELF ADJUST function is
disabled.
27
E
Menu Items
Caution
• Do not switch off the main power after setting the
SCHEDULE.
• Specify the correct date and time. (See page 23.)
SCHEDULE does not function unless the date and time are
specified.
• Check regularly that the set date and time are correct.
TIPS
• Up to 7 SCHEDULE items can be registered.
• Setting the SCHEDULE flashes the power LED alternately
in red and orange in standby mode.
• A SCHEDULE that has a large number has precedence
over that of a small number when schedules overlap.
• In the following cases, set separate power-on SCHEDULE
and power-off SCHEDULE:
- The power is turned off and then on, in that order, in the
SCHEDULE
- The power is turned on and then off, in that order, in the
SCHEDULE, but the power-off time is the next day or later
n
SCHEDULE
You can set the time to switch the monitor on and off.
Set this function with SCHEDULE in the SETUP menu. (See
page 23.)
(1)
(5)
(2)
(3)
(4)
BACK···[RETURN]
V: 60 Hz H: 67.5 kHz
– : –
– : –
–
D-SUB
SCHEDULE
ON
EVERY DAY
WED
SAT
WED
SAT
OFF
INPUT
XXXX / XX / XX XX XX : XX : XX
MON
THU
SUN
THU
SUN
TUE
FRI
EVERY WEEK
FRI
EVERY WEEK
1 9 2 0 x1 0 8 0
1. Press
or
to select the SCHEDULE number, and
press
.
2. Set the SCHEDULE. ((2) to (5) below)
Press
or
to select items.
3. Press
RETURN
.
4. Press
or
to select the SCHEDULE number, and
press
ENTER
. ((1) below)
SCHEDULE becomes effective.
(1) SCHEDULE number
Enable/disable the SCHEDULE with
Enable/disable the SCHEDULE with
ENTER
.
■: SCHEDULE effective
□: SCHEDULE not effective
(2) ON
Specify the time the power turns on with
(2) ON
Specify the time the power turns on with
or
.
Set the time on a 24-hour basis.
(3) OFF
Specify the time the power turns off with
(3) OFF
Specify the time the power turns off with
or
.
Specify a time later than the time the power is turned on.
Set the time on a 24-hour basis.
(4) INPUT
Specify the input mode at power on with
(4) INPUT
Specify the input mode at power on with
or
. If you
don’t specify this the input active at the last power-off will
appear.
(5) Day of the week
Specifies the day of the week to execute the SCHEDULE
with
(5) Day of the week
Specifies the day of the week to execute the SCHEDULE
with
ENTER
.
• EVERY DAY
Executes the SCHEDULE every day regardless of the day
of the week.
• MON - SUN
Executes the SCHEDULE once on the specified day.
• EVERY WEEK
Executes the SCHEDULE on the specified day every
week.
Select EVERY WEEK and specify the day of the week
(MON - SUN).
28
E
Menu Items
Adjustments for PC screen display
n
Automatic adjustment
When you use the D-SUB to display a PC screen for the
first time, or when you change the setting of the PC, use the
automatic screen adjustment.
1. Switch the input to D-SUB and display the adjustment
pattern. (See the description below.)
2. Press
MENU
and use
or
to display the SCREEN
menu.
3. Press
ENTER
and select “AUTO”.
4. Press
ENTER
.
The automatic adjustment is complete in several seconds.
TIPS
• If the screen cannot be adjusted properly with one
automatic adjustment, repeat the automatic adjustment two
or three times. Try manual adjustment if necessary.
n
Screen display for adjustment
Before making adjustments in the SCREEN menu or
PICTURE menu, display an image to brighten the entire
screen. If you are using a Windows PC, use the adjustment
pattern on the supplied CD-ROM.
Opening the adjustment pattern
The following example is performed in Windows 7.
1. Load the supplied CD-ROM into the computer’s CD-
ROM drive.
2. Open [CD Drive] in [Computer].
In Windows XP, open [CD Drive] in [My Computer].
3. Double-click [Adj_uty.exe].
The adjustment pattern will appear.
Adjust the screen automatically or manually.
4. When adjustment is finished, press the [Esc] on the
computer’s keyboard to quit the adjustment program.
5. Eject the CD-ROM from the CD-ROM drive.
TIPS
• If the display mode on the computer you are using is
65,000 colors, the color levels in the color pattern may
appear differently or grayscale may appear to be colored.
(This is due to the specifications of the input signal and is
not a malfunction.)
Click on the first or last page to see other PN-U423 (serv.man4) service manuals if exist.