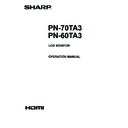Sharp PN-70TB3 (serv.man9) User Manual / Operation Manual ▷ View online
6
E
- The TFT color LCD panel used in this monitor is made with
the application of high precision technology. However, there
may be minute points on the screen where pixels never light
or are permanently lit. Also, if the screen is viewed from an
acute angle there may be uneven colors or brightness. Please
note that these are not malfunctions but common phenomena
of LCDs and will not affect the performance of the monitor.
- Do not display a still picture for a long period, as this could
cause a residual image.
- Never rub or tap the monitor with hard objects.
- Please understand that SHARP CORPORATION bears no
- Please understand that SHARP CORPORATION bears no
responsibility for errors made during use by the customer or
a third party, nor for any other malfunctions or damage to this
product arising during use, except where indemnity liability is
recognized under law.
- This monitor and its accessories may be upgraded without
advance notice.
- Do not use the monitor where there is a lot of dust, where humidity
is high, or where the monitor may come into contact with oil or
steam. Do not use in an environment where there are corrosive
gases (sulfur dioxide, hydrogen sulfide, nitrogen dioxide, chlorine,
ammonia, ozone, etc.). As this could lead to fire.
- Ensure that the monitor does not come into contact with water
or other fluids. Ensure that no objects such as paper clips or
pins enter the monitor as this could lead to fire or electric shock.
- Do not place the monitor on top of unstable objects or in
unsafe places. Do not allow the monitor to receive strong
shocks or to strongly vibrate. Causing the monitor to fall or
topple over may damage it.
- Do not use the monitor near heating equipment or in places
where there is likelihood of high temperature, as this may
lead to generation of excessive heat and outbreak of fire.
- Do not use the monitor in places where it may be exposed to
direct sunlight.
- The AC outlet shall be installed near the equipment and shall
be easily accessible.
- Please be sure to constantly remove dust and garbage that
has attached to the ventilation opening. If dust collects in the
ventilation opening or the inside of the monitor, it may lead to
excessive heat, outbreak of fire, or malfunction.
Please request a cleaning of the inside of the monitor from
an authorized SHARP servicing dealer or service center.
- Do not touch the screen while the PC is starting up, it will
lead to a malfunction. When this occurs, restart the PC.
- Do not operate the screen with a hard or pointed object such
as a fingernail or pencil.
- If another USB device is connected to the computer to which
the touch panel is connected, do not operate the USB device
during touch panel input. Input may not take place correctly.
- If the infrared transmitter/receiver becomes dirty,
malfunctioning may result. Use a soft cloth to gently wipe dirt
off the infrared transmitter/receiver.
- If dust accumulates inside the infrared transmitter/receiver,
the product cannot transmit or receive infrared rays properly,
resulting in a malfunction. To clean the dust accumulated
inside, contact an authorized SHARP servicing dealer or
service center (extra charge required).
- Always follow the procedure on page 18 to turn off the
power. The monitor is a precision instrument. Disconnecting
the power plug from the power outlet while the monitor is in
operation may cause failure.
- If you or a third party uses the product incorrectly, or if the
product is subjected to the effects of static electricity or
electrical noise, or if the product malfunctions or is repaired,
there is a risk that saved data will be corrupted or lost.
- Always back up important data to a USB flash drive or other
memory medium.
- We bear no responsibility for protection of SSD recorded
content or related damages.
The Power Cord
- Use only the power cord supplied with the monitor.
- Do not damage the power cord nor place heavy objects on
- Do not damage the power cord nor place heavy objects on
it, stretch it or over bend it. Also, do not add extension cords.
Damage to the cord may result in fire or electric shock.
- Do not use the power cord with a power tap.
Adding an extension cord may lead to fire as a result of
overheating.
- Do not remove or insert the power plug with wet hands.
Doing so could result in electric shock.
- Unplug the power cord if it is not used for a long time.
- Do not attempt to repair the power cord if it is broken
- Do not attempt to repair the power cord if it is broken
or malfunctioning. Refer the servicing to the service
representative.
Manual Scope
- Microsoft, Windows, Internet Explorer, Excel and PowerPoint
are registered trademarks of Microsoft Corporation.
- The terms HDMI and HDMI High-Definition Multimedia
Interface, and the HDMI Logo are trademarks or registered
trademarks of HDMI Licensing LLC in the United States and
other countries.
- DisplayPort is a registered trademark of Video Electronics
Standards Association.
- Adobe, Acrobat, and Reader are either registered trademarks
or trademarks of Adobe Systems Incorporated in the United
States and/or other countries.
- Intel, Celeron, and Intel Core 2 Duo are trademarks or
registered trademarks of Intel Corporation or its subsidiaries
in the U.S.A. and other countries.
- AMD, AMD Sempron, AMD Athlon, and combinations thereof
are trademarks of Advanced Micro Devices, Inc.
- This product comes with RICOH Bitmap Fonts produced and
sold by RICOH COMPANY, LTD.
- All other brand and product names are trademarks or
registered trademarks of their respective holders.
- Language of OSD menu used in this manual is English by
way of example.
- Illustrations in this manual may not exactly represent the
actual product or display.
LED Backlight
● The LED backlight in this product has a limited lifetime.
* If the screen gets dark or does not turn on, it may be
necessary to replace the LED backlight.
* This LED backlight is exclusive to this product and must
be replaced by an authorized SHARP servicing dealer
or service center. Please contact an authorized SHARP
servicing dealer or service center for assistance.
TIPS AND SAFETY INSTRUCTIONS
7
E
MOUNTING PRECAUTIONS
• This product is for use indoors.
• A mounting bracket compliant with VESA specifications is
• A mounting bracket compliant with VESA specifications is
required.
• Since the monitor is heavy, consult your dealer before
installing, removing or moving the monitor.
• Mounting the monitor on the wall requires special expertise
and the work must be performed by an authorized SHARP
dealer. You should never attempt to perform any of this
work yourself. Our company will bear no responsibility
for accidents or injuries caused by improper mounting or
mishandling.
dealer. You should never attempt to perform any of this
work yourself. Our company will bear no responsibility
for accidents or injuries caused by improper mounting or
mishandling.
• Use the monitor with the surface perpendicular to a level
surface. If necessary, the monitor may be tilted up to 20
degrees upward.
degrees upward.
• When moving the monitor, be sure to hold it with the
handles and the unit bottom. Do not grasp the screen or
tray. This may cause product damage, failure, or injury.
tray. This may cause product damage, failure, or injury.
• This monitor should be used at an ambient temperature
between 41°F (5°C) and 95°F (35°C). Provide enough
space around the monitor to prevent heat from
accumulating inside.
space around the monitor to prevent heat from
accumulating inside.
7-7/8 [20]
Unit: inch [cm]
2 [5]
2
[5]
2
[5]
1-7/16 [3.5]
• If it is difficult to provide sufficient space for any reason
such as the installation of the monitor inside a housing, or
if the ambient temperature may be outside of the range
of 41°F (5°C) to 95°F (35°C), install a fan or take other
measures to keep the ambient temperature within the
required range.
if the ambient temperature may be outside of the range
of 41°F (5°C) to 95°F (35°C), install a fan or take other
measures to keep the ambient temperature within the
required range.
• Temperature condition may change when using the monitor
together with the optional equipments recommended by
SHARP. In such cases, please check the temperature
condition specified by the optional equipments.
SHARP. In such cases, please check the temperature
condition specified by the optional equipments.
• Do not block any ventilation openings. If the temperature
inside the monitor rises, this could lead to a malfunction.
• Do not place the monitor on a device which generates heat.
• Do not use the product in locations where the unit is
• Do not use the product in locations where the unit is
exposed to direct sunlight or other strong light. Since this
product operates with infrared rays, such light may cause a
malfunction.
product operates with infrared rays, such light may cause a
malfunction.
• When using multiple monitors closely, be sure the infrared
transmitter/receiver does not affect the other ones.
8
E
For information on Touch Pen Utility, Touch Panel Settings Tool, Pen Software and Touch Display Link, see the manual for
each.
Contents
IMPORTANT INFORMATION ............................................3
DEAR SHARP CUSTOMER ..............................................4
SAFETY PRECAUTIONS ..................................................4
TIPS AND SAFETY INSTRUCTIONS ...............................6
MOUNTING PRECAUTIONS ............................................7
Supplied Components .....................................................9
System Requirements .....................................................9
Part Names .....................................................................10
Connecting Peripheral Equipment ...............................12
Connecting the Power Cord .........................................14
Binding Cables ...............................................................14
Preparing the Remote Control Unit ..............................15
DEAR SHARP CUSTOMER ..............................................4
SAFETY PRECAUTIONS ..................................................4
TIPS AND SAFETY INSTRUCTIONS ...............................6
MOUNTING PRECAUTIONS ............................................7
Supplied Components .....................................................9
System Requirements .....................................................9
Part Names .....................................................................10
Connecting Peripheral Equipment ...............................12
Connecting the Power Cord .........................................14
Binding Cables ...............................................................14
Preparing the Remote Control Unit ..............................15
Installing the batteries ................................................15
Remote control operation range .................................15
Remote control operation range .................................15
Removing the Handles ..................................................16
Mounting a web camera ................................................16
Turning Power On/Off ....................................................17
Mounting a web camera ................................................16
Turning Power On/Off ....................................................17
Turning on the main power.........................................17
Turning power on .......................................................17
Turning power off .......................................................18
Turning power on .......................................................17
Turning power off .......................................................18
Touch Panel / Touch Pen Preparations ........................19
Connecting the touch pen adapter .............................19
Touch Pen Preparations .............................................19
Computer preparations ..............................................19
Calibration ..................................................................19
Touch pen actions ......................................................20
Adding touch pens (pairing) .......................................20
Touch Pen Preparations .............................................19
Computer preparations ..............................................19
Calibration ..................................................................19
Touch pen actions ......................................................20
Adding touch pens (pairing) .......................................20
Touch action ...................................................................21
Touch action ...............................................................21
Other functions ...........................................................23
Cautionary points .......................................................23
Eraser .........................................................................23
Other functions ...........................................................23
Cautionary points .......................................................23
Eraser .........................................................................23
Basic Operation .............................................................24
Using the touch menu ................................................24
Using the remote control unit .....................................25
Using the remote control unit .....................................25
Using the launcher (WHITEBOARD mode) ..................27
Launcher ....................................................................27
Using files ...................................................................27
Displaying a file ..........................................................28
Erasing data ...............................................................30
WHITEBOARD mode settings ...................................31
Using files ...................................................................27
Displaying a file ..........................................................28
Erasing data ...............................................................30
WHITEBOARD mode settings ...................................31
Menu Items .....................................................................32
Displaying the menu screen .......................................32
Menu item details .......................................................33
Adjustments for PC screen display ............................43
Menu item details .......................................................33
Adjustments for PC screen display ............................43
Initialization (Reset)/Functional Restriction Setting
(FUNCTION) ....................................................................44
Controlling the Monitor with a PC (LAN) .....................45
(FUNCTION) ....................................................................44
Controlling the Monitor with a PC (LAN) .....................45
Settings to connect to a LAN ......................................45
Controlling with a PC ..................................................47
[Advanced operation] Command-based control .........53
[Advanced operation] Communication procedure ......53
[Advanced operation] Control command table ...........55
Controlling with a PC ..................................................47
[Advanced operation] Command-based control .........53
[Advanced operation] Communication procedure ......53
[Advanced operation] Control command table ...........55
Troubleshooting .............................................................63
Specifications ...............................................................65
Appendix: System Settings ..........................................70
Mounting Precautions
(For SHARP dealers and service engineers) ...............71
Specifications ...............................................................65
Appendix: System Settings ..........................................70
Mounting Precautions
(For SHARP dealers and service engineers) ...............71
9
E
Supplied Components
If any component should be missing, please contact your dealer.
Liquid Crystal Display Monitor: 1
Remote control unit: 1
Power cord
Remote control unit battery
(R-6 (“AA” size)): 2
Cable clamp: 3
Cable clamp (insertion type): 2
* SHARP Corporation holds authorship rights to the Utility Disk program. Do not reproduce it without permission.
* For environmental protection!
Do not dispose of batteries in household waste. Follow the disposal instructions for your area.
CD-ROM (Utility Disk): 1
CD-ROM (Touch Display Link): 1
Touch Display Link License: 1
Setup Manual: 1
Touch pen (PN-ZL02): 1
Touch pen adapter (PN-ZL01): 1
Pen tip (for touch pen): 2
Touch pen battery
(LR-03 (“AAA” size)): 1
Tray: 1
USB cable: 1
System Requirements
Computer
PC/AT compatible computer with a USB 2.0 port and able to output a resolution of 1920 x 1080.
(CD-ROM drive required for software installation.)
OS
Windows 7 (32-bit or 64-bit version),
Windows 8 (32-bit or 64-bit version), Windows 8.1 (32-bit or 64-bit version)
CPU
Intel Celeron or AMD Sempron 1.6 GHz or faster
Intel Core 2 Duo or AMD Athlon II X2 2.8 GHz or faster recommended
Memory
At least 2 GB
Free space on hard drive At least 200 MB (free space separately required for data storage)
To use the touch panel with a computer connected to this monitor, the touch panel and computer must be connected, and Touch
Panel Settings Tool, Touch Pen Utility, and Pen Software must be installed on the computer from the supplied CD-ROM.
To install the software, see the manual for each.
To use a touch panel with a computer connected to the bottom, connect to the USB 1 port.
To use a touch panel with a computer connected to the side, connect to the USB 2 port.
(Factory setting. Can be changed in TOUCH INPUT SELECT in the SETUP menu.)
Eraser: 1
Camera mount: 1
Camera screw (inch thread): 1
Touch pen adapter screw (Step screw, M3): 1
Tray mounting screws (M3) : 5
Cover SHARP logo: 1
Place this sticker onto the SHARP logo to cover
the logo.
Click on the first or last page to see other PN-70TB3 (serv.man9) service manuals if exist.