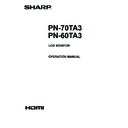Sharp PN-70TB3 (serv.man9) User Manual / Operation Manual ▷ View online
25
E
Using the remote control unit
1
2
3
4
4
5
8
9
10
7
6
1. INPUT (Input mode selection)
The menu is displayed. Press
The menu is displayed. Press
or
to select the input
mode, and press
ENTER
to enter.
* For the input modes that can be selected, see “Using the
touch menu” (See page 24.).
2. MUTE
Turns off the volume temporarily.
Press the MUTE button again to turn the sound back to the
previous level.
3. MENU
Displays and turns off the menu screen. (see page 32.)
4. VOL +/- (Volume adjustment)
Pressing
Pressing
or
displays the VOLUME menu when the
menu screen is not displayed.
15
Press
or
to adjust the volume of the sound.
* If you do not press any buttons for about 4 seconds, the
VOLUME menu automatically disappears.
* You can also change the setting by touch action.
5. BRIGHT +/- (Backlight adjustment)
Pressing
or
displays the BRIGHT menu when the
menu screen is not displayed.
B R I G H T
15
Press
or
to adjust the brightness.
* If you do not press any buttons for about 4 seconds, the
BRIGHT menu automatically disappears.
6. ENTER
Confirms the setting.
7. RETURN
Returns to the previous screen.
8. SIZE (Screen size selection)
The menu is displayed.
Press
Press
or
to select the screen size. (See page 26.)
9. DISPLAY
Displays monitor information.
The display changes from INFORMATION1 →
INFORMATION2 → clear display, and so on every time you
press this button.
• The display disappears automatically after about 15
seconds.
•
LAN
is displayed during LAN communication.
• If
LAN
is displayed in red, there is a duplicate IP address.
10. MODE (Color mode selection)
Each time you press this button, the color mode changes in
the following order:
STD (Standard) → VIVID → sRGB →
HIGH ILLUMINANCE → STD...
• sRGB applies to PC input only.
sRGB is international standard of color representation
specified by IEC (International Electrotechnical
Commission). Color conversion is made in taking account
of liquid crystal’s characteristics and represents color tone
close to its original image.
• HIGH ILLUMINANCE is a display with colors suited to
bright locations.
Basic Operation
26
E
Basic Operation
n
Switching the screen size
Even when the screen size is changed, the display may remain the same depending on the input signal.
WIDE
PC input
Displays image so it fills the entire screen.
AV input
An image with a 4:3 aspect ratio is stretched to fill the entire
screen.
ZOOM 1
PC input
An image with a 4:3 aspect ratio is enlarged to fill the entire screen
without changing the aspect ratio. The edges of the image may be
cut off.
AV input
ZOOM 2
PC input
Use this size if ZOOM 1 cuts off the subtitles.
AV input
NORMAL
PC input
Displays image so it fills the screen without changing the aspect
ratio of the input signals.
AV input
Displays the entire image of the aspect ratio of 4:3 without
changing the aspect ratio.
Dot by Dot
PC input
Displays the dots of the signals input from the connected PC as
the corresponding dots on the screen.
AV input
Displays the dots of the input signals as the corresponding dots on
the screen.
TIPS
• Using this monitor’s screen-size switching or dual-screen display functions to compress or expand the screen for commercial
or public viewing in establishments like cafes or hotels may infringe on the rights of the creators, as protected by Copyright
Law, so please be careful.
• When dual-screen display is selected, the screen size cannot be changed.
• The appearance of the original video may change if you select a screen size with a different aspect ratio than the original
image (e.g. TV broadcast or video input from external equipment).
• When an ordinary non-wide image (4:3) is viewed with the whole screen using the screen-size switching function of this
monitor, the edge of the image may be lost or appear distorted. If you wish to respect the creator’s intentions, set the screen
size to “NORMAL”.
• When playing commercial software, parts of the image (like subtitles) may be cropped. In this case select the optimal screen
size using the screen-size switching function of this monitor. With some software, there may be noise or distortion at the
edges of the screen. This is due to the characteristics of the software, and is not a malfunction.
• Depending on the original image size, black bands may remain at the edges of the screen.
27
E
Using the launcher (WHITEBOARD mode)
The launcher can be displayed to use WHITEBOARD mode
and configure settings.
Touch the launch button.
launch button
Launcher
The launcher can be used to perform the actions and
configure the settings.
Touch the icon that you want to use.
(1)
(2)
(3)
(4) (5) (6) (7) (8)
(9)
(10)
(1) Whiteboard
Use Whiteboard mode of Pen Software.
For details, see the Pen Software Operation Manual.
For details, see the Pen Software Operation Manual.
(2) Open File
You can browse PDF and Microsoft Office files, view images, and
play audio/video.
play audio/video.
(3) Remote Meeting
Use Touch Display Link to hold teleconferences.
For details, see the Touch Display Link Operation Manual.
For details, see the Touch Display Link Operation Manual.
(4) Attended Users
Use the host function of Touch Display Link.
For details, see the Touch Display Link Operation Manual.
For details, see the Touch Display Link Operation Manual.
(5) Touch Pen
Show touch pen information.
For details, see the Touch Pen Utility Operation Manual.
For details, see the Touch Pen Utility Operation Manual.
(6) Clear Data
Erase data that was used on the monitor. (See page 30.)
(7) Setting
Show the WHITEBOARD mode settings screen. (See page 31.)
(8) Eject USB Media
Appears when a USB flash drive is inserted.
Use when you want to remove the USB flash drive. (See page 13.)
Use when you want to remove the USB flash drive. (See page 13.)
(9) Close
Hide the launcher. You can also hide the launcher by touching a
part of the screen other than the launcher.
part of the screen other than the launcher.
(10) Message display
When data is received or deleted, or when a USB flash drive is
removed, a message will appear.
removed, a message will appear.
Using files
File Manager can be used to open a file in WHITEBOARD or
in a viewer.
n
Supported formats
The monitor supports the file formats below.
File name
Format
WHITEBOARD files
(Pen software)
*.swsx, *.sws
PDF files
*.pdf
Microsoft Office files
PowerPoint files
*.pptx, *.ppt
Excel files
*.xlsx, *.xls
Word files
*.docx, *.doc
Multimedia files
Image files
*.png, *.jpg, *.jpeg, *.tiff, *.gif,
*.jpe, *.bmp
Video files
*.wmv, *.mpeg, *.mpg, *.avi,
*.asf, *.wm, *.mpa, *.mpe, *.m1v
Audio files
*.wma, *.wav, *.mp3, *.aif, *.aifc,
*.aiff, *.au, *.mid, *.midi, *.mp2
* In some cases it may not be possible to display the above files.
On the monitor, files can be opened from and saved to a USB
flash drive or Cloud Portal Office*.
* Cloud Portal Office is a cloud storage service that enables
easy sharing of information. To use this service, a separate
contract is required. This service cannot be used in some
regions. For details, consult your dealer.
28
E
Using the launcher (WHITEBOARD mode)
n
File Manager
Storage selection area
1. Select the location where the fi le is saved in the storage
selection area.
• A list of the fi les in the selected location appears.
•
Received File
You can open a fi le received from the network by Touch
Display Link.
Files received from the network are deleted when the
monitor power is turned off.
•
Cloud Service
This can be used when “Cloud System” is set to “Cloud
Desk”. (See page 31.)
You can open a fi le in Cloud Portal Offi ce.
The login screen appears. Enter the required information
and log in.
•
USB Mem.
You can open a fi le in a USB fl ash drive.
If multiple USB fl ash drives are inserted and you want
to change the displayed fi le list to that of a different USB
fl ash drive, select the USB fl ash drive from the menu
under the USB fl ash drive icon.
2. Touch the fi le that you want to open.
• You can switch between Show Thumbnail and Show
Title.
3. Touch [Open].
TIPS
• A USB fl ash drive formatted to FAT32 or NTFS can be
used.
• Insert the USB fl ash drive directly into the USB port for the
WHITEBOARD.
• A USB fl ash drive that is encrypted or has a security
function cannot be used.
Displaying a fi le
You can view PDF and Microsoft offi ce fi les and play video
and audio fi les.
1. Touch [Open fi le] in the launcher.
2. Select and open a fi le. (See the discription on the left.)
n
Viewer
The fi le will appear in the appropriate viewer for the fi le.
•
WHITEBOARD fi les
Display on the WHITEBOARD.
For details, see the Pen Software Operation Manual.
•
PDF fi les
Display in PDF viewer.
For details on the viewer menu, see page 29.
(1)
(2)
(3)
(1) Zoom out / Fit to Page / Zoom in
Zoom out.
Show the entire page.
Zoom in.
(2) Rotate counterclockwise / clockwise
Rotate the view 90° counterclockwise or clockwise.
(3) One page / Continuous Page
You can change how pages are shown.
•
PowerPoint fi les/Excel fi les/Word fi les
Display in Microsoft Viewer.
For details on the viewer menu, see page 29.
Click on the first or last page to see other PN-70TB3 (serv.man9) service manuals if exist.