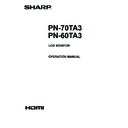Sharp PN-70TB3 (serv.man9) User Manual / Operation Manual ▷ View online
29
E
Using the launcher (WHITEBOARD mode)
•
Video files/Audio files
View in Multimedia File Player.
The menu below appears while the file is being played.
(3)
(2)
(1)
(4)
(5)
(6)
(1) Play button
Plays a file.
(2) Stop button
Stops file playback.
(3) Rewind button
Rewinds the file being played.
(4) Fast Forward button
Fast-forwards the file being played.
(5) Mute / Volume ON button
Mutes the sound.
Touch again to return the sound to the original volume.
(6) Close button
Closes the viewer.
•
Image files
Displays a file in the image viewer.
The menu below appears.
(1)
(2)
(3)
(1) Previous Image button / Next Image button
Shows the previous image / next image.
(2) Zoom out / Fit to Page / Zoom in
Zoom out.
Show the entire image.
Zoom in.
(3) Close
Closes the viewer.
n
Viewer menu
When displaying a PDF file, PowerPoint file, Excel file, or
Word file, use the menu below.
(1)
(1)
(2)
(3)
(4)
(5)
(6)
(7)
(8) (1) Change menu orientation button
Switches between vertical display and
horizontal display of the menu.
(2) Previous page button
Return to previous page. (Only when a
PDF file or PowerPoint file is displayed)
(3) Next page button
Go to next page. (Only when a PDF file
or PowerPoint file is displayed)
(4) Pen button
You can write with a touch pen on the
screen.
By touching the icon again while the pen
is selected, you can change the pen
color. To draw semitransparent lines,
select the [To translucent] checkbox.
(5) Eraser button
You can erase the touch pen writing on
the screen.
(6) Viewer button
If data is also displayed on another
viewer, the display changes to the
touched viewer. (The icon of the viewer
that does not display data is grayed out.)
(7) Capture button
You can capture the screen and display
it on the WHITEBOARD.
(8) Close button
Closes the viewer.
(9) Move menu button
Reverses the position (left/right) of the
menu.
The button is displayed at the bottom
left or the bottom right of the screen.
(9)
TIPS
• Content written using the pen cannot be saved. The
capture button can used to capture the written content as
an image and save it using the WHITEBOARD.
30
E
Using the launcher (WHITEBOARD mode)
n
Touch gestures
If your viewer supports touch gesture, the touch gestures below
can be used.
• PDF files
Action
Function
Single touch
Showing/hiding the file name and
number of pages.
Pinch in
Zoom out.
Pinch out
Zoom in.
Swipe up with two
fingers
When a continuous page is displayed,
scroll upward.
Swipe down with
two fingers
When a continuous page is displayed,
scroll down.
Rotate
Rotating the page 90°.
• PowerPoint files
Action
Function
Single touch
Go to next page.
• Excel files
Action
Function
Pinch in
Zoom out.
Pinch out
Zoom in.
• Word files
Action
Function
Single touch
Showing the software keyboard icon.
Pinch in
Zoom out.
Pinch out
Zoom in.
• Multimedia files
Action
Function
Single touch
Playing/pausing a file.
• Image files
Action
Function
Single touch
Showing/hiding the file name and
number of images.
Erasing data
After finishing a conference, erase the data so that it will not
be seen by the people who hold the next conference.
1. Touch [Clear Data] in the launcher.
A confirmation screen appears.
2. Touch [OK].
The data is erased or changed as follows:
• Places created or changed on the WHITEBOARD are
erased
• Data received by Touch Display Link are erased
• Logout from Cloud Portal Office is performed
• The connection with Touch Display Link is broken
• File Manager and the viewer are exited
31
E
Using the launcher (WHITEBOARD mode)
WHITEBOARD mode settings
Various settings can be configured for WHITEBOARD mode.
Administrator authority (the administrator password) is
required.
1. Touch [Setting] in the launcher.
You will be prompted to enter a password.
2. Enter the password and touch [OK].
Enter the password set in the Admin Password. (If a
password is not set, enter “00000”.)
The settings screen appears.
The settings screen appears.
3. Select an item and configure the settings.
BASIC Setting
Animation Style
Set the animation that appears when the launcher
Set the animation that appears when the launcher
displayed.
None ............ No animation.
Simple.......... Display an animation that rises up.
UX Effect ..... Displays an animation that comes to your
hand.
Desktop Picture
Show desktop background
Show desktop background
Set whether a background image is shown on the desktop.
Select the background image from the pull-down menu.
Auto refresh desktop background
When the checkmark is checked, the image on the
desktop changes in a random order.
Cloud System
Configure the Cloud System settings.
Configure the Cloud System settings.
None .................. Do not use Cloud System.
Cloud Desk ........ Use Cloud Portal Office.
WHTEBOARD E-mail Settings
Register the SMTP and e-mail addresses to be used in
WHTEBOARD E-mail Settings
Register the SMTP and e-mail addresses to be used in
WHITEBOARD “Send Email”. E-mail cannot be sent to an
unregistered address.
NST-Lite Setup
Shows the Network Scanner Tool settings. For details,
NST-Lite Setup
Shows the Network Scanner Tool settings. For details,
see the Network Scanner Tool Operation Manual.
Admin Settings
Startup Settings
Auto start WHITEBOARD when startup
Auto start WHITEBOARD when startup
Sets whether or not the WHITEBOARD is started when
the monitor is started.
Start TDL Host automatically
Sets whether or not the host function of Touch Display
Link is started when the monitor is started.
Show TDL Host and Wi-Fi AP information
Sets whether or not the Touch Display Link host
or wireless LAN access point connection status is
displayed.
Touch Panel Setting
Hardware information
Hardware information
Displays the current touch mode of the touch panel.
(For service technicians.)
Calibration
Calibration is used to perform position alignment so
that the mouse cursor moves to the correct position
when the screen is touched.
Start Screen Adjust Tool
Displays the adjustment pattern used for screen
adjustment.
Touch Panel Tool Property
Select the touch mode of the touch panel.
Mouse Mode
... Touch information is output as mouse information.
Multi-Touch Mode
... Touch information is output as digitizer information.
For details of setting item, see the Touch Panel
Settings Tool Operation Manual.
MFP Settings
Printer Used
Printer Used
Sets the default printer driver that the WHITEBOARD
uses for printing.
Scan Folder
Sets the folder in which scan data sent to the monitor
is saved. If the checkmark is removed, the scan link
cannot be used.
USB flash drive Setup
Notify when USB flash drive is found
Notify when USB flash drive is found
Sets whether or not an icon and notification message
appears on the screen when a USB flash drive is inserted.
Admin Password
Set the administrator password that is required to access
Set the administrator password that is required to access
the settings screen.
Wi-Fi Settings
Sets the wireless LAN access point information (SSID,
Wi-Fi Settings
Sets the wireless LAN access point information (SSID,
password).
Clear Setting
Returns the BASIC Setting / Admin Settings to the factory
Clear Setting
Returns the BASIC Setting / Admin Settings to the factory
default settings.
System Settings
You can configure the settings related to system. (See page
70.)
4. Touch [Apply Settings].
• When “Finish settings and restart” appears, touch the
button and restart the monitor. After restart, the settings will
be applied.
32
E
Menu Items
Displaying the menu screen
Video and audio adjustment and settings of various functions
are enabled. This section describes how to use the menu
items. See pages 33 to 40 for details of each menu items.
Caution
• Do not turn the main power switch off while the menu items
are being displayed. Doing so may initialize the settings.
n
Example of operation
(Adjusting CONTRAST in the PICTURE menu)
1. Press
1. Press
MENU
to display the menu screen.
1 9 2 0 x 1 0 8 0
V: 60 Hz H: 67.5 kHz
SCREEN
PICTURE
AUDIO
SETUP
MONITOR
PIP/PbyP
OTHERS
AUTO
CLOCK
PHASE
H-POS
V-POS
H-SIZE
V-SIZE
RESOLUTION SETTING
RESET
CLOCK
PHASE
H-POS
V-POS
H-SIZE
V-SIZE
RESOLUTION SETTING
RESET
600
25
610
37
50
50
50
SCREEN
D-SUB1[RGB]
OK···[ENTER] BACK···[RETURN]
2. Press
or
to select PICTURE, and press
ENTER
.
3. Press
or
to select CONTRAST.
BRIGHT
CONTRAST
BLACK LEVEL
TINT
COLORS
SHARPNESS
COLOR ADJUSTMENT
ADVANCED
RESET
31
30
30
30
30
12
SCREEN
PICTURE
AUDIO
SETUP
MONITOR
PIP/PbyP
OTHERS
PICTURE
BACK···[RETURN]
MOVE OSD···[DISPLAY]
1 9 2 0 x 1 0 8 0
V: 60 Hz H: 67.5 kHz
D-SUB1[RGB]
4. Press
or
to adjust the setting.
BRIGHT
CONTRAST
BLACK LEVEL
TINT
COLORS
SHARPNESS
COLOR ADJUSTMENT
ADVANCED
RESET
31
40
30
30
30
12
SCREEN
PICTURE
AUDIO
SETUP
MONITOR
PIP/PbyP
OTHERS
PICTURE
BACK···[RETURN]
MOVE OSD···[DISPLAY]
1 9 2 0 x 1 0 8 0
V: 60 Hz H: 67.5 kHz
D-SUB1[RGB]
For items that have
, press
ENTER
, make settings and
then press
RETURN
.
5. Press
MENU
to close the menu screen.
TIPS
• The menu will differ depending on the input mode.
• The menu screen will close automatically if no operation is
performed for about 15 seconds. (DATE/TIME SETTING,
SCHEDULE and LAN SETUP screens will close in about 4
minutes.)
n
Menu screen display
BRIGHT
CONTRAST
BLACK LEVEL
TINT
COLORS
SHARPNESS
COLOR ADJUSTMENT
ADVANCED
RESET
31
30
30
30
30
12
SCREEN
PICTURE
AUDIO
SETUP
MONITOR
PIP/PbyP
OTHERS
PICTURE
BACK···[RETURN]
MOVE OSD···[DISPLAY]
1 9 2 0 x 1 0 8 0
V: 60 Hz H: 67.5 kHz
D-SUB1[RGB]
1
2
3
4
1 Name of the menu
2 Input mode
3 An item being selected (highlighted)
4 Screen resolution of input signal, and other data.
TIPS
• Items that cannot be selected appear in gray.
(e.g. Function not supported by the current input signal)
Click on the first or last page to see other PN-70TB3 (serv.man9) service manuals if exist.