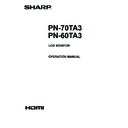Sharp PN-70TB3 (serv.man9) User Manual / Operation Manual ▷ View online
17
E
Caution
• Turn on the monitor first before turning on the computer or
playback device.
• To keep the performance of the WHITEBOARD stable, put the
monitor in the Power off (Standby mode) state once a day.
Turning on the main power
Main power switch
The monitor enters the Power off (Standby mode) state.
Caution
• The main power must be turned on/off with the main power
switch. Do not connect/disconnect the power cord or turn
the breaker on/off while the main power switch is on.
• When switching the main power switch or the POWER
button off and back on, always wait for at least 5 seconds.
• For a complete electrical disconnection, pull out the main
plug.
• Before switching off the main power switch, always put the
monitor in the Power off (Standby mode) state. (Hold down
the POWER button until the exit screen appears.)
Turning Power On/Off
Turning power on
1. Press the POWER button.
POWER button / Power LED
Status
Status of the monitor
Green lit
Power on
Orange lit
Power off (Standby mode)
Orange flashing
Power off
(Whiteboard standby mode)
Green flashing
Input signal waiting mode
The screen that appears depends on the START INPUT
MODE setting in the SETUP menu.
• WHITEBOARD
The WHITEBOARD appears. (See page 27.)
• LAST INPUT MODE
The video of the input terminal when the power was last
turned off is displayed.
TIPS
• When the main power switch is off, the monitor cannot be
turned on.
• If the monitor is in input signal waiting mode and you press
the POWER button, the monitor enters whiteboard standby
mode. If you hold down the POWER button until the exit
screen appears, the monitor enters Power off (Standby
mode) state.
• Setting the SCHEDULE flashes the power LED alternately
in red and orange in standby mode.
• To disable the logo screen from displaying when turning the
power ON, set LOGO SCREEN to OFF on the OTHERS
menu. (See page 40.)
18
E
Turning Power On/Off
n
Operation mode
When the monitor is turned on for the first time after being
shipped from the factory, the operation mode setting screen
will be displayed. Set it to MODE1 or MODE2.
MODE1 ....OFF IF NO OPERATION is set to ON, and
STANDBY MODE is set to LOW POWER. (These
settings can not be changed.)
Determines whether or not to set the monitor to go
into standby mode when there is no operation from
the remote control unit, or LAN for over 4 hours.
Power consumption in standby mode is also
minimized.
MODE2 ....Will perform standard operation.
OFF IF NO OPERATION is set to OFF, and
STANDBY MODE is set to STANDARD. These
settings can be changed.
Even after being set, changes can be made using
OPERATION MODE, located in the menu of the monitor. (See
page 37.)
n
Date/time setting
• If the time has yet to be set when the monitor is first turned
on, the date/time setting screen appears. Set the date and
time.
DATE/TIME SETTING
/
/
OK···[ENTER] CANCEL···[RETURN]
:
:
01
01
14
/
00
00
:
/ 20
1. Press
or
to select the date and time, and
press
or
to change the numerical values.
2. Press
ENTER
.
• Be sure to set the date and time.
• The date/time setting screen will close automatically if
no operation is performed for about 15 seconds. The
date and time can be set using DATE/TIME SETTING
from the SETUP menu when the date/time setting screen
disappears.
TIPS
•
Set the date in “Day/Month/Year” order.
•
Set the time on a 24-hour basis.
•
The clock is maintained by the internal battery.
•
If you already set the time but the date/time setting
screen appears when the power is turned on, the
internal battery may be exhausted. Please contact
your local SHARP servicing dealer or service center for
assistance with battery replacement.
•
Estimated service life of the internal battery: About 5
years (depending on monitor operation)
•
The initial battery was inserted at the factory when the
monitor was shipped, so it may run out of power before
its expected operation life.
Turning power off
The power can be turned off in the following ways.
(1) Press the POWER button.
The monitor enters whiteboard standby mode.
This method allows faster startup and shutdown than (2),
however, more power is consumed while in standby mode.
(2) Hold down the POWER button until the exit screen
appears.
The monitor enters standby mode. The WHITEBOARD is
in the shutdown state. More time is required for shutdown
and startup than (1), however, less power is consumed in
standby mode.
Before switching off the main power switch, always put the
monitor in the Power off (Standby mode) state.
Caution
• When the power is turned off, any data on the WHITEBOARD
is lost. If there is unsaved data, a message will appear prior
to shutdown. Save the data.
• If the monitor will be turned off by SCHEDULE, LAN
control, or OFF IF NO OPERATION, save any data you
need in advance. The power will turn off even if there is
unsaved data. (The data will be lost.)
• When turning the monitor power on again, wait at least 5
seconds after shutdown is completed.
• Do not disconnect the power cord, open the breaker,
or switch off the main power switch before shutdown is
finished. Risk of failure.
19
E
Touch Panel / Touch Pen Preparations
Connecting the touch pen adapter
To use the touch pen, insert the touch pen adapter into the
touch pen adapter port on the monitor.
Touch pen
adaptor
Touch pen
adapter screw
(antitheft)
Touch pen
adapter port
Touch Pen Preparations
n
Inserting the battery
1. Remove the battery cap.
2. Open the cover and insert the supplied battery (LR-03
(“AAA” size)) into the touch pen.
Check the plus (+) and minus (-) markings on the inside
of the touch pen and insert the battery in the correct
orientation.
Battery cap
1
2
3. Replace the cover and battery cap.
TIPS
• The supplied battery (LR-03 (“AAA” size)) may be
exhausted in a short time, depending on how it was stored.
• If the touch pen will not be used for an extended time,
remove the battery from the touch pen.
• For the battery, use an alkaline battery.
Computer preparations
To use the touch panel and the touch pen, install the software
below.
WHITEBOARD
The software is already installed.
Computer
• Touch Panel Settings Tool
• Touch Pen Utility
• Pen Software
To install the software, see the manual for each.
Calibration
Calibration is used to perform position alignment so that the
mouse cursor moves to the correct position when the screen
is touched.
• If you will be using the touch panel with a computer,
perform calibration from the Touch Panel Settings Tool.
For details, see the Touch Panel Settings Tool Operation
Manual.
• To perform calibration on the WHITEBOARD, follow the
steps below.
1. Switch the input to WHITEBOARD.
2. Touch the launch button.
Launch button
The launcher appears.
3. Touch [Setting].
You will be prompted to enter a password.
4. Enter the password and touch [OK].
Enter the password set in the Admin Password. If a
password is not set, enter “00000”.
5. Touch [Admin Settings] and [Calibration].
6. Follow the instructions on the screen to perform
calibration.
20
E
Touch pen actions
Pen tip
Battery indicator
Function button 1
Function button 3
Function button 2
Functions can be assigned to the function buttons. For details,
see the Touch Pen Utility Operation Manual.
The factory default settings are as follows.
• Function button 1 : Right mouse click
• Function button 2 : PageDown
• Function button 3 : PageUP
When the function button is pressed, the battery indicator
illuminates.
If the battery indicator does not illuminate, check if the battery
is depleted.
TIPS
• Use function buttons near the front of the screen. If too far
away, operation will not be possible.
• Press function buttons slowly and firmly. If pressed too
quickly, the action may not be recognized.
• The line may break if the touch pen battery is low or there
is other wireless equipment in operation nearby.
• If the pen tip becomes worn or damaged, replace it.
n
Touch pen settings
Touch pen settings are configured using the Touch Pen Utility.
For details on the settings and how to use the utility, see the
Touch Pen Utility Operation Manual.
Adding touch pens (pairing)
• Up to 4 touch pens can be used simultaneously. (Up to
10 touch pens can be registered.) When touch pens are
added, they can be used to write simultaneously, and a
different color can be set for each pen.
• To use an optional touch pen with the monitor, the touch
pen must be registered in the touch pen adapter. (pairing)
Item
Model
Remarks
Touch pen
PN-ZL02
Additional touch pen
Perform touch pen pairing for one pen at a time.
1. Open the touch pen registration screen.
Using WHITEBOARD
(1) Touch the launch button.
(2) Touch [Touch Pen] in the launcher.
(3) Touch [Touch pen settings].
Using the computer
(1) Click the touch pen utility icon ( ) on the taskbar.
(2) Click [Touch pen settings].
2. Select a line in the touch pen settings screen that does
not have a pen registered, and touch [Registration].
3. Simultaneously hold down function button 1 and
function button 3 of the touch pen being paired for at
least 5 seconds (approx.).
4. When the battery indicator blinks, release function
button 1 and function button 3.
A message appears after completion of pairing.
5. Touch [OK].
TIPS
• When multiple touch pens are used, touch positions and
touch pen information (color, thickness, etc.) may become
interchanged, and lines may break.
- When touched simultaneously
- When touch pens are moved near each other
- When batteries are low
- When other wireless equipment is operating nearby
• Do not press the pen tip on other than the screen.
This may cause malfunctioning.
• One touch pen cannot be registered in multiple touch pen
adapters.
• You can affix the supplied ID labels to the PN-ZL02 to
distinguish the touch pens.
Touch Panel / Touch Pen Preparations
Click on the first or last page to see other PN-70TB3 (serv.man9) service manuals if exist.