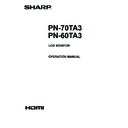Sharp PN-70TB3 (serv.man9) User Manual / Operation Manual ▷ View online
37
E
TOUCH INPUT SELECT
These settings enable use of the touch panel according to input mode selection.
BOTTOM USB
These settings enable use of the touch panel according to input mode selection.
BOTTOM USB
Sets which input mode the touch panel connected to the USB 1 port is used in. Select the terminal into which the video
signal of the computer connected to the USB 1 port will be input.
When BOTTOM INPUT TERM. is selected and the input mode is DisplayPort, HDMI1, or D-SUB1, the touch panel can be
used with the computer connected to the USB 1 port.
When “-“ is selected, the touch panel cannot be used.
SIDE USB
Sets which input mode the touch panel connected to the USB 2 port is used in. Select the terminal into which the video
signal of the computer connected to the USB 2 port will be input.
When SIDE INPUT TERM. is selected and the input mode is HDMI2, HDMI3, or D-SUB2, the touch panel can be used with
the computer connected to the USB 2 port.
When “-“ is selected, the touch panel cannot be used.
START INPUT MODE
You can set the input mode that will be in effect when the power is turned on.
You can set the input mode that will be in effect when the power is turned on.
WHITEBOARD ..............When the power is turned on, WHITEBOARD appears.
LAST INPUT MODE ......The input mode when the power was last turned off appears.
* If NO SIGNAL AUTO INPUT SEL. is set to ON and there is no input signal in the previously used input mode, startup will
take place in an input mode that has an input signal, even when LAST INPUT MODE is set.
If there are no input signals in any of the input modes to perform auto input change, startup takes place in WHITEBOARD
mode.
LAN SETUP
Configures the settings to control the monitor from the computer via LAN. (See page 45.)
Configures the settings to control the monitor from the computer via LAN. (See page 45.)
Menu Items
38
E
n
MONITOR
OSD H-POSITION
Adjusts the horizontal display position of menu screen.
OSD V-POSITION
Adjusts the vertical display position of menu screen.
OPERATION MODE
MODE1 ......OFF IF NO OPERATION is set to ON, and STANDBY MODE is set to LOW POWER.
Adjusts the horizontal display position of menu screen.
OSD V-POSITION
Adjusts the vertical display position of menu screen.
OPERATION MODE
MODE1 ......OFF IF NO OPERATION is set to ON, and STANDBY MODE is set to LOW POWER.
(These settings can not be changed.)
MODE2 ......Will perform standard operation. OFF IF NO OPERATION is set to OFF, and STANDBY MODE is set to
STANDARD. These settings can be changed.
STANDBY MODE
When STANDARD is selected, startup time from standby mode is reduced. Note, however that, more power will be consumed
When STANDARD is selected, startup time from standby mode is reduced. Note, however that, more power will be consumed
in standby mode.
When LOW POWER is selected, current consumption is reduced while the monitor is in standby mode. Note, however, that the
startup time from standby mode becomes longer.
When LOW POWER is set, LAN control is not possible in standby mode.
OFF IF NO OPERATION
Determines whether or not to set the monitor to go into standby mode when there is no operation from the remote control unit,
OFF IF NO OPERATION
Determines whether or not to set the monitor to go into standby mode when there is no operation from the remote control unit,
or LAN for over 4 hours.
When there is unsaved data on the WHITEBOARD, a data save message will appear about once a minute starting about 5
minutes prior to power off. Save data you need. When the power turns off, the data will be lost.
POWER ON DELAY
If SET is set to ON, you can delay the screen display after the monitor is turned on. When ON is selected, set the delay time
POWER ON DELAY
If SET is set to ON, you can delay the screen display after the monitor is turned on. When ON is selected, set the delay time
with INTERVAL (interval can be set up to 60 seconds in units of 1 second).
When this function is activated, the power LED flashes (at approx. 0.5 second interval) in green.
SELF ADJUST
On a D-SUB1[RGB]/D-SUB2 screen, specify whether to perform screen adjustment automatically or not.
SELF ADJUST
On a D-SUB1[RGB]/D-SUB2 screen, specify whether to perform screen adjustment automatically or not.
When ON is selected, the screen is automatically adjusted when its resolution is 800 x 600 or higher and the timing of input
signals changes. “ADJUSTING” appears on the screen during the adjustment.
If SELF ADJUST is set to ON, set the time it takes to start the SELF ADJUST function in START TIMING.
For images with black edges, etc., depending on the signal, adjustment may not be possible. In this case select OFF. (Perform
manual adjustment of the screen.)
TOUCH OUTPUT INVALID DISP.
TOUCH OUTPUT INVALID ICON
TOUCH OUTPUT INVALID DISP.
TOUCH OUTPUT INVALID ICON
Sets whether the TOUCH OUTPUT INVALID icon is displayed when touch action is disabled.
CHANGE DISPLAY POSITION
Sets the display position of the TOUCH OUTPUT INVALID icon.
TOUCH OPERATION MODE
Select the touch mode.
Select the touch mode.
AUTO .............................. Automatically switches between MOUSE MODE and MULTI-TOUCH MODE.
MOUSE MODE ............... Touch information is output as mouse information.
MULTI-TOUCH MODE ... Touch information is output as digitizer information.
* If Touch Panel Settings Tool is installed on your computer, set with the Touch Panel Settings Tool.
* The touch panel must be connected in order to configure this setting.
TOUCH PANEL MODE (PC input)
When the resolution is 1920 x 1080, setting this to ON improves touch panel tracking.
When the resolution is 1920 x 1080, setting this to ON improves touch panel tracking.
When two screens are displayed, or when V-POS or V-SIZE is adjusted on the SCREEN menu, the screen may become
distorted. In this event, set to OFF.
Menu Items
39
E
n
PIP/PbyP
PIP MODES
Sets the display method.
Sets the display method.
OFF ...........Displays one screen.
PIP .............Displays a sub screen inside a main screen.
PbyP ..........Displays a main screen and a sub screen in a line.
PbyP2 ........Displays a main screen which measures 1280 pixels in the longest direction and a sub screen in a line.
PIP SIZE
Sets the size of the sub screen in PIP mode.
PIP H-POS
Adjusts the horizontal position of the sub screen in PIP mode.
PIP V-POS
Adjusts the vertical position of the sub screen in PIP mode.
PIP BLEND
In PIP mode, use this menu item to display the sub screen transparently.
PIP SOURCE
Selects the input signal of the sub screen in PIP, PbyP, or PbyP2 mode.
SOUND CHANGE
Sets the sound which is output in PIP, PbyP, or PbyP2 mode.
PIP SIZE
Sets the size of the sub screen in PIP mode.
PIP H-POS
Adjusts the horizontal position of the sub screen in PIP mode.
PIP V-POS
Adjusts the vertical position of the sub screen in PIP mode.
PIP BLEND
In PIP mode, use this menu item to display the sub screen transparently.
PIP SOURCE
Selects the input signal of the sub screen in PIP, PbyP, or PbyP2 mode.
SOUND CHANGE
Sets the sound which is output in PIP, PbyP, or PbyP2 mode.
If the main screen is displayed as a full screen by the AUTO OFF function, the sound for the main screen is output even when
the sound for the sub screen is specified.
MAIN POS
Sets the position of the main screen in PbyP or PbyP2 mode.
PbyP2 POS
Sets the position of the sub screen in PbyP2 mode.
AUTO OFF
Sets the display method when no signals for the sub screen are input in PIP, PbyP, or PbyP2 mode.
MAIN POS
Sets the position of the main screen in PbyP or PbyP2 mode.
PbyP2 POS
Sets the position of the sub screen in PbyP2 mode.
AUTO OFF
Sets the display method when no signals for the sub screen are input in PIP, PbyP, or PbyP2 mode.
MANUAL .... Displays a main screen and a black sub screen.
AUTO .........Displays the main screen as a full screen.
Menu Items
40
E
n
OTHERS
SCREEN MOTION
PATTERN
PATTERN
Residual images are reduced by moving the screen.
OFF ................. SCREEN MOTION function is disabled.
PATTERN1 ...... The whole screen moves vertically and horizontally.
PATTERN2 ...... A black screen spreads from the bottom of the screen and then shrinks to the bottom of the screen.
PATTERN3 ...... A black bar moves from the left end to the right end of the screen.
PATTERN4 ...... Black screens appear from both the top and bottom of the screen, and the displayed image is compressed
into the central field.
PATTERN1
PATTERN2
PATTERN4
PATTERN3
MOTION TIME 1
Specify a time period (operating interval) until SCREEN MOTION starts.
MOTION TIME 2
Specify a time period during which SCREEN MOTION operates (time period during which the screen will move).
POWER MANAGEMENT
POWER MANAGEMENT determines whether or not to switch modes from no signal to the input signal standby mode.
CONNECT AUTO INPUT SELECT
Sets whether the input into the input terminal automatically changes when a video signal is input into that terminal.
POWER MANAGEMENT determines whether or not to switch modes from no signal to the input signal standby mode.
CONNECT AUTO INPUT SELECT
Sets whether the input into the input terminal automatically changes when a video signal is input into that terminal.
(With some input signals, the input may not change.)
NO SIGNAL AUTO INPUT SEL.
Specify whether to change inputs automatically. When ON is selected and no signal is present in the selected input mode, the
NO SIGNAL AUTO INPUT SEL.
Specify whether to change inputs automatically. When ON is selected and no signal is present in the selected input mode, the
monitor automatically changes the selected mode to another mode where a video signal is present.
When there are video signals in multiple input modes, switching takes place according to the order of priority set in AUTO
INPUT SELECT PRIORITY.
AUTO INPUT SELECT PRIORITY
Sets the order of input terminal priority for NO SIGNAL AUTO INPUT SEL..
AUTO INPUT SELECT PRIORITY
Sets the order of input terminal priority for NO SIGNAL AUTO INPUT SEL..
Input does not change automatically for terminals without a priority setting.
LOGO SCREEN
Sets whether or not to display the logo screen.
INPUT SIGNAL (D-SUB1[RGB]/D-SUB2/WHITEBOARD)
If the resolution of the computer is one of the following, make a selection from the following options.
LOGO SCREEN
Sets whether or not to display the logo screen.
INPUT SIGNAL (D-SUB1[RGB]/D-SUB2/WHITEBOARD)
If the resolution of the computer is one of the following, make a selection from the following options.
480 LINES .......... AUTO, 640x480 or 848x480
768 LINES ..........AUTO, 1024x768, 1280x768, or 1360x768
1050 LINES ........1400x1050 or 1680x1050
ZOOM2 SPECIAL SETTING (See page 41.)
SCAN MODE (AV input)
Sets the scan mode used for AV mode input.
SCAN MODE (AV input)
Sets the scan mode used for AV mode input.
MODE1 ............... Over-scan display
MODE2 ...............Under-scan display
MODE3 ............... Under-scan display when the input signal is 1080i/p. Otherwise, over-scan display
* Even when MODE1 is selected, under-scan display is used when the input signal is 1080i/p and the screen size is Dot by Dot.
COLOR SYSTEM (D-SUB1[VIDEO])
Select the color system of the AV equipment which is connected to D-sub1 input terminal. (AUTO / PAL / PAL-60 / SECAM /
COLOR SYSTEM (D-SUB1[VIDEO])
Select the color system of the AV equipment which is connected to D-sub1 input terminal. (AUTO / PAL / PAL-60 / SECAM /
NTSC3.58 / NTSC4.43)
When AUTO is selected, the color system is automatically set according to the input signal.
TIPS
• When WHITE BALANCE is set to THRU, BLACK LEVEL, CONTRAST, TINT, COLORS, RGB INPUT RANGE, GAMMA and
COPY TO USER cannot be set.
• If COLOR MODE is set to sRGB, the following items cannot be set.
WHITE BALANCE, PRESET, USER, COPY TO USER, and GAMMA
• When the COLOR MODE is set to VIVID or HIGH ILLUMINANCE, GAMMA can not be adjusted.
• STANDBY MODE cannot be set to LOW POWER when SCHEDULE is effective.
• When displaying the color pattern, it is possible to adjust certain items of the PICTURE menu.
Non-adjustable items cannot be selected.
Audio input from the HDMI input terminal is also not output.
Menu Items
Click on the first or last page to see other PN-70TB3 (serv.man9) service manuals if exist.