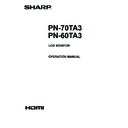Sharp PN-70TB3 (serv.man9) User Manual / Operation Manual ▷ View online
9
E
Supplied Components
If any component should be missing, please contact your dealer.
Liquid Crystal Display Monitor: 1
Remote control unit: 1
Power cord
Remote control unit battery
(R-6 (“AA” size)): 2
Cable clamp: 3
Cable clamp (insertion type): 2
* SHARP Corporation holds authorship rights to the Utility Disk program. Do not reproduce it without permission.
* For environmental protection!
Do not dispose of batteries in household waste. Follow the disposal instructions for your area.
CD-ROM (Utility Disk): 1
CD-ROM (Touch Display Link): 1
Touch Display Link License: 1
Setup Manual: 1
Touch pen (PN-ZL02): 1
Touch pen adapter (PN-ZL01): 1
Pen tip (for touch pen): 2
Touch pen battery
(LR-03 (“AAA” size)): 1
Tray: 1
USB cable: 1
System Requirements
Computer
PC/AT compatible computer with a USB 2.0 port and able to output a resolution of 1920 x 1080.
(CD-ROM drive required for software installation.)
OS
Windows 7 (32-bit or 64-bit version),
Windows 8 (32-bit or 64-bit version), Windows 8.1 (32-bit or 64-bit version)
CPU
Intel Celeron or AMD Sempron 1.6 GHz or faster
Intel Core 2 Duo or AMD Athlon II X2 2.8 GHz or faster recommended
Memory
At least 2 GB
Free space on hard drive At least 200 MB (free space separately required for data storage)
To use the touch panel with a computer connected to this monitor, the touch panel and computer must be connected, and Touch
Panel Settings Tool, Touch Pen Utility, and Pen Software must be installed on the computer from the supplied CD-ROM.
To install the software, see the manual for each.
To use a touch panel with a computer connected to the bottom, connect to the USB 1 port.
To use a touch panel with a computer connected to the side, connect to the USB 2 port.
(Factory setting. Can be changed in TOUCH INPUT SELECT in the SETUP menu.)
Eraser: 1
Camera mount: 1
Camera screw (inch thread): 1
Touch pen adapter screw (Step screw, M3): 1
Tray mounting screws (M3) : 5
Cover SHARP logo: 1
Place this sticker onto the SHARP logo to cover
the logo.
10
E
Part Names
n
Front view
1 2 3
4
5
5
6
7
7
7
7
n
Rear view
8
9
28
8
11
10
12
13 14 15 16 17 18 19
20
21 22
29
23
24
25
26
27
27
1. Power button / Power LED (See page 17.)
2. Remote control sensor (See page 15.)
3. TOUCH MENU button (See page 24.)
8. Vents
9. Optional attachment section
This section is used to connect optional
hardware for function expansion. Offering this
attachment location is not a guarantee that
future compatible hardware attachments will be
released.
10. Main power switch (See page 17.)
11. AC input terminal (See page 14.)
12. External speaker terminals (See page 13.)
13. Audio output terminal (See page 13.)
14. DisplayPort output terminal (See page 13.)
15. Touch pen adapter port (See page 19.)
16. USB 1 port (See page 13.)
17. LAN terminal (See page 13.)
18. Optional terminal
This terminal is provided for possible future
(optional) function expansion. Offering of
this terminal is not a guarantee that future
expanded functionality will be provided.
19. D-sub 1 input terminal (See page 12.)
20. DisplayPort input terminal (See page 12.)
21. HDMI 1 input terminal (See page 12.)
22. Audio 1 input terminal (See page 13.)
23. USB 2 port (See page 13.)
24. D-sub 2 input terminal (See page 12.)
25. HDMI 2 input terminal (See page 12.)
26. HDMI 3 input terminal (See page 12.)
27. Audio 2 input terminal (See page 13.)
WHITEBOARD mode terminals
28. USB ports (See page 13.)
29. LAN terminal (See page 13.)
TIPS
• It is convenient to use the terminals for separate purposes;
for example, using the terminal on the bottom of the monitor
to connect a fixed computer and using the terminal on the
side of the monitor to connect a mobile computer.
Caution
• Consult your SHARP dealer for attachment/detachment of
optional parts.
4. Tray
5. Speakers
6. Handles (2 on the PN-60TA3)
7. Infrared transmitter/receiver
11
E
Part Names
n
Remote control unit
1
2
3
3
4
5
6
11
8
7
9
10
1. Signal transmitter
2. POWER button (See page 17.)
3. MUTE button (See page 25.)
4. VOL +/- buttons (See page 25.)
BRIGHT +/- buttons (See page 25.)
Cursor control ( / / / ) buttons
5. DISPLAY button (See page 25.)
6. MODE button (See page 25.)
7. INPUT button (See page 25.)
8. MENU button (See page 25.)
9. ENTER button (See page 25.)
10. RETURN button (See page 25.)
11. SIZE button (See page 25.)
12
E
Connecting Peripheral Equipment
Caution
• Be sure to turn off the main power switch and disconnect
the plug from the power outlet before connecting/
disconnecting cables. Also, read the manual of the
equipment to be connected.
• Be careful not to confuse the input terminal with the output
terminal when connecting cables. Accidentally reversing
cables connected to the input and output terminals may
cause malfunctions and the other problems.
• Do not use any cable that has a damaged or deformed
terminal. Using such cables may cause malfunctions.
TIPS
• When using a touch panel with a computer connected to the
monitor, connect the USB cable to the computer. For details,
see the Touch Panel Settings Tool Operation Manual.
• Images may not be displayed properly depending on the
computer (video card) to be connected.
• Use the automatic screen adjustment when a computer
screen is displayed for the first time using D-SUB1 or
D-SUB2, or when the setting of the computer is changed.
The screen is adjusted automatically when SELF ADJUST
in the MONITOR menu is set to ON.
• If the audio output from the playback device is connected
directly to speakers or other devices, the video on the
monitor may appear delayed from the audio portion.
Audio should be played through this monitor by connecting
the playback device to the monitor’s audio input, and
connecting the monitor’s audio output to the speakers or
other devices.
• The audio input terminals used in each input mode are
factory-set as follows.
Input mode
Audio input terminal
(Factory setting)
D-SUB1
Audio 1 input terminal
D-SUB2
Audio 2 input terminal
DisplayPort
DisplayPort input terminal
HDMI1
HDMI 1 input terminal
HDMI2
HDMI 2 input terminal
HDMI3
HDMI 3 input terminal
WHITEBOARD
WHITEBOARD
It is convenient to use the terminals for separate purposes;
For example, using the terminal on the bottom of the monitor
to connect a fixed computer and using the terminal on the side
of the monitor to connect a mobile computer.
1. HDMI 1 input terminal
1. HDMI 1 input terminal
2. HDMI 2 input terminal
3. HDMI 3 input terminal
• Use a commercially available HDMI cable (conforming to
the HDMI standard).
• Set HDMI1/HDMI2/HDMI3 of INPUT SELECT on the
SETUP menu according to the device to be connected.
• Select the audio input terminal to be used in AUDIO
SELECT of the SETUP menu.
When HDMI is selected, connection to the audio input
terminal is unnecessary.
4. DisplayPort input terminal
• Use a commercially available DisplayPort cable
(conforming to the DisplayPort standard).
• Select the audio input terminal to be used in AUDIO
SELECT of the SETUP menu.
When DisplayPort is selected, connection to the audio
input terminal is unnecessary.
5. D-sub 1 input terminal
• Set D-SUB1 of INPUT SELECT on the SETUP menu
according to the device to be connected.
• To use with D-SUB1[VIDEO], connect the green terminal
to the device’s video output.
• Select the audio input terminal to be used in AUDIO
SELECT of the SETUP menu.
6. D-sub 2 input terminal
• Select the audio input terminal to be used in AUDIO
SELECT of the SETUP menu.
15
10 9
11 12 14
5
4
1
7
8
3
2
6
13
17
16
Click on the first or last page to see other PN-70TB3 (serv.man9) service manuals if exist.