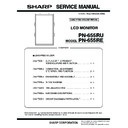Sharp PN-655RE (serv.man3) Service Manual ▷ View online
PN-655RU/655RE
OUTLINE OF THE PRODUCT, NOMENCLATURE AND FUNCTION
1 – 6
Remote control operation range
The operation range of the remote control unit is approx. 16.4 feet (5 m)
at an angle of approx 10° from the center to the top/bottom/right/left of
the remote control sensor.
the remote control sensor.
Caution:
• Do not expose the remote control unit to shock by dropping or step-
ping on it. This could lead to a malfunction.
• Do not expose the remote control unit to liquids, and do not place it
in an area with high humidity.
• The remote control unit may not work properly if the remote control
sensor is under direct sunlight or strong lighting. In such cases,
change the angle of the lighting, or operate the remote control unit
closer to the remote control sensor.
closer to the remote control sensor.
• Objects between the remote control unit and the remote control
sensor may prevent proper operation.
• Replace the batteries when they run low as this may shorten the
remote control’s operation range.
• If a fluorescent light is illuminated near the remote control unit, it
may interfere with proper operation.
• Do not use it with the remote control of other equipment such as air
conditioner, stereo components, etc.
■ DUAL SCREEN DISPLAY
You can display the screens of the PC input signal (DIGITAL/ANALOG)
and AV input signal (COMPONENT/VIDEO) simultaneously.
Set this function with “PIP MODES” in the MODE SELECT 3 menu.
• The currently selected input signal is displayed on the main screen.
• You cannot simultaneously display the screens of signals of the same
type, such as two types of PC input signals or two types of AV input
signals.
* When you select “COMPONENT” on the PbyP main screen and the
1080i video signal is input, the image quality cannot be changed
even if you adjust the value for “SHARPNESS” on the VIDEO
even if you adjust the value for “SHARPNESS” on the VIDEO
ADJUSTMENT menu.
Note:
• You might infringe on a copyright of the author which is protected
by copyright law when you display the images of the computer
screen and television/VCR simultaneously for profit-making or to
screen and television/VCR simultaneously for profit-making or to
show the image to the public.
• The screen size for dual-screen display is the same as the screen
size for single-screen display. The DotbyDot screen is displayed in
NORMAL size except when it is set as the PIP main screen.
• When dual-screen display is selected, the SCREEN MOTION func-
tion is disabled.
• When dual-screen display is selected, the screen cannot be
enlarged.
■ ENLARGE
You can set up 4, 9, or 16 monitors and integrate them into a single
large screen to display video. Each monitor displays an enlargement of
large screen to display video. Each monitor displays an enlargement of
1/4, 1/9, or 1/16 of the original image.
Note:
• AV input signals (COMPONENT/VIDEO) cannot be used for the
Enlarge function.
• To integrate 9 or more monitors using DIGITAL signals, a splitter for
the video signal (commercially available) is required.
• To use signals other than ANALOG signals, a splitter for the video
signal (commercially available) is required.
• When Enlarge is used, the SCREEN MOTION function is disabled.
PIP
A sub screen is displayed inside a main screen.
PbyP
A main screen and a sub screen are displayed in a line.
*
PbyP2
Displays a main screen which measures 1280 pixels in the
longest direction and a sub screen in a line.
longest direction and a sub screen in a line.
10˚
16.4 feet (5 m)
16.4 feet
(5 m)
16.4 feet
(5 m)
10˚
Remote control sensor
PIP
Example
Example
Example
PbyP
PbyP2
Main
screen
Main
screen
Main
screen
Sub
screen
Sub
screen
Sub
screen
0
1
2
3
4
5
6
7
8
0
1
1
2
2
4
5
6
8
9
10
3
7
11
12
13
13
13
14
14
14
15
4 screen monitor set-up
16 screen monitor set-up
0
1
3
2
9 screen monitor set-up
PN-655RU/655RE
OUTLINE OF THE PRODUCT, NOMENCLATURE AND FUNCTION
1 – 7
■
Switching the screen size
(When the input mode is DIGITAL/ANALOG)
Even when the screen size is changed, the display may remain the
same depending on the input signal.
* With a monitor with a screen resolution of 1600
×
1200, selecting
DotbyDot displays the NORMAL screen.
■
Switching the screen size
(When the input mode is COMPONENT/VIDEO)
Even when the screen size is changed, the display may remain the
same depending on the input signal.
*If “DotbyDot” is selected in the conditions below, the image quality
cannot be changed by adjusting the value of “SHARPNESS” from the
VIDEO ADJUSTMENT menu.
• When the input mode is VIDEO
• When the input mode is COMPONENT and images of 480i or 480p
are displayed
Note:
• Using this monitor’s screen-size switching or dual-screen display
functions to compress or expand the screen for commercial or pub-
lic viewing in establishments like cafes or hotels may infringe on the
lic viewing in establishments like cafes or hotels may infringe on the
rights of the creators, as protected by Copyright Law, so please be
careful.
• When “Enlarge” is set, the screen size is fixed to “WIDE” mode.
• When dual-screen display is selected, the screen size cannot be
changed.
• When using the screen-size switching function of this monitor, the
appearance of the original video may change if you select a screen
size with a different aspect ratio than the original image (e.g. TV
broadcast or video input from external equipment). Please consider
broadcast or video input from external equipment). Please consider
this point when selecting the screen size.
• When an ordinary non-wide image (4 : 3) is viewed with the whole
screen using the screen-size switching function of this monitor, the
edge of the image may be lost or appear distorted. If you wish to
edge of the image may be lost or appear distorted. If you wish to
respect the creator’s intentions, set the screen size to “NORMAL”.
• When playing commercial software, parts of the image (like subti-
tles) may be cropped. In this case select the optimal screen size
using the screen-size switching function of this monitor. With some
using the screen-size switching function of this monitor. With some
software, there may be noise or distortion at the edges or top of the
screen. This is due to the characteristics of the software, and is not
a malfunction.
a malfunction.
• Depending on the original image size (e.g. CinemaScope size),
black bands may remain at the top and bottom of the screen.
WIDE
Displays image so it fills the entire screen.
ZOOM 1
An image with a 4:3 aspect ratio is enlarged to fill the entire
screen without changing the aspect ratio. The edges of the
image may be cut off.
screen without changing the aspect ratio. The edges of the
image may be cut off.
ZOOM 2
Use this size if ZOOM 1 cuts off the subtitles.
NOMAL
Displays image so it fills the screen without changing the
aspect ratio of the input signals.
aspect ratio of the input signals.
DotbyDot
Displays the dots of the signals input from the connected
PC as the corresponding dots on the screen.
PC as the corresponding dots on the screen.
*
WIDE
An image with a 4:3 aspect ratio is stretched to fill the
entire screen.
entire screen.
ZOOM 1
An image with a 4:3 aspect ratio is enlarged to fill the entire
screen without changing the aspect ratio. The edges of the
image may be cut off.
screen without changing the aspect ratio. The edges of the
image may be cut off.
ZOOM 2
Use this size if ZOOM 1 cuts off the subtitles.
NOMAL
Displays the entire image of the aspect ratio of 4:3 without
changing the aspect ratio.
changing the aspect ratio.
DotbyDot
Displays the dots of the input signals as the corresponding
dots on the screen.
dots on the screen.
*
WIDE
ZOOM 1
ZOOM 2
DotbyDot
NORMAL
WIDE
ZOOM 1
ZOOM 2
DotbyDot
NORMAL
PN-655RU/655RE
CONNECTION, ADJUSTMENT, OPERATION, AND FUNCTION
2 – 1
CHAPTER 2. CONNECTION, ADJUSTMENT, OPERATION, AND FUNCTION
1. CONNECTING PERIPHERAL EQUIPMENT
Caution: Be sure to turn off the main power switch and disconnect the
plug from the power outlet before connecting/disconnecting
cables. Also, read the manual of the equipment to be con-
nected.
nected.
■
CONNECTION WITH A PC
Note:
• For compatible signal timing.
• The PC digital RGB input terminal can be connected with a PC
which has a DVI-compliant output terminal.
(However, images may not be displayed properly depending on the
computer to be connected.)
computer to be connected.)
• Use the automatic screen adjustment when a PC screen is dis-
played for the first time with the analog RGB connection, or when
the setting of the PC is changed.
• When the analog RGB connection is used, the type of sync signal
is automatically determined (Composite sync, Horizontal/Vertical
separate, or Sync-on-green). With some video signals, however,
the sync signal may not be detected and images may not be dis-
played properly.
played properly.
■
CONNECTION WITH AV EQUIPMENT
■
OTHER TERMINALS
Audio output terminals
• Audio sounds which are input through the audio input terminal or PC
audio input terminal are output.
Connect to the audio input terminals of the connected equipment
using an audio (RCA) cable (commercially available) or a PC audio
cable (commercially available).
cable (commercially available).
• The audio output varies depending on the input mode selection.
• The volume level can be adjusted using the volume adjustment.
PC digital RGB (DVI-D) output terminal
The video from the PC digital RGB (DVI-D) input terminal can be output
to external equipment. Use this terminal to connect multiple units in a
daisy chain using digital signal (DVI) cables (commercially available).
RS-232C input/output terminals
You can control the monitor from a PC by connecting an RS-232C
straight cable (commercially available) between this terminal and the
straight cable (commercially available) between this terminal and the
PC.
1-1. CONNECTING EXTERNAL SPEAKERS
Be sure to use external speakers with an impedance of 6 ohms and a
rated input of at least 10 W.
1) While pushing the tab, insert the tip of the cable.
2) Release the tab.
Caution:
• Be sure to connect the
+
and
−
terminals and the left and right
speakers properly.
• Avoid short circuiting the
+
and
−
terminals.
PC digital RGB input
terminal
Connect using a DVI cable
(commercially available).
(commercially available).
PC analog RGB input
terminal
Connect using a PC analog signal cable
(commercially available).
(commercially available).
PC audio input terminal Connect using a PC audio cable
(commercially available).
Use a cable without resistance for the PC
audio cable.
Use a cable without resistance for the PC
audio cable.
Component video input
terminals
Connect using component (BNC) cables
(commercially available).
(commercially available).
Composite video input
terminal
Connect using a video (BNC) cable
(commercially available).
(commercially available).
Audio input terminals
Connect using audio (RCA pin) cables
(commercially available).
(commercially available).
Y
Cb/Pb
Cr/Pr
1)
2)
PN-655RU/655RE
CONNECTION, ADJUSTMENT, OPERATION, AND FUNCTION
2 – 2
1-2. CONNECTING THE POWER CORD
Caution:
• Do not use a power cord other than the one supplied with the
monitor.
• Be sure to use a power outlet of AC 120 V (60 Hz).
Using power supply other than the one specified may cause fire.
1) Turn off the main power switch.
2) Plug the power cord (supplied) into the AC input terminal.
3) Plug the power cord (supplied) into the AC power outlet.
Disconnecting the power cord
1) Turn off the main power switch.
2) Unplug the power cord from the AC power outlet.
1-3. CONNECTING MULTIPLE MONITORS
You can connect multiple monitors (up to 4 monitors) in a daisy chain by
using the PC digital RGB input/output terminals of this monitor.
Connection example
Note:
• Multiple monitors cannot be connected in a daisy chain for audio.
Connect the external audio amplifier (commercially available) to the
audio output terminals.
• The length of the signal cables or surrounding environment may
affect the image quality.
1-4. CONTROLLING THE MONITOR WITH A PC
You can control this monitor from a PC via RS-232C (COM port) on the
PC. You can also connect multiple monitors via a daisy chain by using a
PC. By assigning ID numbers to each monitor, you can make input mode
PC. By assigning ID numbers to each monitor, you can make input mode
selection/adjustment or can check the status of a specific monitor.
PC connection
<One-to-one connection with a PC......Basic operation>
Connect with RS-232C straight cable between the PC’s COM port (RS-
232C connector) and the RS-232C input terminal of the monitor.
<Daisy chain connection from a single PC...... Advanced operation>
Connect with RS-232C straight cable between the PC's COM port (RS-
232C connector) and the RS-232C input terminal of the first monitor.
232C connector) and the RS-232C input terminal of the first monitor.
Next, connect RS-232C straight cable to the first monitor's RS-232C
output terminal and to the second monitor's RS-232C input terminal.
Connect in the same way to the third and subsequent monitors. Up to
Connect in the same way to the third and subsequent monitors. Up to
20 monitors can be connected. (Depending on the length of the cable
used and the surrounding environment.)
Communication conditions
Set the RS-232C communication settings on the PC to match the moni-
tor's communication settings as follows:
Power
outlet
outlet
3
2
1
Power cord (Supplied)
AC input terminal
Main power switch
Digital signal
(DVI) cable
(commercially
available)
(DVI) cable
(commercially
available)
To
PC digital
RGB
output
terminal
PC digital
RGB
output
terminal
Shows the signal flow
PC digital
RGB
RGB
output
terminal
terminal
PC digital RGB
input terminal
input terminal
PC digital
RGB
input
terminal
RGB
input
terminal
c First monitor
c Second
monitor
Baud rate
9,600 bps
Data length
8 bits
Parity bit
None
Stop bit
1 bit
Flow control
None
RS-232C straight cable
(commercially available)
(commercially available)
To
COM port
To RS-232C
input terminal
input terminal
c PC
RS-232C
input terminal
input terminal
RS-232C straight cable
(commercially available)
(commercially available)
c First
monitor
c Second
monitor
c PC
RS-232C
straight cable
straight cable
(commercially
available)
available)
To COM port
RS-232C
output terminal
RS-232C
input
terminal
input
terminal
RS-232C
input
terminal
input
terminal
RS-232C
output terminal
output terminal
Click on the first or last page to see other PN-655RE (serv.man3) service manuals if exist.