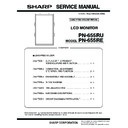Sharp PN-655RE (serv.man3) Service Manual ▷ View online
PN-655RU/655RE
CONNECTION, ADJUSTMENT, OPERATION, AND FUNCTION
2 – 23
5. Send the EDWP command.
Enter “EDPW1230” and press [Enter] key.
If “OK” is returned, the EDID write-protect is canceled.
[Connection diagram of PN-655RU/RE EDID writing tool]
DIP switch setting
SW1:Parallel (EDID)
Serial (PROGRAM)
SW2:
AUTO
MANUAL
SW3:
1502A
T1620
SW4:
1502A
T1620
Left, right, right, right with the parallel connector on the
upper side.
upper side.
Connect to USB
port of PC
port of PC
Connect to printer port of PC
VGA connector
Jig PWB (X1049MP-27)
VGA
USB
Serial connector
Parallel connector
USB cable
No need to
connect the
serial cable.
connect the
serial cable.
DVI-D
connector
DVI-D cable
PN - 655RE/RU
body rear
VGA
input
input
termi
nal
DVI
input
termi
nal
PN-655RU/655RE
CONNECTION, ADJUSTMENT, OPERATION, AND FUNCTION
2 – 24
6. MAIN PWB/PANEL REPLACEMENT PROCEDURES
6-1. NECESSARY WORK FOR REPLACEMENT OF
THE PWB
[Outline of work]
For the PN-655R Series, the following work must be executed when
replacing the main PWB.
1) Input a signal to AV and PC to have an image displayed on both.
2) Read the following information from the old monitor.
• USAGE TIME
• Serial number
• QUICK SHOOT
• WHITE BALANCE setting
• Temperature monitor setting information
3) Replace the PWB, write EDID.
4) Upgrade the firmware if necessary.
5) The user setting contents read in the above step 2) are written.
(For the temperature monitor setting information, execute resetting.)
6) Write down the model name.
[Detailed procedures of work]
1) Input a signal to AV and PC to have an image displayed on both.
2) Read the following information from the old monitor.
2)-1. USAGE TIME, QUICK SHOOT
1 Press and hold [SIZE] button on the remote controller for
5 sec, and press the buttons in the sequence of [
1], [4],
[
3] and [2] to enter the FUNCTION2 mode.
2 Write down the contents of USAGE TIME, QUICK SHOOT
(PC), and QUICK SHOOT (AV).
3 Press [MENU] button.
If the user’s monitor does not work, set as follows:
USAGE TIME
: 0
QUICK SHOOT (AV)
: ON
QUICK SHOOT (PC)
: OFF
2)-2. Serial
number
1 Press [DISPLAY] button to display the INFORMATION
menu.
2 Write down the content of S/N.
If the user’s monitor does not work, set the serial number.
2)-3. WHITE BALANCE setting
Refer to “(1) White Balance Setting information read” in
“8. WHITE BALANCE SETTING PROCEDURES” .
If the user’s monitor does not work, there is no need to read
If the user’s monitor does not work, there is no need to read
the information.
2)-4. Temperature monitor setting information
Refer to “(1)-1. old information display temperature monitor set-
ting information read” in “11. TEMPERATURE MONITOR SET-
TING PROCEDURES” .
TING PROCEDURES” .
If the user’s monitor does not work, there is no need to read
the information.
3) Replace the PWB with new one, and write EDID. (The serial num-
ber is written.)
Refer to “5. EDID WRITING PROCEDURES”.
Refer to “5. EDID WRITING PROCEDURES”.
4) Revise the firmware if necessary.
Refer to “4. FIRMWARE WRITING PROCEDURES”.
5) Write the setting contents saved in the above step 2.
5)-1. USAGE TIME
Refer to “10. OPERATION PROCEDURE OF USAGE TIME
SETTING TOOL” .
SETTING TOOL” .
5)-2. Serial number
Refer to “7. SERIAL NUMBER WRITING PROCEDURES”.
5)-3. QUICK SHOOT [Refer to “2) 2)-1. 1”]
1 Display the FUNCTION2 menu.
2 Set QUICK SHOOT (PC) and QUICK SHOOT (AV) to the
old monitor setting.
3 Press [MENU] button.
5)-4. WHITE BALANCE setting
Refer to “(2) White Balance setting value write” in “8. WHITE
BALANCE SETTING PROCEDURES”.
If the user’s old monitor does not work, refer to “8-2. WHEN
REPLACING THE PANEL OR WHEN THE OLD PWB DOES
REPLACING THE PANEL OR WHEN THE OLD PWB DOES
NOT OPERATE” in “8. WHITE BALANCE SETTING PROCE-
DURES” write the data.
5)-5. Temperature monitor setting information
Refer to “(1)-2. Temperature monitor setting information reset” in
“11. TEMPERATURE MONITOR SETTING PROCEDURES” .
“11. TEMPERATURE MONITOR SETTING PROCEDURES” .
If the user’s old monitor does not work, refer to “(2). When
replacing the panel or when the old PWB does not work ” in
“11. TEMPERATURE MONITOR SETTING PROCEDURES”
“11. TEMPERATURE MONITOR SETTING PROCEDURES”
write the data.
5)-6. Model name (PN-655RU) setting
Press [DISPLAY] button to display the INFORMATION menu.
If the model name displayed on the MODEL item differs from
the target model, refer to “12-3. MODEL NAME SETTING
the target model, refer to “12-3. MODEL NAME SETTING
PROCEDURES” in the “12. MODEL NAME SETTING PRO-
CEDURES” to write down the model name.
6-2. WORK FOR REPLACEMENT OF THE PANEL
WITH NEW ONE
For the PN-655R Series, the following work must be executed when
replacing the panel with new one.
1) USAGE TIME initialization
Use the USAGE TIME setting tool to set USAGE TIME to “0.”
* For the operating procedures of the tool, refer to “10. OPERA-
TION PROCEDURE OF USAGE TIME SETTING TOOL”.
2) WHITE BALANCE setting value initialization
Refer to “8-2. WHEN REPLACING THE PANEL OR WHEN THE
OLD PWB DOES NOT WORK” in “8. WHITE BALANCE SETTING
PROCEDURES” .
PROCEDURES” .
3) Initializing the temperature monitor setting information
Refer to “(2). When replacing the panel or when the old PWB does
not work” in “11. TEMPERATURE MONITOR SETTING PROCE-
not work” in “11. TEMPERATURE MONITOR SETTING PROCE-
DURES” .
1.00 (U)
PN-655RU/655RE
CONNECTION, ADJUSTMENT, OPERATION, AND FUNCTION
2 – 25
7. SERIAL NUMBER WRITING PROCEDURES
7-1. OPERATING CONDITIONS OF THE SERIAL NUM-
BER SETTING TOOL
The operating conditions of the serial number setting tool of the infor-
mation display are as follows:
mation display are as follows:
OS
: Windows 98SE, Windows 2000, Windows XP
Communication port: RS-232C port recognized as a COM port
(which can be communicate in 9600bps)
The required RS-232C cable is as shown below. Connect the PC’s
COM port and the RS-232C input terminal of the display with the cable.
RS-232C cable: Straight cable (D-Sub 9pin female - female)
7-2. SERIAL NUMBER SETTING TOOL INSTALLATION
The serial number setting tool is provided as a compression file of
“PN655R_InfoDispSetSN.zip.” When “PN655R_InfoDispSetSN.zip” is
defrosted, the execution file of “InfoDispSetSN.exe” is generated. Copy
defrosted, the execution file of “InfoDispSetSN.exe” is generated. Copy
“InfoDispSetSN.exe” to an optional folder and execute it.
7-3. SERIAL NUMBER SETTING
To set the serial number with the serial number setting tool, follow the
procedures below.
1) Select the model name in the column of Model Name.
2) Select the COM port to be used in communication in the column of
COM port.
3) Enter the serial number in the column of Serial Number.
4) Press Serial Number Write button.
5) Check to confirm that “OK” is displayed on the lower display.
6) Press Read button, and check to confirm that the set serial number
is displayed on the lower display.
7-4. SERIAL NUMBER CHECK METHOD
With an image displayed on the display, press Display button on the
remote controller to indicate the display information, and check the
remote controller to indicate the display information, and check the
serial number.
The display information includes the following items. The serial number
is indicated in the item of S/N. (The display contents differs depending
on the model.)
on the model.)
7-5. SERIAL NUMBER SETTING TOOL VERSION CHECK
Display the property of “InfoDispSetSN.exe” with Explorer and check
the production version item to check the serial number setting tool ver-
sion.
sion.
RS-232C
Input Terminal
Input Terminal
RS-232C
Input Terminal
Input Terminal
RS-232C
Straight cable
Straight cable
To COM Port
INPUT MODE: Current input
(DIGITAL, ANALOG1, ANALOG2, COMPONENT,
VIDEO)
VIDEO)
SIZE
: Screen size (WIDE, ZOOM1, ZOOM2, NORMAL, DotbyDot)
MODE
: STD/ OFFICE/ VIVID/ sRGB
BRIGHT
: Backlight brightness
VOLUME
: Sound volume
OFF TIMER : Off timer remaining time
ID No.
: ID number for the daisy chain
MODEL
: Model name
S/N
: Serial number
PN-655RU/655RE
CONNECTION, ADJUSTMENT, OPERATION, AND FUNCTION
2 – 26
8. WHITE BALANCE SETTING PROCEDURES
8-1. WHEN REPLACING THE PWB
(1) White Balance setting information read
The White Balance setting information of the information display before
replacement is read.
Read the White Balance setting information in the following procedures.
Use the White Balance setting read tool. For details of the operating
procedures of the tool, refer to “9. WHITEBALANCE SETTING READ
TOOL OPERATING PROCEDURES”.
1) Connect the information display and the PC with the RS-232C cable.
2) Boot the tool, “InfoDispWB.exe”.
3) Turn ON the power of the information display.
4) Press [Get W/B Values] button of the tool.
5) When data reading is normally completed, write down the setting
values of the R-CONTRAST/G-CONTRAST/B-CONTRAST.
Repeat these procedures twice for PC (DVI) and AV (Component),
and record the values.
(2) White Balance setting value write
The White Balance setting values are written in the following procedures.
1) Turn ON the power of the information display, and input a signal to
DIGITAL, and switch the input to the mode.
2) With an image displayed, press and hold SIZE on the remote con-
troller for 5 sec, and press the buttons in the sequence of [
2
(VOL+)], [
4 (VOL-)], [ 2 (VOL+)], and [ 4 (VOL-)].
3) The “WHITE BALANCE SETTING” menu is displayed. (Check to con-
firm that the input mode on the right upper side of the menu is “PC.”)
4) Check to confirm that the cursor is at “LEVEL SETTING” and press
[
3 (BRIGHT+)] button.
5) The “LEVEL SETTING” menu is displayed.
6) The “LEVEL SETTING” menu is displayed. Shift the cursor to
“RESET”.
7) Press [MENU] button.
8) Check to confirm that the set value has been changed as shown in
the figure below.
9) Shift the cursor to “OK” and press [MENU] button to return to the
“WHITE BALANCE SETTING” menu.
10) Change the values of L1 ~ L6 of R, L1 ~ L6 of G, and L1 ~ L6 of B to
those which were written down in the above procedure. When [
2
(VOL+)] button is pressed, the set value is increased. When [
4
(VOL-)] button is pressed, the set value is decreased.
Be sure to set all setting values to the same values with L1 ~ L6.
Be sure to set all setting values to the same values with L1 ~ L6.
(Example)If the read values obtained by the white balance setting
read procedures are R-CONTRAST 255, G-CONTRAST
250, and B-CONTRAST 245, set as shown in the figure
below.
below.
11) Check to confirm that all the setting values are properly set, and
move the cursor to “OK.”
12) Press [MENU] button to save the setting, and close the menu.
13) Input a signal to COMPONENT and switch the input to the mode.
14) Change the WHITE BALANCE setting on the AV side in the proce-
dures of 3 ~ 12. (Check to confirm that the input mode on the right
upper side of the menu is “AV.”)
15) Perform the WHITE BALANCE setting read procedures to check
that the setting is properly made.
8-2. WHEN REPLACING THE PANEL OR WHEN AN
OLD PWB DOES NOT OPERATE
Reset the setting to return to the initial state by executing the following
procedures.
procedures.
1) Input a signal to DIGITAL, and switch an input to the mode.
2) With an image displayed, press and hold [SIZE] button on the
remote controller for 5 sec, and press the buttons in the sequence
of [
2 (VOL+)], [ 4 (VOL-)], [ 2 (VOL+)], and [ 4 (VOL-)].
LEVEL SETTING [ PC ]
L1 48
L2 88
L3 132
L4 164
L5 200
L6 255
OK CANCEL RESET
WHITE BALANCE SETTING [ PC ]
LEVEL SETTING =>
R G B
L5
OK CANCEL RESET
L1 255 250 245
L2 255 250 245
L3 255 250 245
L4 255 250 245
255 250 245
L6 255 250 245
Click on the first or last page to see other PN-655RE (serv.man3) service manuals if exist.