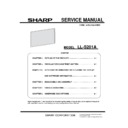Sharp LL-S201A (serv.man3) Service Manual ▷ View online
LL-S201A INSTALLATON / SETTINGS 2 - 11
3-2. UNINSTALLING THE DRIVER SOFTWARE
(Caution)
・This can only be done by a user with administrator authority.
1) Select 「Control Panel」from the 「Start」menu.
2) Click 「Add or Remove Program」.
・In Windows Vista, click 「Uninstall a program」.
・In the icon view(Classic view). Double-click「Add or Remove Programs」for Windows XP or double-click 「Programs and Features」
for Windows Vista.
3) Remove「Windows XXX -SHARP(lls201a) HIDClass」(The name varies depending on the language)
・Follow the on-screen instructions
・When the 「User Account Control」screen appears. Click「Yes」、「Allow」or「Continue」.
This completes the uninstallation.
[If you have mistakenly installed the touch panel driver on Windows 7 or later:]
・Uninstall touch panel driver (Windows XXX - SHARP(lls201a) HIDClass)(the name varies depending on the language)
・After the touch panel driver is uninstalled, disconnect the USB cable, and then connect the USB cable again.
3-3. PEN SOFTWARE
Operating conditions for the included Pen Software are as described below. To install Pen Software, refer to the Pen Software Operation
Manual. Pen Software is for use with monitors installed in landscape orientation.
Computer
PC/AT compatible computer able to output a resolution of 1920 × 1080.
(CD-ROM driver required for software installation)
OS Windows
8(32 bit or 64 bit version)、Windows 7(32 bit or 64 bit version)、
Windows Vista(32 bit or 64 bit version)、Windows XP(32 bit or 64 bit version)
CPU
Intel Celeron or AMD Sempron 1.6GHz or faster
Intel Core 2 Duo or AMD Athlon X2 2.8GHz or faster recommended
Memory
At least 2GB(at least 1 GB for Windows XP)
Free space on
hard disc
At least 100MB(free space separately required for data storage)
LL-S201A INSTALLATON / SETTINGS 2 - 12
3-4. TOUCH ACTION
■Touch action modes
There are two touch action modes, normal mode and pen only
mode. These modes can be changed on the menu screen. The
monitor is set to normal mode when shipped.
[Normal mode]
In this mode, the screen can be touched with your finger or with
the touch pen.
While the screen is being touched with the touch pen, touch pen
operation is given priority and you cannot touch the screen with
your finger.
Once the touch pen has been moved away from the screen for
around 1 second, you can touch the screen with finger.
[Pen only mode]
This mode is for touch pen use only. You cannot touch the
screen with your finger. You can touch the menu screen with
your finger.
■Touch action
Touch actions that can be used with this monitor differ according
to operating system and application. The functions of touch
actions are also different. For details, check Windows Help and
the application’s support documentation.
(TIPS)
• In Windows 7, if the checkmark has been removed from
「Enable multi-touch gestures and inking」in 「Pen and touch」
in Control Panel, select the checkbox.
■Common finger and touch pen actions
Single-tap
Touch the screen with your finger/touch pen
Double-tap
Quickly touch the screen twice with your finger/touch pen.
Swipe
Touch the screen with your finger/touch pen, mode without lifting
and then stop.
Swipe from edge of screen
After touching the edge of the monitor with your finger/touch pen,
move horizontally without releasing your finger/touch pen and
then stop.
LL-S201A INSTALLATON / SETTINGS 2 - 13
Drag-and-drop
Touch the screen with your finger/pen and move without lifting.
When you have finished the movement, lift your finger/touch pen.
Slide to pan
With your finger/touch pen touching the screen, move it up and
down to scroll the screen.
Flicks
Move your finger/touch pen in a flicking motion.
Press-and- hold
Press briefly with your finger/touch pen, and then you’re your
finger/touch pen from the screen.
■Finger actions
Zoom
While touching the screen with fingers, move them closer together
and farther apart.
Press-and-tap
With one finger touching the screen, tap once (single tap) with
another finger.
Rotate
While touching the monitor with one finger, move the other finger
in the direction you wish to rotate in.
LL-S201A INSTALLATON / SETTINGS 2 - 14
■Other functions
In Windows 8, input panel functions can be used.
In Windows 7, touch pointer and input panel functions can be
used.
For information about the touch pointer and input panel functions,
see Windows Help.
Touch pointer:
A translucent image of a mouse appears near the point touched.
The left/right buttons of the image can be clicked to perform the
same actions as left/right clicking a mouse.
Input panel:
A software keyboard and an input panel with handwriting
recognition appear on the screen.
Windows 8 and Windows 7(excluding starter), the ink function of
Microsoft Office can be used.
Handwritten comments can be written, and hand writing can be
recognized.
For details, see Microsoft Office Help.
■Cautionary points
• When performing touch actions, use the ball of your finger.
• When performing pen actions, use the supplied touch pen.
• Do not use the touch pen for any purpose other than touch panel
operation.
• Do not press hard on the tip of the touch pen.
• If there is dirty or foreign matter on the tip of the touch pen,
remove it. Failure to do so may damage the screen.
• Even when in pen only mode, the monitor may respond to
objects other the included touch pen.
Click on the first or last page to see other LL-S201A (serv.man3) service manuals if exist.