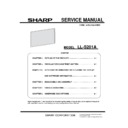Sharp LL-S201A (serv.man3) Service Manual ▷ View online
LL-S201A INSTALLATON / SETTINGS 2 - 7
■SETUP Menu Details
icon Name
Function
Menu position
When the monitor is used in portrait orientation(power/ menu button on the
top), this icon moves the display position of the menu screen to the bottom of
the screen.
Display Modes
[Normal] This mode is suited to normal PC screen display.
[Pen writing] This mode is suited to pen writing position.
[Game] This mode is suited to video games.
[Multimedia] This mode is suited to video playback.
[User] The user can adjust the image quality.
Other Settings
1)Initial settings
[Pen mode settings] This setting configures the touch action mode used when
the monitor is turned on.
「Reset」: The monitor starts in normal mode.
「No Reset」: The monitor starts in the mode that was last used.
[Rotate settings] This setting configures the rotate setting used when the
monitor is turned on.
「Reset」: The monitor starts with rotate displayed
「No Reset」: The monitor starts in the mode that was last used.
[Menu position settings] This setting configures the menu display position used
when the monitor is turned on.
「Reset」: The monitor starts with the menu display position on the bottom of
the landscape orientation.
「No Reset」: The monitor starts in the mode that was last used.
2)Mark display settings
[Pen mark display] This setting configures how to display the pen mark.
[Rotation mark display] This setting configures how to display the rotation mark.
[Key mark display] This setting configures how to display the key mark.
[Indication position] This setting configures the display position of the status
display mark on the screen.
3)Logo screen display setting
This setting configures whether or not to display the logo screen during startup.
「ON」: The logo screen is displayed when the monitor starts.
「OFF」: The logo screen is not displayed when the monitor starts.
Language
This setting changes the menu screen display language.
Reset
This setting resets all settings to their factory default.
Touching 「Yes」displays a confirmation message.
Touch「Yes」
、
「No」or「Return」
LL-S201A INSTALLATON / SETTINGS 2 - 8
2-3. PROHIBITING OPERATIONS
This function makes it possible to prohibit operations to turn the
power off and to prohibit touch action on the screen. If an
operation is attempted when the monitor is locked, a key mark
is displayed for around 5 seconds.
(Caution)
• When the MENU button is pressed, the menu screen appears.
The menu can only be used to disable operation lock.
■Locking operation
1) Press the MENU button.
The menu screen appears.
2) While touching 「Input Select」touch 「Brightness」for at
least 1 second.
Operation lock is enabled.
A key mark is displayed on the screen and it disappears after
around 5 seconds.
TIPS
• If the menu screen is displayed when locked, the invalid action
mark is displayed.
LL-S201A INSTALLATON / SETTINGS 2 - 9
■Disabling operation lock
1) Press the MENU button.
A key mark is displayed for around 1 second and the menu
screen is displayed.
2) While touching 「Input Select」touch「Brightness」for at
least 1 second.
Operation lock is disabled.
2-4. MONITOR STATUS INDICATORS
Monitor status is displayed at the top right of the screen.
Display Content
Pen mark
This mark is displayed when the monitor
is in pen only mode.
After being set, it can be set so that it is
only displayed for around 5 seconds.
Rotation mark
This mark is displayed when the rotate
function is enabled.
After being set, it can be set so that it is
only displayed for around 5 seconds.
Key mark
When operation lock is set, the mark is
displayed for around 5 seconds when
the screen is touched. It can be set to
display constantly.
(TIPS)
• The display position can be changed from the menu screen.
LL-S201A INSTALLATON / SETTINGS 2 - 10
3. SYSTEM REQUIREMENTS
3-1. TOUCH PANEL
To use the touch panel, the monitor must be connected to a computer using a USB cable.
Touch panel operating conditions are as described below.
Computer
PC/AT compatible computer with a USB 1.1 port and able to output a resolution of 1920×1080
OS、 Windows
8(32 bit or 64 bit version)、Windows 7(32 bit or 64 bit version)
Windows Vista(32 bit or 64 bit version)、Windows XP(32 bit or 64 bit version)
• Windows 7 or later is recommended for touch action
• The touch panel operates with the standard Windows driver.
3-2. INSTALLING THE TOUCH PANEL DRIVER
To use the touch panel in Windows XP/Vista, you must install the touch panel driver on the CD-ROM(included).
(Caution)
・This can only be done by a user with administrator authority.
・Do not install the touch panel driver on Windows 7 or later. Doing so will disable operations such as the multi touch operation.
・Right-click operations (press and hold) cannot be performed with this driver.
・If you are using a USB hub, use a self-powered hub (a hub capable of supplying a 500mA current). The touch panel will not operate
correctly if a bus-powered USB hub is used.
1) Start your PC.
2) Exit all applications that are running.
3) Connect the touch panel to the PC with the included USBS cable.
After it has been connected, the touch panel will be automatically recognized.
4) Insert the supplied CD-ROM into the CD-ROM drive of your PC.
5) Open the CD-ROM in 「My Computer」or「Computer」.
6) Double-click the install file.
・If you are using a 32 bit operating system, double-click ¥TouchPanel_Driver¥Only_for_XP_Vista¥Only_for_XP_Vista_Setup32.
・If you are using a 64 bit operating system, double-click ¥TouchPanel_Driver¥Only_for_XP_Vista¥Only_for_XP_Vista_Setup64.
・When the 「Security Alert」screen appears, click 「Run」.
・When the 「User Account Control」screen appears, click「Yes」or「Allow」.
7) Click 「Next」.
Follow the on-screen instructions to install the driver.
・If the 「Hard Installation」or「Soft Installation」screen appears, click 「Continue Anyway」.
8) When the installation finished screen appears, click 「Finish」.
This completes the installation of the touch panel driver.
Click on the first or last page to see other LL-S201A (serv.man3) service manuals if exist.