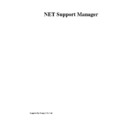Sharp GENERAL (serv.man24) User Manual / Operation Manual ▷ View online
NetSupport Manager
72
Sending Messages
With NetSupport, you can send a message to an individual Client, a Group of Clients or all
Clients on the Network.
Clients on the Network.
To send a message
1.
1.
Select the Client you want to send a message to, in the List View.
2.
Choose {Client}{Message} from the Control Window drop down menu.
Or,
Click on the Message icon in the Control Toolbar.
Or,
Right-Click and choose Message.
Or,
Click on the Message icon in the Control Toolbar.
Or,
Right-Click and choose Message.
3.
The Message dialog box will appear. You can then choose whether you want to send the
message to all Available Clients, All Connected Clients or only the Currently Selected
Client.
message to all Available Clients, All Connected Clients or only the Currently Selected
Client.
The following options are available: -
All Available Clients (Broadcast)
The message will be sent to all available Clients.
The message will be sent to all available Clients.
All Connected Clients
The message will be sent to all currently connected Clients.
The message will be sent to all currently connected Clients.
Currently Selected Clients
The Message will be sent to all clients selected in the current List View. If you are not
connected to a selected Client, you will be connected before the message is sent.
The Message will be sent to all clients selected in the current List View. If you are not
connected to a selected Client, you will be connected before the message is sent.
Send
This button will be disabled until you have entered a message to send. Once you have
selected who will receive the message and entered a message, press the Send button. The
Message will be displayed in a dialog box on the Clients screens, and will remain until the
User dismisses them, by clicking OK.
This button will be disabled until you have entered a message to send. Once you have
selected who will receive the message and entered a message, press the Send button. The
Message will be displayed in a dialog box on the Clients screens, and will remain until the
User dismisses them, by clicking OK.
Cancel
NetSupport Manager
73
Click Cancel to close the Message window, without sending a message.
NetSupport Manager
74
Dealing with Help Requests
NetSupport Manager allows a User, at a Client workstation, to request help from a specified
Control workstation.
Control workstation.
If a Control’s List View has been set to display Clients details {View}{Details} and customised
to display help messages, the Clients help request message will be immediately displayed in
the List View. The Help Request Folder in the Tree View will also turn green.
to display help messages, the Clients help request message will be immediately displayed in
the List View. The Help Request Folder in the Tree View will also turn green.
NetSupport Manager also allows you to configure Control workstations Help Request warning
settings.
settings.
To adjust a Controls Help Request warning settings
1.
1.
Choose {View}{Configurations – Settings}{Help Request Tab} from the Control Window
drop down menu.
drop down menu.
2.
A Control can choose to receive three additional warnings when a Client sends a help
request message:
request message:
•
Have the Client selected in the List View;
•
Display an independent help request message on the Controls screen;
•
Play a sound when a help request message arrives.
A Control can also choose to be in one of three states of availability to receive Clients help
requests, by adjusting the following:
requests, by adjusting the following:
To adjust a Controls Help Request availability
1.
1.
Choose {View}{Configurations – Settings}{Help Request Tab} from the Control Window
drop down menu.
drop down menu.
2.
A Control can choose from the following three settings:
•
Available to take all Help Requests
•
Unavailable to take any Help Requests
•
Busy at the moment (ensure that you specify the number of Clients you wish to be
connected to, for this status to take effect)
connected to, for this status to take effect)
When Browsing for Clients, Controls have the option to browse only for Clients who have
requested help.
requested help.
NetSupport Manager
75
Capturing a Client’s printed output
Print Capture redirects printer output from a local printer at the Client workstation to the printer
or file at the Control. You would use this when running an application on a Client but want any
printed output redirected to the printer that is local to you.
or file at the Control. You would use this when running an application on a Client but want any
printed output redirected to the printer that is local to you.
To redirect a Clients print output
1.
1.
Choose {Tools}{Configurations} from the Control Window drop down menus.
2.
Select appropriate Configuration.
3.
Click Settings.
4.
Click on the Print Capture and Replay Tab.
5.
Check the Enable Print Capture box.
6.
Select a printer to redirect the Clients output to.
Or,
Select a file to capture the print file to.
Or,
Select a file to capture the print file to.
7.
When you connect to a Client, a dialog is displayed informing you of the printer driver that
has been used.
has been used.
Notes
•
Print output from Windows programs is captured only from the port to which the
default printer is attached. Note that the Client may change this when Print Capture
is enabled, as described above.
default printer is attached. Note that the Client may change this when Print Capture
is enabled, as described above.
•
The Windows Client captures print output from DOS programs from all LPT ports
(LPT1, LPT2 and LPT3).
(LPT1, LPT2 and LPT3).
•
The Windows NT Client captures print output from DOS programs from the port to
which the default printer is attached.
which the default printer is attached.
•
The OS/2 Client does not support print capture.
Click on the first or last page to see other GENERAL (serv.man24) service manuals if exist.