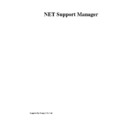Sharp GENERAL (serv.man24) User Manual / Operation Manual ▷ View online
NetSupport Manager
68
Distributing Files
As well as enabling you to Transfer Files to and from individual Clients, NetSupport also
allows you to Distribute Files to multiple Clients simultaneously. This is called “File
Distribution”.
allows you to Distribute Files to multiple Clients simultaneously. This is called “File
Distribution”.
You can Distribute Files to
•
All connected Clients by selecting the File Distribution button on the Toolbar;
•
Pre-defined Groups of Clients by selecting the File Distribution button on the Toolbar;
•
To an Ad Hoc Group of Clients;
•
To included (green tick) or excluded (red cross) Clients found in the lower half of the
File Distribution Window.
File Distribution Window.
Use the “Local Computer” Tree View, in the top left corner of the File Distribution Window to
navigate to correct directory on the Control. Select the files or directories you wish to distribute
and drag them to the pane, in the lower half of the window, containing the list of clients.
navigate to correct directory on the Control. Select the files or directories you wish to distribute
and drag them to the pane, in the lower half of the window, containing the list of clients.
To Distribute Files to a Group of Clients
1.
1.
Select the Group of Clients you wish to distribute files to from the Group Folder in the
Tree View.
Tree View.
2.
Choose {Group}{File Distribution} from the drop down menu.
Or,
Select the File Distribution button on the Toolbar.
3.
The Group File Transfer Window will appear.
Note: The directory on the Client workstations where the files/directories are copied to, is
called the Destination Directory. Unless specified otherwise this will be the last directory
highlighted on the Local Computer.
called the Destination Directory. Unless specified otherwise this will be the last directory
highlighted on the Local Computer.
To Distribute Files to an Ad Hoc group of Clients
1.
1.
Open the Clients, Browse or Connected Folder in the Tree View.
2.
Connect to the required Clients.
3.
Choose {Tools}{File Distribution} from the Control Window drop down menu bar.
Or,
Select the File Distribution button on the Toolbar.
4.
The Group File Transfer Window will appear.
Note: The directory on the Client workstations where the files/directories are copied to, is
called the Destination Directory. Unless specified otherwise this will be the last directory
highlighted on the Local Computer.
called the Destination Directory. Unless specified otherwise this will be the last directory
highlighted on the Local Computer.
NetSupport Manager
69
Managing Files on the Control Workstation
You can manage files on a Control workstation using the File Manager Window. This is similar
to the File Transfer Window, but only displays the contents of the Control workstation.
to the File Transfer Window, but only displays the contents of the Control workstation.
To display the File Manager Window, choose {Tools}{File Manager} from the Control Window
drop down menu.
drop down menu.
The File Manager Window contains:
•
Menu Bar
•
Toolbar
•
Tree View
•
List View
The Tree View
•
To select a drive or directory in the Tree View, simply click on it, the contents of the
selected item will then be displayed in the List View (on the right).
selected item will then be displayed in the List View (on the right).
•
If the selected drive or directory contains subdirectories that are not displayed, then a
cross symbol will be displayed to the left of the item.
cross symbol will be displayed to the left of the item.
•
To expand the contents of a drive or directory so that its subdirectories are visible in the
Tree View, either double click on the drive or on the directory, or click on the cross
symbol to the left of the drive or directory you wish to expand.
Tree View, either double click on the drive or on the directory, or click on the cross
symbol to the left of the drive or directory you wish to expand.
The List View
•
To select an item in the List View, simply click on it.
•
To select multiple items in the List View:
1.
1.
If the items are adjacent to one another, select the first item, hold down the Shift
Key and then select the last item.
Key and then select the last item.
2.
If the items are not adjacent to one another, then select the first item, then hold
down the Control Key and select each of the other items.
down the Control Key and select each of the other items.
•
To display the contents of the drive or directory that is one level up from the current
directory, double click on the previous directory item at the top of the List View.
directory, double click on the previous directory item at the top of the List View.
NetSupport Manager
70
Control/Client Chat Sessions
NetSupport allows you to Chat to a selected Client, via a scrolling text window.
To hold a Chat session
1.
1.
Select the Client you want to Chat to in the List View.
2.
Choose {Client}{Chat} from the Control Window drop down menu.
Or,
Click on the Chat icon on the Control Toolbar.
Or,
Right click on the Client and choose {Chat}.
Or,
Click on the Chat icon on the Control Toolbar.
Or,
Right click on the Client and choose {Chat}.
3.
The Chat window will appear on the Control and Client workstations. The title of the
window indicates to whom you are chatting.
window indicates to whom you are chatting.
Note: Clients can also initiate Chat sessions by raising the Client Main Window and choosing
{Commands}{Chat}.
{Commands}{Chat}.
The following options are available: -
Chat
If the Control begins a Chat session and the Client does not notice the window appear on their
screen, you can also send an audible Beep. Do this by selecting {Chat}{Send Beep} from the
Chat drop down menu.
Chat
If the Control begins a Chat session and the Client does not notice the window appear on their
screen, you can also send an audible Beep. Do this by selecting {Chat}{Send Beep} from the
Chat drop down menu.
Window
Only the Control’s Chat dialog box will have a Window drop down menu. This menu enables
you to swap between opened screens or Tile them.
Only the Control’s Chat dialog box will have a Window drop down menu. This menu enables
you to swap between opened screens or Tile them.
Control
NetSupport Manager
71
This is where you type your part of the conversation. Characters are sent in real time, so you
do not have to type a line of text and then send it. The backspace key can be used for editing
the text as you go, but you cannot use the direction keys.
do not have to type a line of text and then send it. The backspace key can be used for editing
the text as you go, but you cannot use the direction keys.
Client
The response from the User at the Client appears here.
The response from the User at the Client appears here.
To End a Chat session
1.
1.
Press on the ‘x’ or close icon, in the top right corner of the Chat dialog box.
Or,
Click on {Chat} {Close} from the Chat dialog drop down menu.
Or,
Click on {Chat} {Close} from the Chat dialog drop down menu.
Click on the first or last page to see other GENERAL (serv.man24) service manuals if exist.