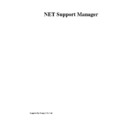Sharp GENERAL (serv.man24) User Manual / Operation Manual ▷ View online
NetSupport Manager
64
To apply a filter to files in the List View
1.
1.
Click in the Filter text box above the pane whose List View you wish to filter
2.
Replace the default filter (*.*) with your own, for example, if you wanted to view all file
names beginning with the letter MKT, then you would type MKT*.* in the Filter text box.
names beginning with the letter MKT, then you would type MKT*.* in the Filter text box.
3.
Press the Enter key to apply the filter
To reset the filter to files in the List View
1.
1.
Click in the Filter text box above the pane whose List View you wish to reset
2.
Replace the contents of the Filter text box with (*.*), this is the default filter and means no
filter will be applied to the files in the current List View
filter will be applied to the files in the current List View
3.
Press the Enter key to apply the filter
Changing the View format in the File Transfer Window
The contents of the List Views of the Control pane and Client pane can be displayed in
different formats. You can also sort the contents of the List Views in order to make them easier
to navigate.
different formats. You can also sort the contents of the List Views in order to make them easier
to navigate.
There are two types of view which you can display the contents of the List View in a File
Transfer Window:
Name Only view
Transfer Window:
Name Only view
Displays only the file and directory names
Details view
Displays the file and directory names, along with related details which are
displayed in adjacent columns.
displayed in adjacent columns.
To change the Name Only view
1.
1.
Click on Name Only button on the far right of the File Transfer Window
To change the Details View
1.
1.
Click the Detail button on the far right of the File Transfer Window
Note: You can also change the view type, choose {View}{Show Details} from the File Transfer
Window drop down menus.
Window drop down menus.
Changing the sort orders in a File Transfer Window
Typically, the contents of List Views in a File Transfer Window can be sorted into the following
orders:
orders:
Sort Order
Description
By Name
The contents will be sorted alphanumerically by file name.
By Type
The contents will be sorted alphanumerically by file extension. This is not
applicable to drives and directories in the List View.
applicable to drives and directories in the List View.
By Modified Date The contents will be sorted according to the date they were last modified.
By Size
By Size
The contents will be sorted according to the size of the file. This is not
applicable to drives and directories in the List View.
applicable to drives and directories in the List View.
NetSupport Manager
65
By Short Name
The contents will be sorted alphanumerically using the shortened versions
of their names.
of their names.
Note: You can also specify whether the contents are to be sorted in ascending or descending
order.
order.
To change the sort order
1.
1.
Select the appropriate pane (Control or Client)
2.
Click the Sort Order button on the right hand side of the File Transfer Window
3.
A drop down menu will be displayed
4.
Select a Sort Order command
Note: When the List View will be displayed in Details View, you can click on the Columns
headings, such as Name and Description, to sort the order by an appropriate column heading.
Clicking on a column heading the second time will toggle the order direction, the current order
direction will be indicated by a small arrow on the right of the column heading by which the List
View is sorted, for example, an arrow pointing up indicates the List is sorted in ascending
order.
headings, such as Name and Description, to sort the order by an appropriate column heading.
Clicking on a column heading the second time will toggle the order direction, the current order
direction will be indicated by a small arrow on the right of the column heading by which the List
View is sorted, for example, an arrow pointing up indicates the List is sorted in ascending
order.
Creating Directories
To create a Directory
1.
1.
Select the Client or Control Tree View
2.
Select the drive or directory in which the directory you want to create will appear
3.
Click on the toolbar Create button
4.
The Create Directory dialog will be displayed
5.
Enter a name for the directory, click OK
Copying files and Directories
You can use the File Transfer Window to copy files and directories to and from the Client
machine.
machine.
To copy files and Directories from a Control to a Client
1.
1.
From the Client Tree View, select the destination drive or directory into which the items
will be copied
will be copied
2.
From the Control List select the item(s) to be copied to the Client
3.
Click on the toolbar Copy File button
4.
A confirmation dialog will be displayed, click Yes
To copy files and Directories from a Client to a Control
1.
1.
From the Control Tree View, select the destination drive or directory into which the items
will be copied
will be copied
2.
From the Client List View, select the item(s) to be copied to the Client
3.
Click on the toolbar Copy File button
4.
A confirmation dialog will be displayed, click Yes
NetSupport Manager
66
Renaming Files
To Rename a file
1.
1.
Select either the Control or Client pane List View
2.
Select the file to be renamed
3.
Click on the toolbar Rename button
4.
Enter the new name for the file in the black boarder next the file icon
5.
Press the Enter key when finished
Deleting Files and Directories
You can delete files and directories from either a Control or Client machine using the File
Transfer Window.
Transfer Window.
To delete a file
1.
1.
Select the file you wish to delete
2.
Click on the toolbar Delete button
3.
A confirmation dialog will be displayed, click Yes
To delete a Directory
1.
1.
Select the Directory you wish to delete
2.
Click on the toolbar Delete button
3.
The Remove Directory dialog will be displayed
4.
Select the Include Contents check box
5.
Click Yes
Note: You cannot remove more than one Directory at a time. If you have several directories
selected in the List View when performing the Delete operation, only the last selected
Directory will be removed.
selected in the List View when performing the Delete operation, only the last selected
Directory will be removed.
NetSupport Manager
67
Synchronising Directories
You can synchronise the contents of selected directories on the Control and Client. When you
synchronise two directories, any new or updated files in either directory will be automatically
copied to the other directory.
synchronise two directories, any new or updated files in either directory will be automatically
copied to the other directory.
To synchronise Directories
1.
1.
Select the Control Directory from the Control Tree View to be synchronised with the
Client
Client
2.
Select the Client Directory from the Client Tree View to be synchronised with the Control
3.
Click on the toolbar Synchronise button
4.
The Synchronise Directories dialog will be displayed
5.
Check the displayed paths of the two selected Directories
6.
Choose to include the subdirectories by selecting the Include Subdirectories check box
7.
Choose OK
8.
A confirmation dialog will be displayed, click Yes
9.
The Directory Synchronisation Progress dialog will be displayed
10. When completed, the result will be displayed in the Directory Synchronisation Results
dialog box
11. Read, click OK
Arranging multiple File Transfer Windows
Just as you can View to more than one Client at a time, you can have more than one File
Transfer Windows open at a time. These File Transfer Windows can be easily arranged using
the commands in the Window, Tile submenu.
Transfer Windows open at a time. These File Transfer Windows can be easily arranged using
the commands in the Window, Tile submenu.
To arrange multiple File Transfer Windows
1.
1.
Make sure a File Transfer Window or the Control Window is active.
2.
Choose {Window}{Tile – File Transfer Windows} from the Control Window drop down
menus.
menus.
3.
All open File Transfer Windows will be arranged so that they proportionality fill the Control
workstation screen.
workstation screen.
Notes
•
When working with multiple File Transfer Windows, refer to the File Transfer Window’s
title bar to check which Client is being viewed in a particular File Transfer Window.
title bar to check which Client is being viewed in a particular File Transfer Window.
•
You can use the Tile Windows function, to similarly arrange all open View and Control
Windows.
Windows.
Click on the first or last page to see other GENERAL (serv.man24) service manuals if exist.