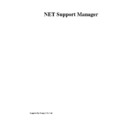Sharp GENERAL (serv.man24) User Manual / Operation Manual ▷ View online
NetSupport Manager
60
Status Bar
Hides and displays the Status Bar of the PCI Video Player.
Hides and displays the Status Bar of the PCI Video Player.
Zoom
Resizes the video screen
Resizes the video screen
Play Menu
The Play drop down menu contains the following options:
Play
Starts the loaded video file.
The Play drop down menu contains the following options:
Play
Starts the loaded video file.
Stop
Returns to the beginning of the loaded video file.
Returns to the beginning of the loaded video file.
Pause
Blanks the Clients video screen and pauses the video file at the Control workstation.
Blanks the Clients video screen and pauses the video file at the Control workstation.
Start
Returns to the beginning of the video file.
Returns to the beginning of the video file.
End
Fast forwards to the end of the video file.
Fast forwards to the end of the video file.
Help Menu
Provides access to the on-line Help and general Version, Licensee, Technical Support and
Compression information.
Provides access to the on-line Help and general Version, Licensee, Technical Support and
Compression information.
NetSupport Manager
61
Recording Replay Files
The NetSupport Client includes a function to record all screen and keyboard activity that takes
place whilst it is being remote controlled. This information is stored in a file that can later be
replayed on a Control workstation, with the appropriate access authorisation.
place whilst it is being remote controlled. This information is stored in a file that can later be
replayed on a Control workstation, with the appropriate access authorisation.
In order to use the Replay function either the Client or Control must be configured to create a
Replay File when a Control connects to it.
Replay File when a Control connects to it.
There are two ways to set up a Client workstation to record replay files: Through the Advanced
Client Configurator, from within the View Window via the Settings Tab or the Control
Configurator.
Client Configurator, from within the View Window via the Settings Tab or the Control
Configurator.
To record Replay files (at the Client):
1.
1.
Run the NetSupport Client Configurator on the Client Workstation.
2.
Select the Advanced Configuration.
3.
Select the Master Profile.
4.
Select the Options Tab.
5.
Enable the Record Replay File check box and specify where you wish the Replay Files
stored. This can be in a secure area, such as an NT Server.
stored. This can be in a secure area, such as an NT Server.
6.
If it is on a Server you may need to enter a USERNAME and PASSWORD that has
access rights to that area. This information will enable the Client to log on to that directory
when writing the Replay file.
access rights to that area. This information will enable the Client to log on to that directory
when writing the Replay file.
7.
Whenever a Control Views this Client, a sequential file will be created recording the
session. This file can later be replayed at a Control with the required access rights.
Note: If the Client is configured to record replay files, for security reasons, a Control User
cannot turn this off.
session. This file can later be replayed at a Control with the required access rights.
Note: If the Client is configured to record replay files, for security reasons, a Control User
cannot turn this off.
To record Replay files (at the Control):
1.
1.
Run the NetSupport Control Configurator on the Control Workstation
{Tools}{Configurations – select the correct Control Profile}{Settings – Print Capture and
Replay Tab} from the Control Window drop down menu.
{Tools}{Configurations – select the correct Control Profile}{Settings – Print Capture and
Replay Tab} from the Control Window drop down menu.
2.
Enable the Record Replay File check box and specify where you wish the Replay Files
stored. This can be in a secure area, such as an NT Server.
stored. This can be in a secure area, such as an NT Server.
3.
If it is on a Server you may need to enter a USERNAME and PASSWORD that has
access rights to that area. This information will enable the Client to log on to that directory
when writing the Replay file.
access rights to that area. This information will enable the Client to log on to that directory
when writing the Replay file.
Notes
•
The files created will be named incrementally in the format 00000001.rpf, 00000002.rpf
etc.
etc.
•
Be aware that these files will be storing screen images and can become very large. You
will need to maintain these files outside NetSupport and ensure that there is adequate
disk space. Good housekeeping is therefore required with a policy of regularly deleting
old files.
will need to maintain these files outside NetSupport and ensure that there is adequate
disk space. Good housekeeping is therefore required with a policy of regularly deleting
old files.
•
If you are creating a replay file on a Windows 3.x Client refer to the Helpfiles for 16 bit
Configurator.
Configurator.
NetSupport Manager
62
Watching Recorded Replay Files
Replay Files recorded at a Client or Control workstation, and can be Viewed by a Control with
the appropriate access levels to files.
the appropriate access levels to files.
To watch Replay files
1.
1.
Choose {Tools}{Replay} from the Control Window drop down menu.
2.
Navigate to the Directory where the Client Replay Files are stored.
3.
Select the file to replay.
4.
Click Open.
Note: Replay files are stored sequentially in the format nnnnnnnn.rpf
Showing Replay Files to Clients
With NetSupport it is possible to Show the Controls screen to a number of connected Clients.
It is also possible to Show a Replay file to connected Clients.
It is also possible to Show a Replay file to connected Clients.
To Show Reply files to Clients
1.
1.
Connect to the Clients you wish to Show to.
2.
Load the Replay file. Choose {Tools}{Replay} Control Window drop down menu.
3.
The Replay files will begin, pause them and return to the Control Window.
4.
Choose {Tool}{Show} Control Window drop down menu.
5.
Choose to Show to ‘These Clients’, select the Clients you wish to include in the Show.
6.
Click Show.
7.
Return to the Replay Window and resume playing.
8.
The Replay file playback will be shown to the connected Clients.
NetSupport Manager
63
Transferring Files
NetSupport includes sophisticated File Transfer functionality that enables you to transfer files
to and from a Control and Client workstation.
to and from a Control and Client workstation.
To transfer files
1.
1.
Select the required Client in the List View.
2.
Choose {Client}{File Transfer} from the Control Window drop down menu.
Or,
Select the File Transfer icon on the Control Toolbar.
Or,
Right click on the Client and choose File Transfer.
Or,
If you are Viewing the Client, choose {Tools}{File Transfer} from the View Window drop
down menu.
Or,
Select the File Transfer icon on the Control Toolbar.
Or,
Right click on the Client and choose File Transfer.
Or,
If you are Viewing the Client, choose {Tools}{File Transfer} from the View Window drop
down menu.
3.
The File Transfer Window to that Client will open.
With NetSupport’s File Transfer it is also possible to copy files and directories between two
Clients. To do this, connect to each Client and display the File Transfer Window for each.
Clients. To do this, connect to each Client and display the File Transfer Window for each.
Arrange the File Transfer Windows so you can see both and simply drag file/directories from
one Client to the other.
one Client to the other.
You can see more of a Clients files and directories by moving the horizontal sizing bar or
clicking on the maximise button located above the Clients directory tree.
clicking on the maximise button located above the Clients directory tree.
Applying a filter to files in List View
You can specify a filter to the contents of a Control or Client’s List View, so that only file
names which met a certain criteria will be displayed. To do this, use the Filter text boxes
located above both panes’ List Views.
names which met a certain criteria will be displayed. To do this, use the Filter text boxes
located above both panes’ List Views.
Any filter settings applied to the Control Panel will not affect the display of the Client pane and
vice versa.
vice versa.
Filter settings will remain applied to a Control or Client pane until you reset them or close the
File Transfer Window.
File Transfer Window.
Click on the first or last page to see other GENERAL (serv.man24) service manuals if exist.