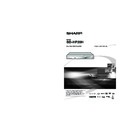Sharp BD-HP20H (serv.man2) User Manual / Operation Manual ▷ View online
p
Disc Playback
Playback Functions
Switching the Angle
If multiple angles are recorded, you can switch
between them.
between them.
Press ANGLE during playback.
• The display indicates the angle number
currently being played back. Each time
you press ANGLE, the angle switches.
you press ANGLE, the angle switches.
• “– –” is displayed if a disc is recorded
with only one angle.
1
To return to the previous angle, press ANGLE
to cycle through the angles until you return to
the original angle.
to cycle through the angles until you return to
the original angle.
Displaying the Angle Mark
You can change settings so that Angle
Mark appears in the right bottom part of the
screen when multiple angles are recorded.
The settings can be changed in “SETTINGS”
- “PLAYBACK SETTING” - “ANGLE MARK
DISPLAY”. (Page 43)
Mark appears in the right bottom part of the
screen when multiple angles are recorded.
The settings can be changed in “SETTINGS”
- “PLAYBACK SETTING” - “ANGLE MARK
DISPLAY”. (Page 43)
1
VID.
– –
NOTE
• Settings for audio, subtitles and angle can be
changed also in Function Control Screen. (Page
32)
32)
• The operations of subtitles, angle and audio differ
according to each disc. You may need to refer to
the operation manual of the disc.
the operation manual of the disc.
• The following operations will not work when
playing back an audio CD:
Slow Playback, Frame Advance
Display of functions
• The display for subtitles, angle or audio
• The display for subtitles, angle or audio
automatically disappears after 5 seconds.
Switching between functions
• You can switch the subtitles, angle and audio at the
• You can switch the subtitles, angle and audio at the
Function Control screen. (Page 32)
• The operation for each function varies depending
on the disc. See the manual for the disc.
Fast Forward/Reverse
• You cannot perform Fast Forward/Fast Reverse
• You cannot perform Fast Forward/Fast Reverse
between titles. At the end or beginning of the title,
Fast Forward/Fast Reverse will be cancelled and
normal playback will automatically resume.
Fast Forward/Fast Reverse will be cancelled and
normal playback will automatically resume.
• Subtitles are not played back with BD/DVD video
discs during Fast Forward and Fast Reverse.
• Depending on the disc and the scene being played
back, the Player may not operate at the speed
listed in this manual when performing Fast Forward.
listed in this manual when performing Fast Forward.
Slow Playback
• You cannot perform Slow Playback between
• You cannot perform Slow Playback between
titles. At the end of the title, Slow Playback will be
cancelled and normal playback will automatically
resume.
cancelled and normal playback will automatically
resume.
Repeat Playback
• Repeat Playback may be forbidden depending on
• Repeat Playback may be forbidden depending on
the disc.
• Partial Repeat Playback may not work in multi-
angle scenes.
• For Partial Repeat Playback, set the start and end
points within the same title.
31
Settings During Playback
Function Control
This allows you to adjust various settings at
once, like subtitles, angle settings and the title
selection for Direct Playback. You can adjust
the video and audio to suit your preferences.
The operations are the same for BD and DVD.
once, like subtitles, angle settings and the title
selection for Direct Playback. You can adjust
the video and audio to suit your preferences.
The operations are the same for BD and DVD.
Function control screen
Function control operation
procedure
procedure
Press FUNCTION during playback.
• The Function Control screen is
displayed on the TV.
1
1 Playback status display
Shows the operation status and the disc type.
Shows the operation status and the disc type.
2 Setting items
Selects a title or chapter for playback, or
performs video/audio settings.
Selects a title or chapter for playback, or
performs video/audio settings.
3 Operation guide display
Provides help on remote control button
operations.
Provides help on remote control button
operations.
BD VIDEO
2 ENGLISH
1
OFF
RETURN
00 : 20 : 30
5 . 1 c h
1
1 / 3
SELECT
ENTER
5
5
/ 2
ENTER
1
2
3
Press
a/b to select the desired
setting, then press ENTER.
• For a description of each setting, see
“Functions which can be set”. (Page 33)
2
BD VIDEO
2 ENGLISH
1
OFF
00 : 20 : 30
1
1 / 3
5 . 1 c h
RETURN
SELECT
ENTER
5
5
/ 2
ENTER
Press
a/b/c/d to set, then press
ENTER.
• Operations vary depending on
the setting. Follow the operation
instructions on the screen.
instructions on the screen.
Press
n RETURN or FUNCTION
to close the Function Control
screen.
screen.
3
4
BD VIDEO
2 ENGLISH
1
OFF
00 : 20 : 30
1
1 / 3
5 . 1 c h
RETURN
SELECT
ENTER
5
5
/ 2
ENTER
NOTE
• If “– –” is displayed for an option like title number
or subtitles, the disc has no titles or subtitles which
can be selected.
can be selected.
• The displayed items vary depending on the disc.
• If you access the Function Control screen during
• If you access the Function Control screen during
playback of a BD/DVD video, it may be impossible
to operate the BD/DVD video playback. In cases
like this, close the Function Control screen.
to operate the BD/DVD video playback. In cases
like this, close the Function Control screen.
32
p
Disc Playback
Settings During Playback
Functions which can be set
• Shows the title number being played back. You
can skip to the start of the title.
• To skip to the start of a selected title, press
the Number buttons to enter the title number
when this option is highlighted.
when this option is highlighted.
Title Number (Direct Title Skip)
• Shows the chapter number being played back.
You can skip to the start of the chapter.
• To skip to the start of a selected chapter, press
the Number buttons to enter the chapter
number when this option is highlighted.
number when this option is highlighted.
Chapter Number (Direct Chapter Skip)
• Shows the elapsed time from the beginning of
the disc to the present. This lets you skip to a
specifi c time.
specifi c time.
• Press
c/d to select the Hour, Minute or
Second, then press
a/b or the Number
buttons to set the time. Press ENTER to start
playback at the set time.
playback at the set time.
Playback Elapsed Time (Direct Time Skip)
• Shows the currently selected subtitle language.
If subtitles are provided in other languages, you
can switch to your preferred language.
can switch to your preferred language.
Subtitle Language
• Shows the currently selected angle number. If
the video is recorded with multiple angles, you
can switch the angle.
can switch the angle.
Angle Number
• Shows the currently selected type of audio. You
can select the desired type of audio.
Audio
NOTE
• These functions may not work with all discs.
• The current Title (or Chapter) or partial
segments can be repeatedly played back.
Repeat Playback is also possible with the
REPEAT
Repeat Playback is also possible with the
REPEAT
button on the remote control.
Repeat
NOTE
• ENTER button under the Cover: Enters the input
number.
• CLEAR button under the Cover: Clears the input
number.
33
34
SETTINGS
AUDIO VIDEO SETTINGS
TV ASPECT RATIO
• If you switch your TV (i.e. because you have bought a new one) and the screen aspect ratio of the
connected TV changes, you will have to change the “TV ASPECT RATIO” setting.
• You can set the screen aspect ratio of the connected TV, and adjust the video output.
• Select “TV ASPECT RATIO” from “AUDIO VIDEO SETTINGS”.
• Select “TV ASPECT RATIO” from “AUDIO VIDEO SETTINGS”.
AUDIO VIDEO SETTINGS
SPEAKER SETTINGS
QUICK START
AUTO POWER OFF
AQUOS LINK
PLAYBACK SETTING
FRONT DISPLAY / LED
VERSION
SOFTWARE UPDATE
SYSTEM RESET
MENU [AUDIO VIDEO SETTINGS]
LETTER BOX
PAN SCAN
TV ASPECT RATIO
TV TYPE
COMPONENT VIDEO OUT
HDMI VIDEO OUT
HDMI AUTO DETECTION
AUDIO OUT
DYNAMIC RANGE CONTROL
COMPONENT VIDEO OUT
HDMI VIDEO OUT
HDMI AUTO DETECTION
AUDIO OUT
DYNAMIC RANGE CONTROL
MENU [AUDIO VIDEO SETTINGS - TV ASPECT RATIO]
WIDE 16:9
NORMAL 4:3
NORMAL 4:3
LETTER BOX,
PAN SCAN
PAN SCAN
TV TYPE
• You can set the TV type connected to this Player.
• This Player can display NTSC discs in native NTSC format for display on multisystem TVs. Select “AUTO”
• This Player can display NTSC discs in native NTSC format for display on multisystem TVs. Select “AUTO”
if you have a multi system TV.
• This Player will convert discs recorded using the NTSC system to the PAL system for display on a PAL TV.
Select “PAL”, if you have a PAL TV.
AUDIO VIDEO SETTINGS
SPEAKER SETTINGS
QUICK START
AUTO POWER OFF
AQUOS LINK
PLAYBACK SETTING
FRONT DISPLAY / LED
VERSION
SOFTWARE UPDATE
SYSTEM RESET
MENU [AUDIO VIDEO SETTINGS]
NOTE:
Some disc may not display properly when you play a NTSC disc on a PAL system.
AUTO, PAL
COMPONENT VIDEO OUT
• This sets the resolution of the component video output.
AUDIO VIDEO SETTINGS
SPEAKER SETTINGS
QUICK START
AUTO POWER OFF
AQUOS LINK
PLAYBACK SETTING
FRONT DISPLAY / LED
VERSION
SOFTWARE UPDATE
SYSTEM RESET
MENU [AUDIO VIDEO SETTINGS]
• Some TV are not fully compatible with the Blu-ray disc player, which may cause the image distortion. In this
case, press “COMPONENT RESET” on the remote control for fi ve seconds. Component video out will be
reset to 576/480i (factory preset value).
reset to 576/480i (factory preset value).
Caution:
HDMI output and Component output can not be used at the same time.
1080i, 720p,
576/480p,
576/480i
576/480p,
576/480i
WIDE 16:9: Select this
when connecting to a
TV with a 16:9 screen
aspect ratio.
NORMAL 4:3: Select
this when connecting to
a TV with a 4:3 screen
aspect ratio.
when connecting to a
TV with a 16:9 screen
aspect ratio.
NORMAL 4:3: Select
this when connecting to
a TV with a 4:3 screen
aspect ratio.
<When selecting NORMAL 4:3>
LETTER BOX: If you connect to a TV with a screen aspect
ratio of 4:3 and playback a DVD with 16:9 video, the
video will be played back with black bands at the top and
bottom while maintaining the 16:9 ratio.
PAN SCAN: If you connect to a TV with a screen aspect
ratio of 4:3 and playback a DVD with 16:9 video, the video
will be played back with the left and right sides of the
image cut off to display in 4:3 screen aspect ratio. (This
function works if the disc is labelled for 4:3PS.)
ratio of 4:3 and playback a DVD with 16:9 video, the
video will be played back with black bands at the top and
bottom while maintaining the 16:9 ratio.
PAN SCAN: If you connect to a TV with a screen aspect
ratio of 4:3 and playback a DVD with 16:9 video, the video
will be played back with the left and right sides of the
image cut off to display in 4:3 screen aspect ratio. (This
function works if the disc is labelled for 4:3PS.)
WIDE
16 : 9
4 : 3
NORMAL
TV ASPECT RATIO
TV TYPE
HDMI VIDEO OUT
HDMI AUTO DETECTION
HDMI AUTO DETECTION
COMPONENT VIDEO OUT
AUDIO OUT
DYNAMIC RANGE CONTROL
DYNAMIC RANGE CONTROL
MENU [AUDIO VIDEO SETTINGS - TV ASPECT RATIO]
AUTO
PAL
TV ASPECT RATIO
TV TYPE
HDMI VIDEO OUT
HDMI AUTO DETECTION
HDMI AUTO DETECTION
COMPONENT VIDEO OUT
AUDIO OUT
DYNAMIC RANGE CONTROL
DYNAMIC RANGE CONTROL
MENU [AUDIO VIDEO SETTINGS - TV TYPE]
1080i
720p
576/480p
576/480i
TV ASPECT RATIO
TV TYPE
TV TYPE
COMPONENT VIDEO OUT
HDMI VIDEO OUT
HDMI AUTO DETECTION
AUDIO OUT
DYNAMIC RANGE CONTROL
HDMI AUTO DETECTION
AUDIO OUT
DYNAMIC RANGE CONTROL
MENU [AUDIO VIDEO SETTINGS - COMPONENT VIDEO OUT]
Click on the first or last page to see other BD-HP20H (serv.man2) service manuals if exist.