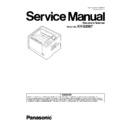Panasonic KV-S2087 (serv.man2) Service Manual ▷ View online
73
10.3.8.
Adjustment
Item
Operation
Default
Remarks
Shading
1. Select Straight path by Paper path selector.
2. Click “Shading” on the adjust menu.
3. Check the resolution ( 300dpi, 600dpi) and click “OK”.
4. Clean the conveyor, rollers, Scanning Glass (F) and (B)
2. Click “Shading” on the adjust menu.
3. Check the resolution ( 300dpi, 600dpi) and click “OK”.
4. Clean the conveyor, rollers, Scanning Glass (F) and (B)
according to the message on the display.
And click “OK”.
And click “OK”.
5. Set Shading Sheet (Part No.: PNQE1093Z-J) on the Feed
Tray.
6. And click “OK” to scan the Shading Sheet.
7. After “Finished Adjusting” message, click “OK” to return to
7. After “Finished Adjusting” message, click “OK” to return to
the adjust menu.
—
Until this process is
completed, don’t stop the
process by opening any
doors or turning off the
scanner.
completed, don’t stop the
process by opening any
doors or turning off the
scanner.
Shading Data
1. Click “Shading Data” on the adjust menu.
2. Click “Get Shading Data” on the Shading Data.
3. Save it to selected folder.
2. Click “Get Shading Data” on the Shading Data.
3. Save it to selected folder.
—
This data file is used for
analysis.
analysis.
All Position
1. Set 2 pcs of test chart A (Part No.: See 15.8.) on the Feed
Tray.
2. Click “All position” on the adjust menu to execute scanning
position, length, width, and paper end adjustment.
3. Check the result.
4. Click “OK” to return to the adjust menu.
position, length, width, and paper end adjustment.
3. Check the result.
4. Click “OK” to return to the adjust menu.
—
Set 2 pcs of test chart A in
order.
1st page: Front side
2nd page: Back side
order.
1st page: Front side
2nd page: Back side
Individual Position 1. Adjust Automatically.
a. Set test chart A (Part No.: See 15.8.) on the Feed Tray.
b. Click “Individual Position” on the adjust menu.
c. Click one of 6 “Adjust Automatically” buttons on the
“Individual Position” dialog box to execute the
adjustment.
d. Check the result.
e. Click “OK” to finish the adjustment.
f. Click “OK” to return to the adjust menu.
b. Click “Individual Position” on the adjust menu.
c. Click one of 6 “Adjust Automatically” buttons on the
“Individual Position” dialog box to execute the
adjustment.
d. Check the result.
e. Click “OK” to finish the adjustment.
f. Click “OK” to return to the adjust menu.
2. Adjust Manually.
a. Click “Individual Position” on the main menu.
b. Change the parameter (mm,%) on the “Individual
Position” dialog box as required. (Refer to Remarks.)
c. Click “OK” to renew the setting, and to return to the
adjust menu.
a. Click “Individual Position” on the main menu.
b. Change the parameter (mm,%) on the “Individual
Position” dialog box as required. (Refer to Remarks.)
c. Click “OK” to renew the setting, and to return to the
adjust menu.
—
1. “Adjust Automatically”
a. Length
b. Paper End Position
c. Front V. Position
d. Front H. Position
e. Back V. Position
f. Back H. Position
2. Adjust Manually
(Length)
+: Increasing the number
makes the scanning
document length shorter.
a. Length
b. Paper End Position
c. Front V. Position
d. Front H. Position
e. Back V. Position
f. Back H. Position
2. Adjust Manually
(Length)
+: Increasing the number
makes the scanning
document length shorter.
(Paper End Position)
+: On the LC (Length
Control) mode,
increasing the number
allows the paper-end
timing to be earlier.
+: On the LC (Length
Control) mode,
increasing the number
allows the paper-end
timing to be earlier.
(Vertical Position)
+: Increasing the number
makes the document
scanning position shifted
upward.
+: Increasing the number
makes the document
scanning position shifted
upward.
(Horizontal Position)
+: Increasing the number
makes the document
scanning position shifted
to the left.
+: Increasing the number
makes the document
scanning position shifted
to the left.
Note
If the appropriate
scanning position can
not be obtained by any
of the manual
adjustments, check
installation.
scanning position can
not be obtained by any
of the manual
adjustments, check
installation.
74
Double Feed
1. Click “Double Feed” on the adjust menu.
2. Adjust Automatically.
a. Select Straight path by Paper path selector.
b. Set the Shading Sheet (Part No.: PNQE1093Z-J) on the
Feed Tray, sliding the Document Guides so that they match
the document width.
c. Click “Adjust Automatically” on the “Double Feed
Detector” dialog box to adjust the double feed sensitivity.
d. Check the result.
e. Click “OK” to finish the adjustment.
f. Click “OK” on the “Double Feed Sensor” dialog box to
return to the adjust menu.
2. Adjust Automatically.
a. Select Straight path by Paper path selector.
b. Set the Shading Sheet (Part No.: PNQE1093Z-J) on the
Feed Tray, sliding the Document Guides so that they match
the document width.
c. Click “Adjust Automatically” on the “Double Feed
Detector” dialog box to adjust the double feed sensitivity.
d. Check the result.
e. Click “OK” to finish the adjustment.
f. Click “OK” on the “Double Feed Sensor” dialog box to
return to the adjust menu.
3. Adjust Manually.
a. Change the parameter (“Send Level”) .
b. Click “OK” to return to the Adjust menu.
b. Click “OK” to return to the Adjust menu.
—
* USB ID
1. Click “USB ID” on the adjust menu.
2. Click “Set” on the “USB ID” dialog box to store a new ID
number for a new replaced MAIN Board.
3. Click “Close” to return to the adjust menu.
2. Click “Set” on the “USB ID” dialog box to store a new ID
number for a new replaced MAIN Board.
3. Click “Close” to return to the adjust menu.
—
*This setting is available only
for a new replaced
MAIN Board or IC0004.
for a new replaced
MAIN Board or IC0004.
Feed Speed
1. Click “Feed Speed” on the adjust menu.
2. Change the parameter (%: 10 to 100).
3. Click “OK” to renew the setting, and to return to the adjust
menu.
Note:
2. Change the parameter (%: 10 to 100).
3. Click “OK” to renew the setting, and to return to the adjust
menu.
Note:
1. Reducing the Feed Speed to slow may reduce the
number of paper-jams or double-feeds.
2. Setting this parameter to too low may cause
a paper-feed problem. After changing the
parameter, make sure to perform the scanning test,
and to confirm that paper-jams do not occur.
number of paper-jams or double-feeds.
2. Setting this parameter to too low may cause
a paper-feed problem. After changing the
parameter, make sure to perform the scanning test,
and to confirm that paper-jams do not occur.
100 %
Item
Operation
Default
Remarks
75
10.3.9.
Other
Sensor Sensitive
Level
Level
1. Click “Sensor Sensitive Level” on the adjust menu.
Note:
Note:
The adjustment is done for all the sensors below at
a time.
Waiting Sensor, Starting Sensor, Ending Sensor, Jam
Sensor*.
So be sure to clean before adjusting and remove dust thor-
oughly from the sensors and reflectors at the opposite side
with a cotton swab.
*If dust remains on them, the adjustment is not done
properly and the paper detection may not be able to
work.
a time.
Waiting Sensor, Starting Sensor, Ending Sensor, Jam
Sensor*.
So be sure to clean before adjusting and remove dust thor-
oughly from the sensors and reflectors at the opposite side
with a cotton swab.
*If dust remains on them, the adjustment is not done
properly and the paper detection may not be able to
work.
2. Click “Adjust” on the “Sensor Sensitive Level” dialog box.
Check each sensor’s sensitive level (LED Current) on the
Sensor Sensitive Level dialog box.
Sensor Sensitive Level dialog box.
3. Click “Close” to return to the adjust menu.
Item
Operation
Default
Remarks
Shading Sheet
Information
Information
1. Click “Shading Sheet Information” on the main menu.
2. Check the Shading Sheet part no.
2. Check the Shading Sheet part no.
—
Download the
latest version
latest version
1. Click “Download the latest version” to open the site for
Panasonic scanner products that provides the scanner
software to be downloaded.
software to be downloaded.
—
Error Log
1. Click “Error Log” to open “Save As” dialog-box.
2. After renaming a log file, perform “Save” to save it.
2. After renaming a log file, perform “Save” to save it.
Refer to 9.3.3.
Error Log
for the detail.
—
Select Scanner
1. Click “Select Scanner” on the main menu.
2.
2.
Select a scanner connected to the PC
.
—
System Log
1. Click “System Log” on the main menu to save the scanner
and the PC information as text files.
—
Item
Operation
Default
Remarks
76
10.4. Scanner Self-test
Without connecting the scanner to the PC, the following scanner self-test can be performed. The following mechanical test is
generally used after replacing or reassembling rollers (Drive Rollers) and other mechanical parts related to feeding documents.
generally used after replacing or reassembling rollers (Drive Rollers) and other mechanical parts related to feeding documents.
Test Item
Operation
LED (Green) on the
Operation Panel
Remarks
1. Feed
1 Turn on the scanner while pushing the “START/STOP Key” on
the Operation Panel.
OFF -> Blinking
2 Release the key after LED (Green) status changes to OFF.
OFF
3 Set documents on the Feed Tray.
OFF
4 Push the “UP Key” for 5 seconds or more to feed
documents.
OFF
5
Paper feeding starts.
ON
6 Push the power button for more than one second to turn the unit
off.
OFF
2. Shading
1 Turn on the scanner while pushing the “START/STOP Key” on
the Operation Panel.
OFF -> Blinking
Before executing the
shading function, be
sure to clean the
Scanning Glass (F),
Scanning Glass (B),
Reference Plate (F),
Reference Plate (B),
rollers, and
conveyors related to
conveying
documents.
shading function, be
sure to clean the
Scanning Glass (F),
Scanning Glass (B),
Reference Plate (F),
Reference Plate (B),
rollers, and
conveyors related to
conveying
documents.
Until this process
is completed,
don’t stop the
process by
opening any doors
or turning off the
scanner.
is completed,
don’t stop the
process by
opening any doors
or turning off the
scanner.
2 Release the key after LED (Green) status changes to OFF.
OFF
3 Select Straight path by Paper path selector.
OFF
4 Set the Shading Sheet (Part No.: See PNQE1093Z-J) on the
feed tray.
OFF
5 Push the “DOWN Key” for 5 seconds or more to
start shading.
OFF
6 Paper feeding starts to execute the shading.
(At this time, the LED (Green) status changes from OFF to
Blink.)
Blink.)
Blinking
If Straight path is not
selected, U11 error
occurs
selected, U11 error
occurs
7 After confirming the LED (Green) turns OFF, turn off the
scanner to finish this test.
OFF
8 Select U-turn path.
OFF
Click on the first or last page to see other KV-S2087 (serv.man2) service manuals if exist.