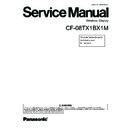Panasonic CF-08TX1BX1M Service Manual ▷ View online
2 Introduction
Copyright
This manual is copyrighted by Matsushita Electric Industrial Co., Ltd. with all rights
reserved. No part of this manual may be reproduced in any form without the prior
written permission of Matsushita Electric Industrial Co., Ltd.
No patent liability is assumed with respect to the use of the information contained
herein.
© 2006 Matsushita Electric Industrial Co., Ltd. All Rights Reserved.
Disclaimer
Wireless display specifications and manuals are subject to change without notice.
Matsushita Electric Industrial Co., Ltd. assumes no liability for damage incurred
directly or indirectly from errors, omissions or discrepancies between the wireless
display and the manuals.
Trademarks
Microsoft
®
, Windows
®
and the Windows logo are registered trademarks of
Microsoft Corporation of the United States and/or other countries.
SD Logo is a trademark.
SD Logo is a trademark.
Citrix
®
and ICA
®
protocol are registered trademarks of Citrix Systems, Inc.
Bluetooth™ is a trademark owned by Bluetooth SIG, Inc., U.S.A. and licensed to
Matsushita Electric Industrial Co., Ltd.
Panasonic
Panasonic
®
is a registered trademark of Matsushita Electric Industrial Co., Ltd.
Names of products, brands, etc., appearing in this manual are trademarks or regis-
tered trademarks of their respective own companies.
2-1
3 Description of parts
A. LCD (Touchscreen)
B. Wireless LAN antenna
C. Bluetooth antenna
D. Power status
E. Power button
F. Battery status
G. DC-IN jack
B. Wireless LAN antenna
C. Bluetooth antenna
D. Power status
E. Power button
F. Battery status
G. DC-IN jack
H. LAN port
I. Cursor control button
J. Keyboard button
K. USB port
L. USER button
M. SD Memory Card slot
N. SD Memory Card status
I. Cursor control button
J. Keyboard button
K. USB port
L. USER button
M. SD Memory Card slot
N. SD Memory Card status
A. Battery cover latch
B. Hand strap
B. Hand strap
Adjust the length of the belt so that
the wireless display does not fall
by mistake, and firmly hold the
wireless display when using it.
C. Battery pack
D. Headphone jack
D. Headphone jack
You can connect headphones or
amplified speakers. When they are
connected, audio from the internal
speakers is not heard.
E. Microphone jack
Use only monaural condenser
microphone (miniature jack). Con-
necting another type of micro-
phone may interrupt audio input or
may cause a malfunction.
F. Stylus holder
G. Security lock
G. Security lock
You can connect a Kensington
cable. Refer to the instruction
manual of the cable.
H. Speaker
I. Expansion bus connector
I. Expansion bus connector
CAUTION
Do not put metallic objects or magnetic media close to the speaker.
Do not touch the expansion bus connector. The wireless display may no longer
function properly if the connector is dirty or damaged.
3-1
The tether can be attached to the upper right
or upper left corner of the display. It prevents
the pen (included) from falling accidentally.
Attaching the Tether
Using the Tether
1
3
2
4
3-2
4 Starting up/Shutting Down
Starting Up
1
Turn on the wireless display.
When you log on as a Supervisor
When you log on as a User
Press the power button with the USER
button pressed.
button pressed.
• If you do not do so, even when
you set enter the Supervisor
Password, the wireless display
will run in the User operating
environment.
Password, the wireless display
will run in the User operating
environment.
Press the power button.
2
When the [Enter Password] screen appears, enter the
password, and then tap [OK].
When you log on as a User
When the check mark is added for [Skip Password Dialog] of the [User]
tab in [Security (Supervisor)], the [Enter Password] screen is not dis-
played.
When the check mark is added for [Skip Password Dialog] of the [User]
tab in [Security (Supervisor)], the [Enter Password] screen is not dis-
played.
NOTE
NOTE
When logged on as a User, the security setting screen can be displayed using
the following procedure.
①
Double-tap
on the desktop.
②
Double-tap [Security (User)].
The following screen will appear.
3
Connect to the server.
When making connections with Microsoft
®
Remote Desktop Connection
When making connections with
Citrix
Citrix
®
ICA
®
Client
Double-tap
*1
on the desktop.
The server desktop screen will appear.
*1
The file name entered when making the
server setting will appear instead of “XXX”.
server setting will appear instead of “XXX”.
• When you do not add the check mark
for [Save my password] in “When mak-
ing connections with Microsoft
ing connections with Microsoft
®
Remote
Desktop Connection” step C of “First-
time Operation” step
time Operation” step
7
Enter the password, and then tap [OK].
Double-tap
*2
the desktop.
*2
The file name entered when mak-
ing the server setting will appear
instead of “XXX”.
When making connections with
Microsoft
Microsoft
®
Internet Explorer
Double-tap
on the desktop.
4-1
Click on the first or last page to see other CF-08TX1BX1M service manuals if exist.