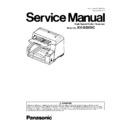Panasonic KV-S5055C (serv.man2) Service Manual ▷ View online
93
9.3.3.
Scanner Information
This function provides various types of scanner information to the user or service-person. Main contents are as follows.
1. Model
2. Firmware Version
3. Board and Gate Array (LSI) versions
4. Memory size for front and back sides
5. Interface
6. Imprinter condition
7. Flatbed Option Enable/Disable
2. Firmware Version
3. Board and Gate Array (LSI) versions
4. Memory size for front and back sides
5. Interface
6. Imprinter condition
7. Flatbed Option Enable/Disable
9.3.4.
Scanner Counter
Item
Operation
Default
Remarks
Update All
Counters
Counters
1. Click “Update All Counters” to update the counters’ values.
2. Confirm the value of the “System”,
“After Clean Roller”, and “After Replace Roller” are also
updated on the main menu (Service Utility).
2. Confirm the value of the “System”,
“After Clean Roller”, and “After Replace Roller” are also
updated on the main menu (Service Utility).
—
Clear Counter
(After Clean
Roller)
(After Clean
Roller)
1. Click “Clear Counter” for “After Clean Roller” on the main
menu.
2. According to the message on the display, click “OK” to clear
the cleaning roller counter.
3. Confirm that the counter value is zero on the main menu.
menu.
2. According to the message on the display, click “OK” to clear
the cleaning roller counter.
3. Confirm that the counter value is zero on the main menu.
—
After cleaning rollers (Paper
Feed, Separation, DFP
Rollers, and so on), execute
this item.
Feed, Separation, DFP
Rollers, and so on), execute
this item.
Clear Counter
(After Replace
Roller)
(After Replace
Roller)
1. Click “Clear Counter” for “After Replace Roller” on the
main menu.
2. According to the message on the display, click “OK” to clear
the roller replacement counter.
3. Confirm that the counter value is zero on the main menu.
main menu.
2. According to the message on the display, click “OK” to clear
the roller replacement counter.
3. Confirm that the counter value is zero on the main menu.
—
After replacing rollers (Paper
Feed, Separation, and DFP
Rollers), execute this item.
Feed, Separation, and DFP
Rollers), execute this item.
94
9.3.5.
Scanner Condition
Item
Operation
Default
Remarks
Sleep Mode
1. Click “Sleep Mode” on the main menu (Service Utility).
2. Set “Waiting Time” (Unit: minutes) to specify the amount of
time until the scanner enters the sleep mode.
3. Click “OK” to renew the setting.
2. Set “Waiting Time” (Unit: minutes) to specify the amount of
time until the scanner enters the sleep mode.
3. Click “OK” to renew the setting.
15 minutes When returning back to the
Ready Mode from the Sleep
Mode, execute “Sleep
Mode” for Test (9.3.6) on the
main menu, and then click
“STOP” on the “Sleep
Mode” dialog box.
Mode, execute “Sleep
Mode” for Test (9.3.6) on the
main menu, and then click
“STOP” on the “Sleep
Mode” dialog box.
Clean Imprinter
1. Click “Clean Imprinter” on the main menu to clean the
imprinter’s print head.
imprinter’s print head.
—
This item is available only if
the optional Imprinter is
installed to the scanner.
the optional Imprinter is
installed to the scanner.
Buzzer Setting
1. Click “Buzzer Setting” on the main menu.
2. Set “Buzzer Setting (ON or OFF)” on the “Buzzer Setting”
dialog box.
3. Click “OK” to renew the setting.
2. Set “Buzzer Setting (ON or OFF)” on the “Buzzer Setting”
dialog box.
3. Click “OK” to renew the setting.
—
User Shading
1. Click “User Shading” on the main menu.
2. Push “Start Shading” or “Restore Default” on the “User
Shading” dialog box.
Note:
2. Push “Start Shading” or “Restore Default” on the “User
Shading” dialog box.
Note:
a. When selecting “Restore Default”, the factory-setting
data will be overwritten in stead of the current
shading data.
b. The following procedures “3” or more are available
only for selecting “Start Shading”.
data will be overwritten in stead of the current
shading data.
b. The following procedures “3” or more are available
only for selecting “Start Shading”.
3. Clean the conveyor, rollers, Scanning Glass (F), and
Scanning Glass (B) according to the message on the display.
And click “OK”.
4. Reverse Reference Plates to white according to the message
on the display.
And click “OK”.
5. Set the accessory Shading Sheet or Shading Sheet
(Part No.: See 14.8.) on the Hopper in landscape
orientation.
6. And click “OK” to scan the Shading Sheet.
7. Reverse the Reference Plates to black according to the
message on the display. And click “OK”
8. Click “OK”, and then click “Close” to return to the main
menu.
Scanning Glass (B) according to the message on the display.
And click “OK”.
4. Reverse Reference Plates to white according to the message
on the display.
And click “OK”.
5. Set the accessory Shading Sheet or Shading Sheet
(Part No.: See 14.8.) on the Hopper in landscape
orientation.
6. And click “OK” to scan the Shading Sheet.
7. Reverse the Reference Plates to black according to the
message on the display. And click “OK”
8. Click “OK”, and then click “Close” to return to the main
menu.
—
1. Before executing the
shading function, be sure to
clean the Scanning Glass
(F), Scanning Glass (B),
and rollers, and conveyors
related to
shading function, be sure to
clean the Scanning Glass
(F), Scanning Glass (B),
and rollers, and conveyors
related to
conveying
documents
.
2. Until this process is
completed, don’t stop the
process by opening any
doors or turning off the
scanner.
completed, don’t stop the
process by opening any
doors or turning off the
scanner.
Caution Setting
1. Click “Caution Setting” on the main menu.
2. Change the parameter value on the “Caution Setting”
dialog box.
3. Click “OK” to renew the setting.
2. Change the parameter value on the “Caution Setting”
dialog box.
3. Click “OK” to renew the setting.
Clean:
20000
Replace:
350000
Set Default
1. Click “Set Default” on the main menu.
2. Click “Set Default” on the “Set Default” dialog box to set
the default values for “Sleep Mode”, “Caution Setting”,
and “Feed Speed”.
3. Click “Close” to return to the main menu.
2. Click “Set Default” on the “Set Default” dialog box to set
the default values for “Sleep Mode”, “Caution Setting”,
and “Feed Speed”.
3. Click “Close” to return to the main menu.
—
95
9.3.6.
Test
Item
Operation
Default
Remarks
LED
1. Click “LED” on the main menu.
2. Click “START” on “LED” dialog box to start LED Test
continuously until clicking “STOP”.
3. Click “Close” to return to the main menu.
2. Click “START” on “LED” dialog box to start LED Test
continuously until clicking “STOP”.
3. Click “Close” to return to the main menu.
—
Each indicator turns on or off
in a constant period.
in a constant period.
Key / Sensor
1. Click “Key / Sensor” on the main menu.
2. Check the key and sensor status on the “Key / Sensor”
dialog box.
2. Check the key and sensor status on the “Key / Sensor”
dialog box.
3. Click “Close” to return to the main menu.
—
Sensor Sensitive
Level
Level
1. Click “Sensor Sensitive Level” on the main menu.
2. Check each sensor’s sensitive level (Offset, Slice) on the
Sensor Sensitive Level dialog box.
3. Click “Close” to return to the main menu.
2. Check each sensor’s sensitive level (Offset, Slice) on the
Sensor Sensitive Level dialog box.
3. Click “Close” to return to the main menu.
—
Feed Motor
1. Click “Feed Motor” on the main menu.
2. Click “START” on the “Feed Motor” dialog box to start to
rotate Paper Feed Motor periodically controlled in the
paper-feed direction and its reverse direction until clicking
“STOP”.
Note:
2. Click “START” on the “Feed Motor” dialog box to start to
rotate Paper Feed Motor periodically controlled in the
paper-feed direction and its reverse direction until clicking
“STOP”.
Note:
• Rotating in the paper-feed direction will allow the Paper
Feed Roller Module to go down to perform the paper-feed
function.
• Rotating in the reverse direction will allow the Paper
Feed Roller Module to rise to perform the
paper-separation function.
Feed Roller Module to go down to perform the paper-feed
function.
• Rotating in the reverse direction will allow the Paper
Feed Roller Module to rise to perform the
paper-separation function.
3. Click “Close” to return to the main menu.
—
Conveyor Motor
1. Click “Conveyor Motor” on the main menu.
2. Click “START” on the “Conveyor Motor” dialog box to start
to rotate Conveyor Motor continuously until clicking “STOP”.
3. Click “Close” to return to the main menu.
2. Click “START” on the “Conveyor Motor” dialog box to start
to rotate Conveyor Motor continuously until clicking “STOP”.
3. Click “Close” to return to the main menu.
—
DFP Pressure
Drive
Drive
1. Click “DFP Pressure Drive” on the main menu.
2. Click “START” on “DFP Pressure Drive” dialog box to start
to rotate DFP Pressure Motor continuously until clicking
“STOP”.
3. Click “Close” to return to the main menu.
2. Click “START” on “DFP Pressure Drive” dialog box to start
to rotate DFP Pressure Motor continuously until clicking
“STOP”.
3. Click “Close” to return to the main menu.
—
Gate Drive
1. Click “Gate Drive” on the main menu.
2. Click “START” on the “Gate Drive” dialog box to start
to execute the open/close operation of the gate until clicking
“STOP”.
3. Click “Close” to return to the main menu.
2. Click “START” on the “Gate Drive” dialog box to start
to execute the open/close operation of the gate until clicking
“STOP”.
3. Click “Close” to return to the main menu.
—
96
Feed
1. Set documents on the Hopper.
2. Click “Feed” on the main menu.
2. Click “Feed” on the main menu.
3. Set “Test Mode” and “Test Condition” depending on each
scanning condition.
Note:
scanning condition.
Note:
Operation “Imprinter” is available only when the
optional Imprinter is installed.
optional Imprinter is installed.
4. Click “START” on the “Feed” dialog box to start feeding
documents.
5. Click “STOP” on the “Feed” dialog box to stop the test.
6. Click “Close” to return to the main menu.
documents.
5. Click “STOP” on the “Feed” dialog box to stop the test.
6. Click “Close” to return to the main menu.
—
Sleep Mode
1. Click “Sleep Mode” on the main menu.
2. Click “START” on the “Sleep Mode” dialog box to enter the
sleep mode.
3. Click “STOP” to return from the sleep mode.
4. Click “Close” to return to the main menu.
2. Click “START” on the “Sleep Mode” dialog box to enter the
sleep mode.
3. Click “STOP” to return from the sleep mode.
4. Click “Close” to return to the main menu.
—
CCD Level
1. Click “CCD Level” on the main menu.
2. Reverse the Reference Plate (F) and Reference Plate (B) to
white.
3. Set “Gain” of the Front and Back sides on the “CCD Level”
dialog box.
4. Click “START” on the “CCD Level” dialog box to start
the CCD Level Test.
5. Check whether the peak level is within specifications.
(See Remarks.)
6. Click “STOP” to finish this test.
7. Click “Close” to return to the main menu.
2. Reverse the Reference Plate (F) and Reference Plate (B) to
white.
3. Set “Gain” of the Front and Back sides on the “CCD Level”
dialog box.
4. Click “START” on the “CCD Level” dialog box to start
the CCD Level Test.
5. Check whether the peak level is within specifications.
(See Remarks.)
6. Click “STOP” to finish this test.
7. Click “Close” to return to the main menu.
—
Item
Operation
Default
Remarks
Click on the first or last page to see other KV-S5055C (serv.man2) service manuals if exist.