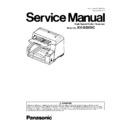Panasonic KV-S5055C (serv.man2) Service Manual ▷ View online
101
Bent Paper
Sensor
Sensor
1. Click “Bent Paper Sensor” on the main menu.
2. Lay the Shading Sheet (See 14.8.) on the ADF Door, which
covers all Bent Paper Sensors on the BENT PAPER S (L)
SENSOR Board, BENT PAPER S (R) SENSOR Board, BENT
PAPER R (L) SENSOR Board, and BENT PAPER R (R)
SENSOR Board as shown in Sec.5.
2. Lay the Shading Sheet (See 14.8.) on the ADF Door, which
covers all Bent Paper Sensors on the BENT PAPER S (L)
SENSOR Board, BENT PAPER S (R) SENSOR Board, BENT
PAPER R (L) SENSOR Board, and BENT PAPER R (R)
SENSOR Board as shown in Sec.5.
3. Click “Adjust Automatically" to adjust the sensor level.
(Confirm all of the sensor status is “ON".)
Note: Manual Adjustment
(Confirm all of the sensor status is “ON".)
Note: Manual Adjustment
(1) Set a sensor value in the Sensor Level.
(2) Click "Update".
(3) Check whether "Sensor Status" for the sensor
value changes to "ON".
(3) Check whether "Sensor Status" for the sensor
value changes to "ON".
4. Click "OK" to return to the main menu.
—
* USB ID
1. Click “USB ID” on the main menu to enter the “USB ID”
dialog box.
2. Click “Set” on the “USB ID” dialog box to store a new ID
number for a new replaced CONTROL Board.
3. Click “Close” to return to the main menu.
dialog box.
2. Click “Set” on the “USB ID” dialog box to store a new ID
number for a new replaced CONTROL Board.
3. Click “Close” to return to the main menu.
—
*This setting is available only
for a new replaced
CONTROL Board or IC0004.
for a new replaced
CONTROL Board or IC0004.
Item
Operation
Default
Remarks
102
9.3.8.
Other (Save Information)
Click “Save Info” on the main menu to save the scanner and the PC information as text files.
Feed Speed
1. Click "Feed Speed" on the main menu.
2. Change the parameter (%: 10 to 100).
3. Click "OK" to renew the setting, and to return to the main
menu.
Note:
2. Change the parameter (%: 10 to 100).
3. Click "OK" to renew the setting, and to return to the main
menu.
Note:
1. Reducing the Feed Speed to slow may reduce the
number of paper-jams or double-feeds.
2. Setting this parameter to too low may cause
a paper-feed problem. After changing the
parameter, make sure to perform the scanning test,
and to confirm that paper-jams do not occur.
number of paper-jams or double-feeds.
2. Setting this parameter to too low may cause
a paper-feed problem. After changing the
parameter, make sure to perform the scanning test,
and to confirm that paper-jams do not occur.
100 %
Item
Operation
Default
Remarks
103
9.4.
Scanner Self-test
Without connecting the scanner to the PC, the following scanner self-test can be performed. The following mechanical test is
generally used after replacing or reassembling rollers (Drive Rollers) and other mechanical parts related to feeding documents.
generally used after replacing or reassembling rollers (Drive Rollers) and other mechanical parts related to feeding documents.
Test Item
Operation
LED or Indicator Status
Remarks
*8
Indicators
(Control Panel)
*8
LED (Back)
1. Paper Feed
Motor rotation
Motor rotation
1 While pushing the “START/STOP Key” on the Control
Panel, turn on the scanner.
—
—
2 Release the key after LED (Back) status changes to
blinking.
OFF
→
Blinking
3 Push the “START/STOP Key” once to enter the test
selection mode.
Blinking
→
Count
4 Push the “START/STOP Key” once at the timing when
LED (Back) status is 1 (h)
*1
.
5 Push the “START/STOP Key” to start rotating the
Paper Feed Motor and Separation Motor.
6 Push the “START/STOP Key” to stop the rotating.
7 Turn off the scanner to finish this test.
—
—
2. Conveyor
Motor rotation
Motor rotation
1 While pushing the “START/STOP Key” on the Control
Panel, turn on the scanner.
—
—
2 Release the key after LED (Back) status changes to
blinking.
OFF
→
Blinking
3 Push the “START/STOP Key” once to enter the test
selection mode.
Blinking
→
Count
4 Push the “START/STOP Key” once at the timing when
LED (Back) status is 2 (h)
*2
.
5 Push the “START/STOP Key” to start rotating the
Conveyor Motor.
6 Push the “START/STOP Key” to stop the rotating.
7 Turn off the scanner to finish this test.
—
—
3. DFP Pressure
Motor rotation
Motor rotation
1 While pushing the “START/STOP Key” on the Control
Panel, turn on the scanner.
—
—
2 Release the key after LED (Back) status changes to
blinking.
OFF
→
Blinking
3 Push the “START/STOP Key” once to enter the test
selection mode.
Blinking
→
Count
4 Push the “START/STOP Key” once at the timing when
LED (Back) status is 3 (h)
*3
.
5 Push the “START/STOP Key” to start rotating the
DFP Pressure Motor.
6 Push the “START/STOP Key” to stop the rotating.
7 Turn off the scanner to finish this test.
—
—
4. Gate Drive
1 While pushing the “START/STOP Key” on the Control
Panel, turn on the scanner.
—
—
2 Release the key after LED (Back) status changes to
blinking.
OFF
→
Blinking
3 Push the “START/STOP Key” once to enter the test
selection mode.
Blinking
→
Count
4 Push the “START/STOP Key” once at the timing when
LED (Back) status is 4 (h)
*4
.
5 Push the “START/STOP Key” to start to execute the
open/close operation of the gate.
6 Push the “START/STOP Key” to stop the rotating.
7 Turn off the scanner to finish this test.
—
—
104
5. Feed
1 While pushing the “START/STOP Key” on the Control
Panel, turn on the scanner.
—
—
2 Release the key after LED (Back) status changes to
blinking.
OFF
→
Blinking
3 Push the “START/STOP Key” once to enter the test
selection mode.
Blinking
→
Count
4 Push the “START/STOP Key” once at the timing when
LED (Back) status is 5 (h)
*5
.
5 Set documents on the Feed Tray.
6 Push the “START/STOP Key” to feed documents.
7 Turn off the scanner to finish this test.
—
—
6. Shading
1 While pushing the “START/STOP Key” on the Control
Panel, turn on the scanner.
—
—
Before executing the
shading function, be
sure to clean the
Scanning Glass (F),
Scanning Glass (B),
Reference Plate (F),
Reference Plate (B),
rollers, and
conveyors related to
conveying
documents.
shading function, be
sure to clean the
Scanning Glass (F),
Scanning Glass (B),
Reference Plate (F),
Reference Plate (B),
rollers, and
conveyors related to
conveying
documents.
Until this process
is completed,
don’t stop the
process by
opening any doors
or turning off the
scanner.
is completed,
don’t stop the
process by
opening any doors
or turning off the
scanner.
2 Release the key after LED (Back) status changes to
blinking.
OFF
→
Blinking
3 Set the Shading Sheet (Part No.: See 14.8.) on the
Hopper in landscape orientation.
OFF
→
Blinking
4 Push the “START/STOP Key” once to enter the test
selection mode.
Blinking
→
Count
5 Push the “START/STOP Key” once at the timing when
LED (Back) status is 6 (h)
*6
.
6 Push the “START/STOP Key” for 5 seconds or more to
start shading.
7 When the Ready and Error Indicators start to blink,
reverse Reference Plates to white after opening the
ADF Door. And then close the ADF Door.
ADF Door. And then close the ADF Door.
8 Paper feeding starts to execute the shading.
(At this time, the Error Indicator status changes from
blinking to OFF.)
blinking to OFF.)
9 When the Ready and Error Indicators start to blink
again, reverse Reference Plates to black after opening
the ADF Door. And then close the ADF Door.
the ADF Door. And then close the ADF Door.
10 After confirming the Ready Indicator turns ON and the
Error Indicator turn OFF, turn off the scanner to finish
this test.
this test.
—
Click on the first or last page to see other KV-S5055C (serv.man2) service manuals if exist.