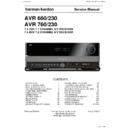Harman Kardon AVR 760 (serv.man4) Service Manual ▷ View online
34
OPERATION
netWorK pLayBacK
The AVR 760/AVR 660 is capable of playing audio media stored on a PC when
both the PC and the AVR are connected to a home-network router.
both the PC and the AVR are connected to a home-network router.
NOTES:
The PC must be running Windows Media® Player version 11 or higher,
•
Windows Media Center version 2.0 or 3.0, or Intel® Media Server. It
is recommended that any firewalls be turned off, although Windows
Media Player may automatically make any necessary adjustments to the
firewall settings to allow media sharing.
is recommended that any firewalls be turned off, although Windows
Media Player may automatically make any necessary adjustments to the
firewall settings to allow media sharing.
An Apple Macintosh computer must be running DLNA (Digital Living
•
Network Alliance)- compliant software. Examples of compatible
software include the MediaLink program by Nullriver, Inc., and
EyeConnect™ software by Elgato Systems.
software include the MediaLink program by Nullriver, Inc., and
EyeConnect™ software by Elgato Systems.
From the media player software, select the “Share media” option (or a similar
menu option), and select the AVR as the device.
menu option), and select the AVR as the device.
On the AVR, select Network as the source. Press the Network Source Selector
a second time, if necessary, to switch from the Internet Radio source to the
Network source. Press the Menu Button, and the PC should appear by name.
a second time, if necessary, to switch from the Internet Radio source to the
Network source. Press the Menu Button, and the PC should appear by name.
Browse the content stored in the PC’s media player library, using the slide-in
menu. Scroll to the desired item and press the OK Button or the
menu. Scroll to the desired item and press the OK Button or the
N
Navigation
Button to select it. To return to the previous menu level (or to clear the menu
from view from the top level), press the Back/Exit Button or the
from view from the top level), press the Back/Exit Button or the
M
Button.
NOTES:
The Repeat, Random and Slideshow Speed settings are global for
•
Network Playback and USB Playback. Changing these settings for one of
these sources will have the same effect for the other source.
these sources will have the same effect for the other source.
Although video content may appear in the menu, the AVR does not
•
support video playback from the network connection.
recorDInG
Two-channel analog and digital audio signals, as well as composite and
S-video signals, are normally available at the appropriate recording outputs.
To make a recording, connect your audio or video recorder to the appropriate
output jacks, as described in the Installation section, insert blank media and
make sure the recorder is turned on and recording while the source is playing.
S-video signals, are normally available at the appropriate recording outputs.
To make a recording, connect your audio or video recorder to the appropriate
output jacks, as described in the Installation section, insert blank media and
make sure the recorder is turned on and recording while the source is playing.
NOTES:
Analog and digital audio signals are not converted to the other format.
1.
Only PCM digital audio signals are available for recording. Proprietary
2.
formats such as Dolby Digital and DTS may not be recorded using the
digital audio connections. Use the analog audio connections to make an
analog recording.
digital audio connections. Use the analog audio connections to make an
analog recording.
HDMI and component video sources are not available for recording.
3.
Please make certain that you are aware of any copyright restrictions
4.
on any material you record. Unauthorized duplication of copyrighted
materials is prohibited by federal law.
materials is prohibited by federal law.
uSInG
DocKInG StatIon
The Bridge II is an included dock that is compatible with most docking iPod
models, 4G and later (not included). When The Bridge II is connected to its
proprietary input on the AVR 760/AVR 660 and the iPod is docked, you may
play the audio, video and still-image materials on your iPod through your
high-quality audio/video system, operate the iPod using the AVR remote or
the AVR’s front-panel controls, view navigation messages on the AVR’s front
panel or a connected video display, and charge the iPod while the AVR is On.
(The iPod does not charge while the AVR is in the Standby mode).
models, 4G and later (not included). When The Bridge II is connected to its
proprietary input on the AVR 760/AVR 660 and the iPod is docked, you may
play the audio, video and still-image materials on your iPod through your
high-quality audio/video system, operate the iPod using the AVR remote or
the AVR’s front-panel controls, view navigation messages on the AVR’s front
panel or a connected video display, and charge the iPod while the AVR is On.
(The iPod does not charge while the AVR is in the Standby mode).
When the source The Bridge is selected and an iPod is docked, the message
“The Bridge” appears in the front-panel Message Display. If the AVR doesn’t
detect the iPod, turn off the AVR, remove the iPod from The Bridge II and reset
the iPod. When the iPod returns to its main menu, redock it and turn on the
AVR.
“The Bridge” appears in the front-panel Message Display. If the AVR doesn’t
detect the iPod, turn off the AVR, remove the iPod from The Bridge II and reset
the iPod. When the iPod returns to its main menu, redock it and turn on the
AVR.
Table 4 summarizes the controls available with The Bridge II during normal
playback.
playback.
Table 4 – Using The Bridge II
iPod Function
Remote Control Key
Play
Play (
B
)
Pause
Pause (
1
)
Menu
Menu
Back/Exit
Back/Exit or Left Arrow (
M
)
Select
OK or Right Arrow (
N
)
Scroll Reverse
Up Arrow (
K
)
Scroll Forward
Down Arrow (
L
)
Forward Search
Forward Search (
H
)
Reverse Search
Reverse Search (
G
)
Next Track
Next (
J
) or Right Arrow (
N
)
Previous Track
Previous (
I
) or Left Arrow (
M
)
Page Up/Down
Page Up/Down
Stop
Stop (
0
)
Press the Menu Button to view the slide-in menu:
Music: Navigates the audio materials stored on the iPod.
Photo/Manual: Select this line to view still images stored on a photo-
capable iPod. The system will switch to iPod Manual Mode, and control will
shift to the iPod. Use the screen and controls on the iPod. The AVR remote may
also be used.
Music: Navigates the audio materials stored on the iPod.
Photo/Manual: Select this line to view still images stored on a photo-
capable iPod. The system will switch to iPod Manual Mode, and control will
shift to the iPod. Use the screen and controls on the iPod. The AVR remote may
also be used.
To view photos on a video monitor connected to the AVR, select the photo
and press the Play Button on the iPod, or press the OK Button on the remote
three times.
Videos: Select this line to view videos stored on an iPod that supports video
browsing.
and press the Play Button on the iPod, or press the OK Button on the remote
three times.
Videos: Select this line to view videos stored on an iPod that supports video
browsing.
AVR 660 -760, 230V Service Manual
Page 33 of 264
35
ENGLISH
OPERATION
NOTES ON VIDEO PLAYBACK:
As of this writing, video browsing is only supported on the iPod 5G,
•
iPod classic (80GB, 120GB and 160GB), iPod nano 3G and 4G, and iPod
touch (when loaded with software version 2 or higher). For other iPod
models, it is not possible to view photos (except iPod 4G) or videos on
an external monitor while using The Bridge II.
touch (when loaded with software version 2 or higher). For other iPod
models, it is not possible to view photos (except iPod 4G) or videos on
an external monitor while using The Bridge II.
Before attempting to view photos or videos stored on your iPod, check
•
the Video Settings menu on the iPod and make sure that the TV Out
setting is set to On. The TV Signal setting should be PAL, to match the
capabilities of your video display. If your selection was playing and is
paused, the iPod requires you to reselect the video for the new TV Out
setting to take effect.
setting is set to On. The TV Signal setting should be PAL, to match the
capabilities of your video display. If your selection was playing and is
paused, the iPod requires you to reselect the video for the new TV Out
setting to take effect.
If you do not see the Videos line in the menu, and the iPod supports
•
video browsing and has video content stored on it, you may need to
turn off the AVR, remove the iPod from The Bridge II, reset the iPod, turn
the AVR back on and dock the iPod again. This procedure may also help
when a video program is selected but the “Now Playing” screen appears
instead of the video images.
turn off the AVR, remove the iPod from The Bridge II, reset the iPod, turn
the AVR back on and dock the iPod again. This procedure may also help
when a video program is selected but the “Now Playing” screen appears
instead of the video images.
To exit iPod Manual Mode, with the AVR remote in The Bridge mode, press the
Menu Button. To return to a previous menu level on the iPod, press the Back/
Exit Button.
Random: Select this setting for random playback, also known as “Shuffle
Mode”. Each press of the OK Button switches the setting: shuffle by Song,
shuffle by Album, or Off to end random playback.
Repeat: Select this setting to repeat a track or all tracks in the current
album or playlist. Each press of the OK Button switches the setting: repeat Off,
repeat One or repeat All.
Menu Button. To return to a previous menu level on the iPod, press the Back/
Exit Button.
Random: Select this setting for random playback, also known as “Shuffle
Mode”. Each press of the OK Button switches the setting: shuffle by Song,
shuffle by Album, or Off to end random playback.
Repeat: Select this setting to repeat a track or all tracks in the current
album or playlist. Each press of the OK Button switches the setting: repeat Off,
repeat One or repeat All.
NOTE: The iTunes application allows you to exempt some tracks from
Shuffle mode. The AVR 760/AVR 660 cannot override this setting.
Shuffle mode. The AVR 760/AVR 660 cannot override this setting.
While a selection is playing, the song title and play mode icon will appear in
the front-panel Message Display.
the front-panel Message Display.
If a video monitor is connected to the AVR 760/AVR 660 and the system is
not in iPod Manual Mode, the Now Playing screen will appear and display
the play mode icon, song title, artist and album. A graphic bar indicates the
current play position within the track. If random or repeat play has been
programmed, an icon will appear in the upper right corner.
not in iPod Manual Mode, the Now Playing screen will appear and display
the play mode icon, song title, artist and album. A graphic bar indicates the
current play position within the track. If random or repeat play has been
programmed, an icon will appear in the upper right corner.
The screen may disappear from view, depending on the Setup and Slide-In
Menus setting in the System Settings menu (described in the Advanced
Functions Manual). Restore the Now Playing screen to view by pressing either
of the
Menus setting in the System Settings menu (described in the Advanced
Functions Manual). Restore the Now Playing screen to view by pressing either
of the
M N
Buttons.
NOTE: It is strongly recommended that you use the screen saver built into
your video display to avoid possible damage from “burn-in” that may occur
with plasma and many CRT displays when a still image, such as a menu
screen, remains on display for an extended period of time.
your video display to avoid possible damage from “burn-in” that may occur
with plasma and many CRT displays when a still image, such as a menu
screen, remains on display for an extended period of time.
ipod manuaL moDe
Press the Menu Button and select Photo/Manual to enter iPod Manual Mode.
This is required to view photos stored on the iPod.
This is required to view photos stored on the iPod.
Table 5 summarizes the controls available with The Bridge II in iPod Manual
Mode.
Mode.
Table 5 – Using The Bridge II in iPod Manual Mode
iPod Function
Remote Control Key
Play
Play (
B
)
Pause
Pause (
1
)
Menu
Back/Exit or Left Arrow (
M
)
Select
OK
Select Next Screen
(Scrubber, Cover Art,
Ratings)
(Scrubber, Cover Art,
Ratings)
Right Arrow (
N
)
Scroll Reverse
Page Up or Up Arrow (
K
)
Scroll Forward
Page Down or Down Arrow (
L
)
Next Track
Next (
J
)
Previous Track
Previous (
I
)
The AVR supports audio playback from some applications available for the
iPod touch. Place the system in iPod Manual Mode by pressing the Menu
Button and selecting “Photo/Manual”. Then use the controls on the iPod touch
to run the application. Due to the wide variety of applications and many
factors affecting them, playback is not guaranteed.
iPod touch. Place the system in iPod Manual Mode by pressing the Menu
Button and selecting “Photo/Manual”. Then use the controls on the iPod touch
to run the application. Due to the wide variety of applications and many
factors affecting them, playback is not guaranteed.
While scrolling, hold the key to scroll faster. Use the Page Up/Down control on
the remote to scroll a page at a time (not in Manual Mode).
the remote to scroll a page at a time (not in Manual Mode).
NOTES:
The Play and Pause functions are not available unless content has been
•
selected for playback.
To search within a track (not in Manual Mode), press and hold the
•
indicated button. Press the Previous Track Button once to skip to the
beginning of the current track. Press the Previous Track Button twice to
skip to the beginning of the previous track.
beginning of the current track. Press the Previous Track Button twice to
skip to the beginning of the previous track.
When a slideshow is being displayed, some controls have different effects:
To pause the slideshow, including any audio track that is playing, press the
•
Pause Button.
To resume a paused slideshow, press the Pause Button. Pressing the Play
•
Button begins audio playback.
To play an audio track stored on the iPod, adjust the slideshow settings on
•
the iPod.
To skip to the next or previous photo on the iPod, press the Next or
•
Previous Transport Control.
It is not possible to skip to the next or previous audio track during a
•
slideshow.
To search forward or in reverse within an audio track, press the Forward
•
or Reverse Search Transport Control. If no audio track is playing, these
controls will have no effect during the slideshow.
controls will have no effect during the slideshow.
Harman Kardon
Page 34 of 264
36
OPERATION
SeLectInG a SurrounD moDe
Surround mode selection can be as simple or sophisticated as your individual
system and tastes. Feel free to experiment, and you may find a few favorites
for certain sources or program types. More detailed information on surround
modes may be found in the Advanced Functions Manual.
system and tastes. Feel free to experiment, and you may find a few favorites
for certain sources or program types. More detailed information on surround
modes may be found in the Advanced Functions Manual.
To select a surround mode, press the Surround Modes Button (front panel
or remote). The Surround Modes menu will appear (see Figure 26). Use the
or remote). The Surround Modes menu will appear (see Figure 26). Use the
KL
Buttons until the desired surround mode category appears: Auto Select,
Virtual Surround, Stereo, Movie, Music or Video Game. Press the OK Button to
change the audio type’s surround mode.
change the audio type’s surround mode.
Figure 26 – Surround Modes Menu
Auto Select: For digital programs, such as movies recorded with a Dolby
Digital soundtrack, the AVR will automatically use the native surround
format. For 2-channel analog and PCM programs, the AVR uses Logic 7 Movie,
Music or Game mode, depending on the source.
Virtual Surround: When only two main speakers are present in the
system, Dolby Virtual Surround may be used to create an enhanced soundfield
that virtualizes the missing speakers. Select between Wide and Reference
modes.
Digital soundtrack, the AVR will automatically use the native surround
format. For 2-channel analog and PCM programs, the AVR uses Logic 7 Movie,
Music or Game mode, depending on the source.
Virtual Surround: When only two main speakers are present in the
system, Dolby Virtual Surround may be used to create an enhanced soundfield
that virtualizes the missing speakers. Select between Wide and Reference
modes.
Stereo: When 2-channel playback is desired, select the number of speakers
used for playback:
used for playback:
2 CH STEREO uses only two speakers. As
•
described in the Advanced
Functions Manual, you may select Analog Bypass mode for a pure analog
signal when analog audio inputs are in use. Turn off the Tone Control
setting in the Audio Effects submenu, and the AVR does the rest.
signal when analog audio inputs are in use. Turn off the Tone Control
setting in the Audio Effects submenu, and the AVR does the rest.
5 CH STEREO plays the left-channel signal through the front and surround
•
left speakers, the right-channel signal through the right speakers and a
summed mono signal through the center speaker.
summed mono signal through the center speaker.
7 CH STEREO follows the same scheme as 5 CH STEREO, but adds the
•
surround back speakers. This mode is only available when the surround
back speakers are present and have not been reassigned to multizone
operation. See the Advanced Functions Manual for more information.
back speakers are present and have not been reassigned to multizone
operation. See the Advanced Functions Manual for more information.
Movie: Use when a surround mode is desired for movie playback: Logic 7
Movie, DTS Neo:6 Cinema or Dolby Pro Logic II (IIx when seven main speakers
are present).
Music: Use when a surround mode is desired for music playback: Logic 7
Music, DTS Neo:6 Music or Dolby Pro Logic II (IIx when seven main speakers
are present). The Dolby Pro Logic II/IIx Music mode allows access to a
submenu with some additional settings. See the Advanced Functions Manual
for more information.
Video Game: Use to select a surround mode for game playback: Logic 7
Game, or Dolby Pro Logic II (IIx when seven main speakers are present) Game.
Movie, DTS Neo:6 Cinema or Dolby Pro Logic II (IIx when seven main speakers
are present).
Music: Use when a surround mode is desired for music playback: Logic 7
Music, DTS Neo:6 Music or Dolby Pro Logic II (IIx when seven main speakers
are present). The Dolby Pro Logic II/IIx Music mode allows access to a
submenu with some additional settings. See the Advanced Functions Manual
for more information.
Video Game: Use to select a surround mode for game playback: Logic 7
Game, or Dolby Pro Logic II (IIx when seven main speakers are present) Game.
After you have made your selection, press the Back/Exit Button.
See the Advanced Functions Manual for more information on surround
modes.
modes.
AVR 660 -760, 230V Service Manual
Page 35 of 264
AVR 760
AVR 660
AUDIO/VIDEO RECEIVER
OWNER’S MANUAL – Advanced Functions
Harman Kardon
AVR 660 -760, 230V Service Manual
Page 36 of 264
Click on the first or last page to see other AVR 760 (serv.man4) service manuals if exist.