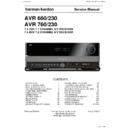Harman Kardon AVR 760 (serv.man4) Service Manual ▷ View online
30
OPERATION
Now that you have installed your components and completed a basic
configuration, you are ready to begin enjoying your home theater system.
configuration, you are ready to begin enjoying your home theater system.
turnInG on tHe aVr 760/aVr 660
Flip down the Front-Panel Door and press the Main Power Switch in. The
Power Indicator on the front panel will turn amber, indicating that the AVR
is in Standby mode and is ready to be turned on. The Main Power Switch is
normally left on.
Power Indicator on the front panel will turn amber, indicating that the AVR
is in Standby mode and is ready to be turned on. The Main Power Switch is
normally left on.
There are several ways to turn on the AVR 760/AVR 660:
Press the Standby/On Switch on the front panel.
a)
Using the remote, press the AVR Power On Button or any of the Source
b)
Selectors.
To turn the receiver off, press either the Standby/On Switch on the front panel
or the AVR Power Off Button on the remote. Unless the receiver will not be
used for an extended period of time, leave the Main Power Switch on. When
the Main Power Switch is turned off, any settings you have programmed will
be preserved for up to four weeks.
or the AVR Power Off Button on the remote. Unless the receiver will not be
used for an extended period of time, leave the Main Power Switch on. When
the Main Power Switch is turned off, any settings you have programmed will
be preserved for up to four weeks.
IMPORTANT NOTE: If the PROTECT message ever appears in the
Message Display, turn off the AVR and unplug it. Check all speaker wires for
a short. If none is found, bring the unit to an authorized Harman Kardon
service center for inspection and repair before using it again.
Message Display, turn off the AVR and unplug it. Check all speaker wires for
a short. If none is found, bring the unit to an authorized Harman Kardon
service center for inspection and repair before using it again.
VoLume controL
Adjust the volume either by turning the knob on the front panel (clockwise to
increase volume or counterclockwise to decrease volume), or by pressing the
Volume Control on the remote. The volume is displayed as a negative number
of decibels (dB) below the 0dB reference point.
increase volume or counterclockwise to decrease volume), or by pressing the
Volume Control on the remote. The volume is displayed as a negative number
of decibels (dB) below the 0dB reference point.
0dB is the maximum recommended volume for the AVR 760/AVR 660.
Although it’s possible to turn the volume to a higher level, doing so may
damage your hearing and your speakers. For certain more dynamic audio
materials, even 0dB may be too high, allowing for damage to equipment. Use
caution with regard to volume levels.
Although it’s possible to turn the volume to a higher level, doing so may
damage your hearing and your speakers. For certain more dynamic audio
materials, even 0dB may be too high, allowing for damage to equipment. Use
caution with regard to volume levels.
To change the volume level display from the default decibel scale to a 0-to-
90 scale, adjust the Volume Units setting in the System Settings menu, as
described in the Advanced Functions Manual, available on the
harmankardon.com web site.
90 scale, adjust the Volume Units setting in the System Settings menu, as
described in the Advanced Functions Manual, available on the
harmankardon.com web site.
Dolby Volume
The AVR 760/AVR 660 is one of the first products to implement Dolby Volume
processing, which can improve the audio performance of the system by
revealing subtle details even at normal home-listening volumes.
processing, which can improve the audio performance of the system by
revealing subtle details even at normal home-listening volumes.
One concern of the typical home theater listener is that volumes can vary
widely for different programs played by a source, e.g., television commercial
advertisements are often much louder than the main feature. Another is that
details heard in the recording studio at typically high reference volumes are
lost at the lower volumes used by many listeners.
widely for different programs played by a source, e.g., television commercial
advertisements are often much louder than the main feature. Another is that
details heard in the recording studio at typically high reference volumes are
lost at the lower volumes used by many listeners.
The AVR 760/AVR 660 uses two Dolby Volume techniques to address these
issues. The Leveler module maintains a consistent listening volume within
a source, e.g., while watching commercial television or while listening to
different tracks on a USB drive. The Modeler module endeavors to re-create
the reference presentation that was heard in the recording studio without
losing portions of the program at the typically lower volume levels often used
in the home. When the Modeler module is active, you may notice details of
the performance that were hidden when the program was played on other
equipment.
issues. The Leveler module maintains a consistent listening volume within
a source, e.g., while watching commercial television or while listening to
different tracks on a USB drive. The Modeler module endeavors to re-create
the reference presentation that was heard in the recording studio without
losing portions of the program at the typically lower volume levels often used
in the home. When the Modeler module is active, you may notice details of
the performance that were hidden when the program was played on other
equipment.
To adjust the Dolby Volume setting, press the Audio Effects Button. A
screen similar to the one shown in Figure 24 will appear. Move the cursor
to highlight the Dolby Volume setting, and each press of the OK Button will
switch to one of the options in Table 3 below. The settings do not refer to the
volume level, which is adjusted normally using the Volume Control, but rather
to the amount of Dolby Volume processing desired. See Figure 24.
screen similar to the one shown in Figure 24 will appear. Move the cursor
to highlight the Dolby Volume setting, and each press of the OK Button will
switch to one of the options in Table 3 below. The settings do not refer to the
volume level, which is adjusted normally using the Volume Control, but rather
to the amount of Dolby Volume processing desired. See Figure 24.
Figure 24 – Adjust Dolby Volume
Table 3 – Dolby Volume Settings
Setting
Effect
Off
No Dolby Volume processing
Low
Only Dolby Volume Modeler module is active
Medium
Both Modeler and Leveler modules are active; Leveler
module has a value of 3
module has a value of 3
Max
Both Modeler and Leveler modules are active; Leveler
module has a value of 9
module has a value of 9
NOTE: Dolby Volume is compatible with sources recorded at a sampling
rate of 48kHz. High-resolution sources, such as DTS 96/24, will be decoded
at 48kHz. DTS 96/24 programs will be played in DTS 5.1 mode. To hear DTS
96/24 materials in high resolution, turn off Dolby Volume.
rate of 48kHz. High-resolution sources, such as DTS 96/24, will be decoded
at 48kHz. DTS 96/24 programs will be played in DTS 5.1 mode. To hear DTS
96/24 materials in high resolution, turn off Dolby Volume.
Dolby Volume calibration offset
Calibration Offset is a feature of Dolby Volume that allows you to adjust the
calibration of the AVR 760/AVR 660 to optimally match your speakers and
listening environment. The AVR 760/AVR 660 is calibrated with the average
speaker sensitivity in mind; however, different speakers may have different
sensitivities. Use Calibration Offset to adjust the calibration of the AVR 760/
AVR 660 according to the types of speakers you have.
calibration of the AVR 760/AVR 660 to optimally match your speakers and
listening environment. The AVR 760/AVR 660 is calibrated with the average
speaker sensitivity in mind; however, different speakers may have different
sensitivities. Use Calibration Offset to adjust the calibration of the AVR 760/
AVR 660 according to the types of speakers you have.
AVR 660 -760, 230V Service Manual
Page 29 of 264
31
ENGLISH
OPERATION
The average home audio speaker sensitivity is 88dB SPL (8 ohms, 1 watt,
1 meter). Check the sensitivity specification for your loudspeakers, found
in the owner’s manual or on the manufacturer’s Web site. If your speakers
have a sensitivity rating greater than 88dB SPL, increase Calibration Offset
by the difference between your speakers’ sensitivity and 88dB. If they have
a sensitivity rating of less than 88dB SPL, decrease Calibration Offset by the
difference between your speakers’ sensitivity and 88dB.
1 meter). Check the sensitivity specification for your loudspeakers, found
in the owner’s manual or on the manufacturer’s Web site. If your speakers
have a sensitivity rating greater than 88dB SPL, increase Calibration Offset
by the difference between your speakers’ sensitivity and 88dB. If they have
a sensitivity rating of less than 88dB SPL, decrease Calibration Offset by the
difference between your speakers’ sensitivity and 88dB.
To adjust the Calibration Offset, press the AVR Settings Button and scroll to
the System Setup menu, then select it. Scroll to the Dolby Volume Calibration
line, which defaults to 0dB. Use the
the System Setup menu, then select it. Scroll to the Dolby Volume Calibration
line, which defaults to 0dB. Use the
M N
Buttons to adjust the setting within
the range of –10dB to +10dB.
mute functIon
To temporarily mute all speakers and the headphones, press the Mute Button
on the remote. Any recording in progress will not be affected. The MUTE
message will appear in the display as a reminder. To restore normal audio,
press the Mute Button again, or adjust the volume. Turning off the AVR will
also end muting.
on the remote. Any recording in progress will not be affected. The MUTE
message will appear in the display as a reminder. To restore normal audio,
press the Mute Button again, or adjust the volume. Turning off the AVR will
also end muting.
SLeep tImer
The sleep timer sets the AVR to play for up to 90 minutes and then turn off
automatically.
automatically.
Press the Sleep Settings Button on the remote, and the time until turn-off
will be displayed. Each additional press of the Sleep Button decreases the play
time by 10 minutes, with a maximum of 90 minutes. The SLEEP OFF setting
disables the sleep timer.
will be displayed. Each additional press of the Sleep Button decreases the play
time by 10 minutes, with a maximum of 90 minutes. The SLEEP OFF setting
disables the sleep timer.
When the sleep timer has been set, the front-panel display will automatically
dim to half-brightness and the Volume Control will go dark.
dim to half-brightness and the Volume Control will go dark.
If you press the Sleep Button after the timer has been set, the remaining play
time will be displayed. Press the Sleep Button again to change the play time.
time will be displayed. Press the Sleep Button again to change the play time.
auDIo effectS
Adjust the Dolby Volume setting, tone controls, LFE trim or equalization, or
select a speaker configuration to improve performance. Access these settings
from the Audio Effects submenu, as described in the Advanced Functions
Manual.
select a speaker configuration to improve performance. Access these settings
from the Audio Effects submenu, as described in the Advanced Functions
Manual.
It is recommended that you leave the settings at their default values until you
are more familiar with your system.
are more familiar with your system.
VIDeo moDeS
The settings in the Video Modes menu are used to fine-tune the picture,
if necessary, after making all adjustments on the video display. It is
recommended that you leave the settings at their defaults. See the Advanced
Functions Manual for detailed information.
if necessary, after making all adjustments on the video display. It is
recommended that you leave the settings at their defaults. See the Advanced
Functions Manual for detailed information.
HeaDpHoneS
Plug the 1/4"-inch plug on a pair of headphones into the jack behind the
front-panel door for private listening. The default Dolby Headphone bypass
mode delivers a conventional 2-channel signal to the headphones.
front-panel door for private listening. The default Dolby Headphone bypass
mode delivers a conventional 2-channel signal to the headphones.
Press the Surround Modes Button on the front panel or the remote, to
switch to Dolby Headphone virtual surround processing, which emulates a
5.1-channel speaker system. No other surround modes are available for the
headphones.
switch to Dolby Headphone virtual surround processing, which emulates a
5.1-channel speaker system. No other surround modes are available for the
headphones.
Source SeLectIon
Press the front-panel Source List Button. Use the
KL
Buttons to scroll
through the sources. Using the on-screen menus, press the AVR Settings
Button, highlight “Source Select” and press the OK Button. Scroll to the
desired source in the slide-in menu and press the OK Button.
Button, highlight “Source Select” and press the OK Button. Scroll to the
desired source in the slide-in menu and press the OK Button.
For direct access to any source, press its Source Selector on the remote. To
directly select Source A, B, C or D, first press the AVR Settings Button, then
press the appropriate Soft Key: red for Source A, green for Source B, yellow for
Source C or blue for Source D. When using the Zone 2 remote, make sure to
connect the Zone 2 Video Output to a display in the remote zone, and select
these sources using the on-screen menu system.
directly select Source A, B, C or D, first press the AVR Settings Button, then
press the appropriate Soft Key: red for Source A, green for Source B, yellow for
Source C or blue for Source D. When using the Zone 2 remote, make sure to
connect the Zone 2 Video Output to a display in the remote zone, and select
these sources using the on-screen menu system.
The AVR selects the audio and video inputs assigned to the source, and any
other settings made during setup.
other settings made during setup.
The source name, the audio and video inputs assigned to the source, and the
surround mode will appear on the front panel. The source name and surround
mode will also appear on screen.
surround mode will appear on the front panel. The source name and surround
mode will also appear on screen.
VIDEO TROUBLESHOOTING TIPS:
If there is no picture:
Check the source selection and video input assignment.
•
Check the wires for a loose or incorrect connection.
•
Check the video input selection on the display device (TV).
•
Press the front-panel Resolution Button and use the
•
KL
Buttons until
the correct video output resolution is selected and a picture appears.
The CANCEL message will appear. Press the
The CANCEL message will appear. Press the
L
Button to view the
ACCEPT option, then press the OK Button.
Additional Tips for HDMI Connections:
Turn off all devices (including the TV, AVR and any source components).
•
Unplug the HDMI cables, starting with the cable between the TV and
•
AVR, and continuing with the cables between the AVR and each source
device.
device.
Carefully reconnect the cables from the source devices to the AVR.
•
Connect the cable from the AVR to the TV last.
Turn on the devices in this order: TV, AVR, source devices.
•
Harman Kardon
Page 30 of 264
32
OPERATION
uSInG tHe tuner
To select the AVR 760/AVR 660’s built-in tuner:
Press the Source List Button on the front panel. Use the
1.
KL
Buttons to
scroll to the desired tuner band.
Press the Radio Source Selector on the remote. Press it again to switch
2.
bands (AM or FM).
A screen similar to the one shown in Figure 25 will appear.
Figure 25 – FM Radio
Use the
KL
Buttons or the Channel Control to tune a station, as displayed
on the front panel and on screen.
The AVR defaults to automatic tuning, meaning each press of the
KL
Buttons scans through all frequencies until a station with acceptable signal
strength is found. To switch to manual tuning, in which each press of the
strength is found. To switch to manual tuning, in which each press of the
KL
Buttons steps through a single frequency increment (0.1MHz for FM, or
10kHz for AM), press the Menu Button. The Mode line will display the current
setting. Each press of the OK Button toggles between automatic and manual
tuning modes.
setting. Each press of the OK Button toggles between automatic and manual
tuning modes.
When an FM station has been tuned, toggling the tuning mode also switches
between stereo and monaural play, which may improve reception of weaker
stations.
between stereo and monaural play, which may improve reception of weaker
stations.
A total of 30 stations (AM and FM together) may be stored as presets. When
the desired station has been tuned, press the OK Button, and two dashes
will flash in the front-panel display. Use the Alphanumeric Keys to enter the
desired preset number.
the desired station has been tuned, press the OK Button, and two dashes
will flash in the front-panel display. Use the Alphanumeric Keys to enter the
desired preset number.
To tune a preset station, press the
M N
Buttons or the
I J
Transport
Controls, or press the Menu Button and scroll to the desired preset, then
press the OK Button; or enter the preset number using the Numeric Keys. For
presets 10 through 30, press 0 before the preset number. For example, to
enter preset 21, press 0-2-1.
press the OK Button; or enter the preset number using the Numeric Keys. For
presets 10 through 30, press 0 before the preset number. For example, to
enter preset 21, press 0-2-1.
rDS operation
The AVR 760/AVR 660 is equipped with RDS (Radio Data System), which
brings a wide range of information to FM radio. Now in use in many countries,
RDS is a system for transmitting station call signs or network information,
a description of station program type, text messages about the station or
specifics of a musical selection, and the correct time.
brings a wide range of information to FM radio. Now in use in many countries,
RDS is a system for transmitting station call signs or network information,
a description of station program type, text messages about the station or
specifics of a musical selection, and the correct time.
As more FM stations become equipped with RDS capabilities, the AVR will
serve as an easy-to-use center for both information and entertainment. This
section will help you take maximum advantage of the RDS system.
serve as an easy-to-use center for both information and entertainment. This
section will help you take maximum advantage of the RDS system.
RDS Tuning
When an FM station is tuned in and it contains RDS data, the AVR will
automatically display the station’s call sign or other program service in the
Message Display and on the tv screen if this is on.
automatically display the station’s call sign or other program service in the
Message Display and on the tv screen if this is on.
RDS Display Options
The RDS system is capable of transmitting a wide variety of information
in addition to the initial station call sign that appears when a station is
first tuned. In normal RDS operation the display will indicate the station
name, broadcast network or call letters. Pressing the Play Button
in addition to the initial station call sign that appears when a station is
first tuned. In normal RDS operation the display will indicate the station
name, broadcast network or call letters. Pressing the Play Button
B
on the
Remote enables you to cycle through the various data types in the following
sequence:
sequence:
The station’s call letters (PS) (with some private stations other information
•
too).
The station’s frequency (FREQ MODE), which is always shown on the TV
•
On-Screen Display, is shown in the Message Display.
The Program Type (PTY).
•
NOTE: Many stations do not transmit a specific PTY. The display will show
NONE, when such a station is selected and PTY is active.
NONE, when such a station is selected and PTY is active.
A “text” message (Radiotext, RT) containing special information from the
•
broadcast station. Note that this message may scroll across the display to
permit messages longer than the eight positions in the display. Radiotext
is not shown on the TV On-Screen Display.
permit messages longer than the eight positions in the display. Radiotext
is not shown on the TV On-Screen Display.
The current time of day (CT). Note that it may take up to two minutes
•
for the time to appear, in that time the letters CT are shown in the
information display when CT is selected. Please note that the accuracy of
the time data is dependent on the radio station, not the AVR.
information display when CT is selected. Please note that the accuracy of
the time data is dependent on the radio station, not the AVR.
Some RDS stations may not include some of these additional features. If the
data required for the selected mode is not being transmitted, the Message
Display will show a NO TYPE, NO TEXT or NO TIME message after the
individual time out.
data required for the selected mode is not being transmitted, the Message
Display will show a NO TYPE, NO TEXT or NO TIME message after the
individual time out.
In any FM mode the RDS function requires a strong enough signal for proper
operation.
operation.
Program Search (PTY)
An important feature of RDS is its capability of encoding broadcasts with
Program Type (PTY) codes that indicate the type of material being broadcast.
Program Type (PTY) codes that indicate the type of material being broadcast.
You may search for a specific Program Type (PTY) by following these steps:
Press the Play button
1.
B
until the current PTY is shown in the Main
Information Display.
While the PTY is shown, press the CH/Page Up/Down or the
2.
M N
Buttons
or hold them pressed to scroll through the list of available PTY types, as
shown above starting with the PTY currently received.
shown above starting with the PTY currently received.
Press either of the
3.
KL
Buttons. The tuner begins to scan the FM band
upwards or downwards for the first station that has RDS data that
matches the desired selection, and acceptable signal strength for quality
reception.
matches the desired selection, and acceptable signal strength for quality
reception.
The tuner will make up to one complete scan of the entire FM band for
4.
the next station that matches the desired PTY type and has acceptable
reception quality. If no such station is found, the display will read NONE
for some seconds and the tuner will return to the last FM station in use
before the search.
reception quality. If no such station is found, the display will read NONE
for some seconds and the tuner will return to the last FM station in use
before the search.
AVR 660 -760, 230V Service Manual
Page 31 of 264
33
ENGLISH
OPERATION
uSB pLayBacK
To enjoy audio and still-image playback of media stored on a USB flash drive,
connect the drive to the front-panel USB Port and select the USB source on
the AVR. Press the Menu Button and select “Browse USB”. The AVR will list the
folders and files of audio and still-image content. Do not connect a personal
computer or peripheral to the USB Port. USB hubs and multi-card readers are
not supported.
connect the drive to the front-panel USB Port and select the USB source on
the AVR. Press the Menu Button and select “Browse USB”. The AVR will list the
folders and files of audio and still-image content. Do not connect a personal
computer or peripheral to the USB Port. USB hubs and multi-card readers are
not supported.
IMPORTANT NOTE: The AVR 760/AVR 660’s internal processor requires
about 10 seconds to detect, recognize and connect to a USB device. Please
wait 10 seconds after inserting a device or switching the USB source before
attempting to browse the device. If you try to browse the device sooner,
the AVR may not display the device’s contents correctly in the on-screen
slide-in menu. If that happens, remove the device and reinsert it into the
USB Port, then wait 10 seconds before browsing. Always stop playback
before removing a USB drive, and wait at least 10 seconds before inserting
another drive.
about 10 seconds to detect, recognize and connect to a USB device. Please
wait 10 seconds after inserting a device or switching the USB source before
attempting to browse the device. If you try to browse the device sooner,
the AVR may not display the device’s contents correctly in the on-screen
slide-in menu. If that happens, remove the device and reinsert it into the
USB Port, then wait 10 seconds before browsing. Always stop playback
before removing a USB drive, and wait at least 10 seconds before inserting
another drive.
To expand a folder, press the OK Button or the
•
N
Navigation Button.
To collapse a folder or return to the previous menu level, press the Back/
•
Exit Button or the
M
Button.
To play all audio or still-image files within a folder, select the folder and
•
press the OK Button or the Play Button.
To skip to the next track or image, press the
•
N
Navigation Button.
To return to the beginning of the current track, press the
•
M
Button once;
to return to the previous track, press the
M
Button twice. When displaying
images, pressing the
M
Button returns to the previous image.
The Transport Controls may be used to control playback for skipping to
•
the previous or next track, searching at high speed forward or backward
within a track, playing a file, pausing playback or stopping playback.
within a track, playing a file, pausing playback or stopping playback.
To repeat a file or folder, press the Menu Button and select the Repeat
•
option. Each press of the OK Button will change the setting from Off (no
repeat) to Repeat One (file) to Repeat All (files at the current directory
level of the drive). Repeat All will always be activated when Random
Music playback is turned on.
repeat) to Repeat One (file) to Repeat All (files at the current directory
level of the drive). Repeat All will always be activated when Random
Music playback is turned on.
To play the audio tracks in random order, press the Menu Button and
•
select the Random Music setting. Each press of the OK Button turns
the setting on or off. The AVR will automatically repeat the tracks until
playback is stopped manually.
the setting on or off. The AVR will automatically repeat the tracks until
playback is stopped manually.
To view the still images in random order, press the Menu Button and
•
select the Random Photos setting. Each press of the OK Button turns the
setting on or off.
setting on or off.
To view a slideshow of images, select a folder containing the images
•
for playback. You may also select audio files stored on the same device
for playback as background music to the slideshow. Select the audio
file, then the image files.
for playback as background music to the slideshow. Select the audio
file, then the image files.
When both music and a slideshow are playing, if the slide-in menu
•
is not displayed, press the
M N
Buttons to skip to the next picture or
return to the previous picture. When the slide-in menu is displayed,
press the
press the
M N
Buttons to skip to the next or previous audio track.
While an image is being displayed, each press of the
•
K
Button rotates
the image 90º clockwise, and each press of the
L
Button rotates the
image 90º counterclockwise.
To change the duration of each image on screen during a slideshow,
•
press the Menu Button and select the Slideshow Speed setting. Each
press of the OK Button changes the speed: Slow, Medium or Fast.
press of the OK Button changes the speed: Slow, Medium or Fast.
Internet raDIo
With its network connection, the AVR 760/AVR 660 opens a world of
MP3- and WMA-format streams when Internet access is available. Connect
the RJ-45 Network jack on the AVR to an Ethernet port on a home-network
router. Turn on the AVR and the video display, and press the Network Selector
on the remote. Each press toggles between the Network Now Playing and
Internet Radio screens.
MP3- and WMA-format streams when Internet access is available. Connect
the RJ-45 Network jack on the AVR to an Ethernet port on a home-network
router. Turn on the AVR and the video display, and press the Network Selector
on the remote. Each press toggles between the Network Now Playing and
Internet Radio screens.
With the Internet Radio screen displayed, the AVR will automatically connect
to the Internet via the www.radioharmankardon.com portal. To select a
stream, press the Menu Button, and use the
to the Internet via the www.radioharmankardon.com portal. To select a
stream, press the Menu Button, and use the
KL
Buttons to search by
category: Presets, Favourites, Location, Genre, New Stations, Most Popular or
Podcasts.
Podcasts.
To create a Favourites list, log onto www.radioharmankardon.com from your
PC. Enter the ID # of your AVR 760/AVR 660 (found by pressing the Menu
Button and selecting “Network Setup”) and create an account. Favourites that
you select on the Web site will be available on the AVR.
PC. Enter the ID # of your AVR 760/AVR 660 (found by pressing the Menu
Button and selecting “Network Setup”) and create an account. Favourites that
you select on the Web site will be available on the AVR.
Navigation is similar to other slide-in menus. Scroll to the desired item and
press the OK Button or the
press the OK Button or the
N
Button to select it. To return to the previous
menu level (or to clear the menu from view from the top level), press the
Back/Exit Button or the
Back/Exit Button or the
M
Button.
If you know the URL (Uniform Resource Locator, or Web address) of a specific
audio stream, select the Direct Station option from the menu. The AVR 760/
AVR 660 is not able to connect to streams that require site registration or
other interaction prior to playing the stream. A live stream is required. If the
AVR cannot connect to the stream, the “Station Not Live” message will appear
briefly, and the Internet Radio screen will remain essentially blank. Not all
URLs will be accessible.
audio stream, select the Direct Station option from the menu. The AVR 760/
AVR 660 is not able to connect to streams that require site registration or
other interaction prior to playing the stream. A live stream is required. If the
AVR cannot connect to the stream, the “Station Not Live” message will appear
briefly, and the Internet Radio screen will remain essentially blank. Not all
URLs will be accessible.
Up to 30 preset Internet Radio stations may be programmed. To set a preset,
first tune the station. Press the OK Button, and two dashes will flash. Enter
the preset number using the Alphanumeric Keys. The connection to the
station will momentarily stop, interrupting the program, and the AVR will
reconnect to the station.
first tune the station. Press the OK Button, and two dashes will flash. Enter
the preset number using the Alphanumeric Keys. The connection to the
station will momentarily stop, interrupting the program, and the AVR will
reconnect to the station.
To connect to a station programmed as a preset, enter its preset number
using the Alphanumeric Keys, or select from the previously programmed
presets using the
using the Alphanumeric Keys, or select from the previously programmed
presets using the
M N
Buttons.
NOTES ON NETWORK SETUP:
It is recommended that the AVR be connected to a home-network
•
router so that it can directly access the Internet for Internet Radio, or
access a PC on the network for playback of content stored on the PC (see
the Network Playback section below).
access a PC on the network for playback of content stored on the PC (see
the Network Playback section below).
If you are unable to connect to the Internet, try adjusting the network
•
settings. Press the Menu Button and select Network Setup. The Network
Settings line will be highlighted. Each press of the OK Button toggles
between Manual and Automatic network setup. Select Manual, and
the other network settings will be displayed: IP Address, Subnet Mask,
Gateway, Primary DNS, Secondary DNS, Proxy Address and Proxy Port.
Contact your ISP (Internet Service Provider) for the correct information
to enter into these settings. To change a setting, highlight it and press
the OK Button. Use the
Settings line will be highlighted. Each press of the OK Button toggles
between Manual and Automatic network setup. Select Manual, and
the other network settings will be displayed: IP Address, Subnet Mask,
Gateway, Primary DNS, Secondary DNS, Proxy Address and Proxy Port.
Contact your ISP (Internet Service Provider) for the correct information
to enter into these settings. To change a setting, highlight it and press
the OK Button. Use the
KL
Buttons to move the cursor from one
position to the next, and scroll to the desired number using the
M N
Buttons. Press the OK Button when you are finished with an entry. Scroll
down to the “Apply and Save” Button and select it. The AVR will turn off
and must be powered back on. To return to the previous menu screen,
press the Back/Exit Button.
down to the “Apply and Save” Button and select it. The AVR will turn off
and must be powered back on. To return to the previous menu screen,
press the Back/Exit Button.
Harman Kardon
Page 32 of 264
Click on the first or last page to see other AVR 760 (serv.man4) service manuals if exist.