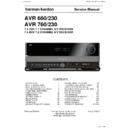Harman Kardon AVR 760 (serv.man4) Service Manual ▷ View online
22
INSTALLATION
If any source devices are equipped with a compatible Remote IR Input, use
a 1/8-inch mini-plug interconnect cable (not included) to connect the AVR’s
Remote IR Output to the source device’s Remote IR Input.
a 1/8-inch mini-plug interconnect cable (not included) to connect the AVR’s
Remote IR Output to the source device’s Remote IR Input.
The AVR 760/AVR 660 outputs a “stripped carrier” IR signal through the
Remote IR Output, but a full-carrier IR signal is available at the Carrier
Remote IR Output. The Carrier Remote IR Output is only available to one
sender at a time, which is assigned in the AVR’s Zone 2 menu. Depending on
whether you select Zone 2, Front or A-BUS, the Carrier Remote IR will only
transmit commands received from the Zone 2 IR Input, the front-panel IR
receiver or the A-BUS system to a device connected to it. This avoids having
conflicting control commands sent to a device from listeners in different areas
of the home.
Remote IR Output, but a full-carrier IR signal is available at the Carrier
Remote IR Output. The Carrier Remote IR Output is only available to one
sender at a time, which is assigned in the AVR’s Zone 2 menu. Depending on
whether you select Zone 2, Front or A-BUS, the Carrier Remote IR will only
transmit commands received from the Zone 2 IR Input, the front-panel IR
receiver or the A-BUS system to a device connected to it. This avoids having
conflicting control commands sent to a device from listeners in different areas
of the home.
To control more than one source device through the Remote IR Output,
connect all sources in “daisy chain” fashion, connecting each device’s IR output
to the next device’s IR input, starting with the AVR. Connect devices expecting
a full-carrier IR signal to the Carrier Remote IR Output, and assign the desired
sending zone in the Zone 2 menu. Use the Remote IR Output for devices
expecting a stripped signal.
connect all sources in “daisy chain” fashion, connecting each device’s IR output
to the next device’s IR input, starting with the AVR. Connect devices expecting
a full-carrier IR signal to the Carrier Remote IR Output, and assign the desired
sending zone in the Zone 2 menu. Use the Remote IR Output for devices
expecting a stripped signal.
Step eLeVen – Install a multizone System
The AVR 760/AVR 660 offers several methods of distributing audio to other
areas in your home, and it also features video distribution.
areas in your home, and it also features video distribution.
IMPORTANT SAFETY NOTE: Installing a multizone system typically
requires running cables inside walls. Always comply with the appropriate
safety codes when installing concealed wiring. Failure to do so may present
a safety hazard. If you have any doubt about your ability to work with
electrical and telecommunications wiring, hire a licensed electrician or
custom installer to install the multizone system.
requires running cables inside walls. Always comply with the appropriate
safety codes when installing concealed wiring. Failure to do so may present
a safety hazard. If you have any doubt about your ability to work with
electrical and telecommunications wiring, hire a licensed electrician or
custom installer to install the multizone system.
When the system is installed using method B or C below, multizone operation
takes over the Surround Back/ Zone 2 amplifier channels, limiting the system
in the main listening room to 5.2 channels.
takes over the Surround Back/ Zone 2 amplifier channels, limiting the system
in the main listening room to 5.2 channels.
Select one or all of these methods for audio distribution:
Connect an external amplifier to the Zone 2 Audio
A.
Outputs. It is recommended that you place the amplifier in the same
room as the AVR 760/AVR 660 so that a shorter length of interconnect
cable is used with a long run of speaker wire to the remote room. A
long run of interconnect cable would be subject to signal degradation.
Depending on your amplifier, distribute the audio signal to a single pair of
speakers, or to several pairs placed in different rooms.
The Zone 2 Audio Outputs offer the benefit of 7.2-channel audio in the
main room simultaneously with multizone operation. However, the
benefit is achieved with the expense of an additional component, i.e., the
amplifier.
Connect the remote room’s speakers directly to the
room as the AVR 760/AVR 660 so that a shorter length of interconnect
cable is used with a long run of speaker wire to the remote room. A
long run of interconnect cable would be subject to signal degradation.
Depending on your amplifier, distribute the audio signal to a single pair of
speakers, or to several pairs placed in different rooms.
The Zone 2 Audio Outputs offer the benefit of 7.2-channel audio in the
main room simultaneously with multizone operation. However, the
benefit is achieved with the expense of an additional component, i.e., the
amplifier.
Connect the remote room’s speakers directly to the
B.
Surround Back/Zone 2 Speaker Outputs. Reassign the
Surround Back amplifier channels to power the speakers (see Advanced
Functions Manual).
Your main system will be limited to 5.2 channels, affecting playback of
programs recorded in 6.1 or 7.1 channels.
Surround Back amplifier channels to power the speakers (see Advanced
Functions Manual).
Your main system will be limited to 5.2 channels, affecting playback of
programs recorded in 6.1 or 7.1 channels.
Connect an external amplifier to the Surround Back/Zone
C.
2 Preamp Outputs. This method requires an additional amplifier, but
may increase the total number of remote rooms when used with methods
A and B.
Connect an A-BUS hub or other A-BUS components to the
may increase the total number of remote rooms when used with methods
A and B.
Connect an A-BUS hub or other A-BUS components to the
D.
A-BUS port. Use Category 5/5e cable, as described in the instructions
for your A-BUS components. Connect an optional A-BUS power supply
to the A-BUS Power Port on the AVR. The A-BUS system carries the audio
signal to the remote components, while receiving IR control codes. A hub
may distribute audio to many remote rooms. To control source devices
exclusively from the remote A-BUS module, connect the AVR’s Carrier
Remote IR Output to a compatible IR input on the source, and assign the
full-carrier output to the A-BUS system in the AVR’s Zone 2 menu. This
avoids having conflicting control commands sent to a source intended for
the A-BUS system.
IR commands received from the A-BUS system are also distributed to the
AVR’s other IR outputs. Visit the Web site at www.harmankardon.com for
information on available Harman Kardon hubs, the ABH 4 and ABH 4000,
and amplified in-wall modules, the AB 1 and AB 2.
for your A-BUS components. Connect an optional A-BUS power supply
to the A-BUS Power Port on the AVR. The A-BUS system carries the audio
signal to the remote components, while receiving IR control codes. A hub
may distribute audio to many remote rooms. To control source devices
exclusively from the remote A-BUS module, connect the AVR’s Carrier
Remote IR Output to a compatible IR input on the source, and assign the
full-carrier output to the A-BUS system in the AVR’s Zone 2 menu. This
avoids having conflicting control commands sent to a source intended for
the A-BUS system.
IR commands received from the A-BUS system are also distributed to the
AVR’s other IR outputs. Visit the Web site at www.harmankardon.com for
information on available Harman Kardon hubs, the ABH 4 and ABH 4000,
and amplified in-wall modules, the AB 1 and AB 2.
Connect a Video Display Device or Switcher (AVR 760 only)
To add video distribution to your multiroom system, connect the Multizone
Video Output either directly to the video display in the remote room or to any
optional video distribution switchers or amplifiers that may be required.
Video Output either directly to the video display in the remote room or to any
optional video distribution switchers or amplifiers that may be required.
NOTES:
Only composite video is output to the multizone system.
•
S-video, component or HDMI video sources may not be routed through
•
the multizone system. Make a second, composite video connection for
the multizone system.
the multizone system.
When connecting the
•
AVR 760 to the remote room’s video display,
distance limitations may exist for composite video connections.
Although the use of low-loss coax cables may reduce signal loss,
optional distribution amplifiers may occasionally be required when long
cable runs are used.
Although the use of low-loss coax cables may reduce signal loss,
optional distribution amplifiers may occasionally be required when long
cable runs are used.
Connect IR Control Devices to the Zone 2 IR Input
For methods A, B and C, connect an IR control device to the Zone 2 IR Input
for remote-room control of the multizone system, source devices and volume
in the remote zone. An A-BUS system does not require a separate IR control
connection.
for remote-room control of the multizone system, source devices and volume
in the remote zone. An A-BUS system does not require a separate IR control
connection.
NOTE: Only analog audio sources are available to the multizone system.
For digital sources, make a second, analog audio connection. The USB, The
Bridge II and Internet Radio sources are available to the multizone system.
For digital sources, make a second, analog audio connection. The USB, The
Bridge II and Internet Radio sources are available to the multizone system.
AVR 660 -760, 230V Service Manual
Page 21 of 264
23
ENGLISH
INSTALLATION
Step tWeLVe – plug in ac power cords
Before plugging the AVR into an unswitched electrical outlet, make sure
the Main Power Switch behind the front-panel door is off, to prevent the
possibility of damaging the AVR in case of a transient power surge. When
pressed in, the switch is on. When pressed again to unlatch it, the switch pops
out.
the Main Power Switch behind the front-panel door is off, to prevent the
possibility of damaging the AVR in case of a transient power surge. When
pressed in, the switch is on. When pressed again to unlatch it, the switch pops
out.
You may plug one device that draws no more than 50 watts into the AC
Switched Accessory Outlet on the rear panel. Turn on the device’s mechanical
or master power switch, and that device will power on any time the AVR 760/
AVR 660 is turned on (some devices may require additional steps to power
on from their standby mode). If the device has a clock or must always be on
(such as a cable set-top box programmed to make recordings), do not plug it
into this outlet.
Switched Accessory Outlet on the rear panel. Turn on the device’s mechanical
or master power switch, and that device will power on any time the AVR 760/
AVR 660 is turned on (some devices may require additional steps to power
on from their standby mode). If the device has a clock or must always be on
(such as a cable set-top box programmed to make recordings), do not plug it
into this outlet.
The AVR 760/AVR 660 is equipped with a detachable power cord, allowing
you to fully wire your system before installing the AVR. Plug the male end of
the cord into an unswitched AC outlet, and the female end into the AVR 760/
AVR 660.
you to fully wire your system before installing the AVR. Plug the male end of
the cord into an unswitched AC outlet, and the female end into the AVR 760/
AVR 660.
The Advanced Manual available for download from the harman/kardon web
site contains a Table A5 designed for you to enter the information from Table
2 for future reference.
site contains a Table A5 designed for you to enter the information from Table
2 for future reference.
Step tHIrteen – Insert Batteries in remote
The AVR 760/AVR 660 remote control uses four AAA batteries (included).
To remove the battery cover located on the back of the remote, squeeze the
tab and lift the cover.
tab and lift the cover.
Insert the batteries as shown in Figure 18, observing the correct polarity.
Figure 18 – Remote Battery Compartment
Point the remote’s lens toward the front panel of the AVR 760/AVR 660.
Make sure no objects, such as furniture, are blocking the remote’s path to
the receiver. Bright lights, fluorescent lights and plasma video displays may
interfere with the remote’s functioning. The remote has a range of about 7
meter, depending on the lighting conditions. It may be used at an angle of up
to 30 degrees to either side of the AVR.
Make sure no objects, such as furniture, are blocking the remote’s path to
the receiver. Bright lights, fluorescent lights and plasma video displays may
interfere with the remote’s functioning. The remote has a range of about 7
meter, depending on the lighting conditions. It may be used at an angle of up
to 30 degrees to either side of the AVR.
Leave the Zone Selector Switch at the bottom in the Zone 1 position for
normal use.
normal use.
If the remote seems to operate intermittently, or if pressing a button on the
remote does not cause the AVR Settings Button or one of the Source Selectors
to light, check or replace the batteries.
remote does not cause the AVR Settings Button or one of the Source Selectors
to light, check or replace the batteries.
Step fourteen – program Sources Into the
remote
The AVR 760/AVR 660 remote may be programmed to control many brands
and models of DVD players, cable boxes, satellite receivers, the Harman
Kardon DMC 1000 digital media center and TVs. It is also preprogrammed to
operate your iPod when docked in The Bridge II.
and models of DVD players, cable boxes, satellite receivers, the Harman
Kardon DMC 1000 digital media center and TVs. It is also preprogrammed to
operate your iPod when docked in The Bridge II.
To access the functions for a particular device, switch the remote’s device
mode. Press the AVR Settings Button to access the codes that control the
receiver, or the Source Selector Buttons to access the codes for the devices
programmed into the remote.
mode. Press the AVR Settings Button to access the codes that control the
receiver, or the Source Selector Buttons to access the codes for the devices
programmed into the remote.
To program the codes for a source device into the remote:
Turn on the source device.
1.
Access the remote’s menu system by pressing and holding the AVR
2.
Settings Button for 3 seconds, until the “Main Menu” and “Program
Device” messages appear in the LCD Display.
Device” messages appear in the LCD Display.
Press the OK Button to select the Program Device function.
3.
Use the
4.
KL
Buttons to select the Source Selector (or device) to program,
and press the OK Button when the desired device appears on the lower
line of the LCD Display.
line of the LCD Display.
For two of the Source Selectors and for sources A, B, C and D, the next step
5.
requires you to specify the device type. For the other Source Selectors,
proceed to step 6.
proceed to step 6.
Cable/SAT
•
: Use the
KL
Buttons to select either a cable television
or satellite television set-top box, and press the OK Button.
AUX
AUX
•
: Use the
KL
Buttons to select a CD player, HDTV set-top box,
PVD (personal video device, such as a DVR), TiVo system or VCR. Press
the OK Button when the desired device appears.
A, B, C, D
the OK Button when the desired device appears.
A, B, C, D
•
: Select any desired device type.
Select whether to program the device manually or use the remote’s Auto
6.
Search capability. Manual programming simply requires you to select the
brand name of your device and try a handful of possible codes. There is no
need to look up numeric codes; the AVR 760/AVR 660 does the work for
you. It is recommended that you select Manual programming first.
brand name of your device and try a handful of possible codes. There is no
need to look up numeric codes; the AVR 760/AVR 660 does the work for
you. It is recommended that you select Manual programming first.
Manual Programming
•
: Use the
KL
Buttons to scroll through
the list of brands for which the remote has codes stored in its library.
When your brand appears on the lower line, press the OK Button.
When your brand appears on the lower line, press the OK Button.
The remote will look up the brand in its library and display the number
of codes available. Press the “1” Alphanumeric Key first. The remote
will transmit the Power Off command associated with the first code
set to the device. If the device turns off, then a compatible code set has
been found. Press the OK Button to accept it.
of codes available. Press the “1” Alphanumeric Key first. The remote
will transmit the Power Off command associated with the first code
set to the device. If the device turns off, then a compatible code set has
been found. Press the OK Button to accept it.
If the device remains powered on, press the “2” Alphanumeric Key.
Proceed in this fashion until either a compatible code set is found, or
you run out of codes for that brand.
Proceed in this fashion until either a compatible code set is found, or
you run out of codes for that brand.
If you run out of codes, press the Back/Exit Button to end the process,
and repeat steps 2 through 5. At step 6, select Auto and follow the
instructions in the next bullet.
and repeat steps 2 through 5. At step 6, select Auto and follow the
instructions in the next bullet.
Harman Kardon
Page 22 of 264
24
INSTALLATION
Auto Programming
•
: Wait for the remote to retrieve its entire
library of codes for the device type. You will have to press the
KL
Buttons to transmit every code for the device type until a compatible
code set is found.
code set is found.
When a compatible code set is found, press the OK Button to
1.
program it into the Source Selector.
Check that other functions control the device correctly. Sometimes
2.
manufacturers use the same Power code for several models, while
other codes vary. Repeat this process until you’ve programmed a
satisfactory code set that operates most functions.
other codes vary. Repeat this process until you’ve programmed a
satisfactory code set that operates most functions.
to change the device type of a Source
Selector:
If your system includes two products of one device type but no product
corresponding to a different Source Selector, you may program one product
into its corresponding Source Selector, and change another Source Selector’s
device type to program the second product by following this procedure:
corresponding to a different Source Selector, you may program one product
into its corresponding Source Selector, and change another Source Selector’s
device type to program the second product by following this procedure:
Access the remote’s menu system by pressing and holding the AVR
1.
Settings Button for 3 seconds, until the “Main Menu” and “Program
Device” messages appear in the LCD Display.
Device” messages appear in the LCD Display.
Use the
2.
KL
Buttons to select “Change Device Type” from the remote’s
main menu, and press the OK Button.
Use the
3.
KL
Buttons to select the Source Selector whose device type you
wish to change, and press the OK Button. Your selection will appear on
the left side of the lower line, while the choice of new device types will
appear on the right side.
the left side of the lower line, while the choice of new device types will
appear on the right side.
Use the
4.
KL
Buttons to select the new device type you wish to assign to
the Source Selector, and press the OK Button.
Program your product into the Source Selector by choosing the brand,
5.
then searching for a compatible code set, as described in the preceding
section. If you allow the remote to “time out”, then the device type
reassignment will not take effect.
section. If you allow the remote to “time out”, then the device type
reassignment will not take effect.
to “learn” individual key codes:
If some functions do not work correctly, you may reprogram individual keys
from the device’s original remote by following this procedure:
from the device’s original remote by following this procedure:
Place the two remotes with their IR transmitters facing each other, about
1.
one inch apart. See Figure 19.
Figure 19 – AVR and Device Remotes “Head to Head”
Access the remote’s menu system by pressing and holding the AVR
2.
Settings Button for 3 seconds, until the “Main Menu” and “Program
Device” messages appear in the LCD Display.
Device” messages appear in the LCD Display.
Use the
3.
KL
Buttons to select “Learn” from the remote’s main menu, and
press the OK Button.
When the “Learn Menu” message appears in the upper line of the LCD
4.
Display, make sure the “Learn” message appears in the lower line (not
“Learn Delete”), and press the OK Button.
“Learn Delete”), and press the OK Button.
Use the
5.
KL
Buttons to select the device you wish to learn a code for,
and press the OK Button.
Press the destination button, and the menu will prompt you to press the
6.
key on the original remote whose code you wish to program into the
destination button. You may learn a new code into the following buttons:
Device Power On/Off, Alphanumeric Keys, Last Button, Back/Exit Button,
Menu Button, Navigation Buttons, OK Button, Disc Menu Button, the four
Soft Keys, Channel Up/Down, Volume Up/Down, Mute and the Transport
Controls (including Record).
destination button. You may learn a new code into the following buttons:
Device Power On/Off, Alphanumeric Keys, Last Button, Back/Exit Button,
Menu Button, Navigation Buttons, OK Button, Disc Menu Button, the four
Soft Keys, Channel Up/Down, Volume Up/Down, Mute and the Transport
Controls (including Record).
NOTE: If you press the wrong destination button and wish to cancel the
learning process, you must wait about 30 seconds for the remote to “time
out”. It will exit its program mode and return to normal operation, and you
may begin again. Pressing another button will have no effect.
learning process, you must wait about 30 seconds for the remote to “time
out”. It will exit its program mode and return to normal operation, and you
may begin again. Pressing another button will have no effect.
Press the key on the original remote, and if the code was learned correctly,
7.
the Navigation and OK Buttons will light up. The Learn Menu will prompt
you to learn another key, rename the key just learned or exit Learn mode.
Use the
you to learn another key, rename the key just learned or exit Learn mode.
Use the
KL
Buttons to make your selection, and press the OK Button.
AVR 660 -760, 230V Service Manual
Page 23 of 264
25
ENGLISH
INSTALLATION
to delete a programmed or learned code:
Access the remote’s menu system by pressing and holding the AVR
1.
Settings Button for 3 seconds, until the “Main Menu” and “Program
Device” messages appear in the LCD Display.
Device” messages appear in the LCD Display.
Use the
2.
KL
Buttons to select “Learn” from the remote’s main menu, and
press the OK Button.
When the “Learn Menu” message appears in the upper line of the LCD
3.
Display, scroll to the “Learn Delete” option, and press the OK Button.
The Learn Delete menu offers the options of deleting a single learned key
4.
code, an entire device or all devices. Scroll to the desired option and press
the OK Button.
the OK Button.
To delete an individual key code, the remote will first prompt you to
•
select the device containing the key code, then prompt you to press
the key. It will confirm the deletion, then offer you the opportunity to
delete another learned key or exit the delete key function.
the key. It will confirm the deletion, then offer you the opportunity to
delete another learned key or exit the delete key function.
To delete an entire device, the remote will prompt you to select the
•
device. When you scroll to the device and press the OK Button, the
remote will confirm the deletion and exit its programming mode,
returning to normal operation.
remote will confirm the deletion and exit its programming mode,
returning to normal operation.
To delete all devices, wait a few moments while the remote deletes all
•
programmed device codes. It will then return to normal operation.
to rename a key or device:
If you wish to change the name of a device or key as it appears in the LCD
Display, follow these steps:
Display, follow these steps:
Access the remote’s menu system by pressing and holding the AVR
1.
Settings Button for 3 seconds, until the “Main Menu” and “Program
Device” messages appear in the LCD Display.
Device” messages appear in the LCD Display.
Use the
2.
KL
Buttons to select “Rename” and press the OK Button.
Use the
3.
KL
Buttons to select whether to rename a device or a key, and
press the OK Button.
Use the
4.
KL
Buttons to select the device, either to rename the device
itself or a key function used by that device, and press the OK Button.
The current name of the device or key will appear on the lower line of the
5.
LCD Display, with the cursor at the end of the line.
Use the
Use the
M
Button to move the cursor to the beginning of the name, then
type over the current name using the Alphanumeric Keys.
Each Alphanumeric Key has the characters available in addition to its
number printed above the key. Each press of the key scrolls through the
available characters. To move to the next character, either press the
Each Alphanumeric Key has the characters available in addition to its
number printed above the key. Each press of the key scrolls through the
available characters. To move to the next character, either press the
N
Button or press the next desired Alphanumeric Key.
Press the OK Button to finish, and the remote will prompt you to rename
another key or device, or to exit.
Press the OK Button to finish, and the remote will prompt you to rename
another key or device, or to exit.
Step fIfteen – turn on the aVr 760/aVr 660
Two steps are required the first time you turn on the AVR 760/AVR 660.
Flip down the Front-Panel Door and press the Main Power Switch in. The
1.
Power Indicator on the front panel will turn amber, indicating that the
AVR is in Standby mode and is ready to be turned on. Normally, you may
leave the Main Power Switch on, even when the receiver is not being
used.
AVR is in Standby mode and is ready to be turned on. Normally, you may
leave the Main Power Switch on, even when the receiver is not being
used.
There are several ways to turn on the AVR from Standby mode.
2.
Press the Standby/On Switch on the front panel.
a)
Using the remote, press the AVR Power On Button or any of the Source
b)
Selectors.
NOTES:
Any time you press one of the Source Selectors on the remote, the
•
remote will switch device modes. To control the receiver, press the AVR
Settings Button. Some AVR functions are available in all device modes:
Volume Controls (including Mute), Audio Effects, Video Modes, Surround
Modes, AVR Settings, Info Settings, Sleep Settings and AVR Power On
and Off.
Settings Button. Some AVR functions are available in all device modes:
Volume Controls (including Mute), Audio Effects, Video Modes, Surround
Modes, AVR Settings, Info Settings, Sleep Settings and AVR Power On
and Off.
If you do not see a picture within about 1 minute, refer to the
•
Video
Troubleshooting Tips on page 37.
Harman Kardon
Page 24 of 264
Click on the first or last page to see other AVR 760 (serv.man4) service manuals if exist.