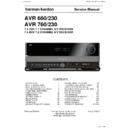Harman Kardon AVR 760 (serv.man4) Service Manual ▷ View online
6
ADVANCED FuNCTIONS
manuaL SpeaKer Setup
The AVR 760/AVR 660 is flexible and may be configured for most speakers,
and to compensate for the acoustic characteristics of your room.
and to compensate for the acoustic characteristics of your room.
The EzSet/EQ II process automatically detects the capabilities of each speaker,
and optimizes the AVR 760/AVR 660’s performance. If you are unable to run
EzSet/EQ II calibration, or if you wish to make further adjustments, use the
Manual Speaker Setup on-screen menus.
and optimizes the AVR 760/AVR 660’s performance. If you are unable to run
EzSet/EQ II calibration, or if you wish to make further adjustments, use the
Manual Speaker Setup on-screen menus.
Before beginning, place your loudspeakers as explained in the Speaker
Placement section, and connect them to the AVR. Consult the owner’s guide
for the speakers or the manufacturer’s Web site for the frequency range
specification. Although you may set the output levels “by ear,” an SPL (sound-
pressure level) meter purchased at a local electronics store will provide
greater accuracy.
Placement section, and connect them to the AVR. Consult the owner’s guide
for the speakers or the manufacturer’s Web site for the frequency range
specification. Although you may set the output levels “by ear,” an SPL (sound-
pressure level) meter purchased at a local electronics store will provide
greater accuracy.
Record your configuration settings in Tables A3 through A12 in the appendix
for easy re-entry after a system reset, or if the AVR’s Master Power Switch is
turned off or the unit is unplugged for more than four weeks.
for easy re-entry after a system reset, or if the AVR’s Master Power Switch is
turned off or the unit is unplugged for more than four weeks.
NOTE: When using the AVR’s Speaker Setup menus, select a video output
resolution of 720p or higher to view graphics that simplify configuration.
resolution of 720p or higher to view graphics that simplify configuration.
Step one – Determine Speaker crossover
Without using the EzSet/EQ II process, the AVR 760/AVR 660 can’t detect how
many speakers you’ve connected to it; nor can it determine their capabilities.
Consult the speaker’s technical specifications and locate the frequency
response, usually given as a range, e.g., 100Hz – 20kHz (±3dB). Write down
the lowest frequency that each of your main speakers is capable of playing
(100Hz in the example) as the crossover in Table A3 in the appendix. This is
not the same as the crossover frequency listed in the speaker’s specifications.
For the subwoofer, write down the transducer size.
many speakers you’ve connected to it; nor can it determine their capabilities.
Consult the speaker’s technical specifications and locate the frequency
response, usually given as a range, e.g., 100Hz – 20kHz (±3dB). Write down
the lowest frequency that each of your main speakers is capable of playing
(100Hz in the example) as the crossover in Table A3 in the appendix. This is
not the same as the crossover frequency listed in the speaker’s specifications.
For the subwoofer, write down the transducer size.
The receiver’s bass management determines which speakers will be used to
play back the low-frequency (bass) portion of the source program. Sending
the lowest notes to small satellite speakers won’t sound right, and may even
damage the speaker. The highest notes may not be heard at all through the
subwoofer.
play back the low-frequency (bass) portion of the source program. Sending
the lowest notes to small satellite speakers won’t sound right, and may even
damage the speaker. The highest notes may not be heard at all through the
subwoofer.
With proper bass management, the AVR 760/AVR 660 divides the source
signal at a crossover point. All information above the crossover point is played
through the satellite speaker, and all information below the crossover point is
played through the subwoofer. Each loudspeaker in your system performs at
its best, delivering an enjoyable sound experience.
signal at a crossover point. All information above the crossover point is played
through the satellite speaker, and all information below the crossover point is
played through the subwoofer. Each loudspeaker in your system performs at
its best, delivering an enjoyable sound experience.
Step tWo – measure Speaker Distances
Ideally, all of your speakers would be placed in a circle, with the listening
position at the center. However, you may have had to place some speakers a
little further away from the listening position than others. Sounds that are
supposed to arrive simultaneously from different speakers may blur, due to
different arrival times.
position at the center. However, you may have had to place some speakers a
little further away from the listening position than others. Sounds that are
supposed to arrive simultaneously from different speakers may blur, due to
different arrival times.
Use the AVR’s Distance/Delay adjustment to compensate for real-world
speaker placements.
speaker placements.
Measure the distance from each speaker to the listening position, and write
it down in Table A4 in the appendix. Even if all of your speakers are the
same distance from the listening position, enter your speaker distances as
described in Step Three.
it down in Table A4 in the appendix. Even if all of your speakers are the
same distance from the listening position, enter your speaker distances as
described in Step Three.
Step tHree – manual Setup menu
Now you are ready to program the receiver. Sit in the usual listening position
and make the room as quiet as possible.
and make the room as quiet as possible.
With the receiver and video display turned on, press the AVR Settings Button
to display the menu system. Use the
to display the menu system. Use the
L
Button to move the cursor to the
Speaker Setup line, and press the OK Button to display the Speaker Setup
menu. See Figure 21 in the Basic Manual.
menu. See Figure 21 in the Basic Manual.
If you have run the EzSet/EQ II process, the results were saved in one of the
two listening positions (AVR 760 position 1+2, AVR 660 1 position). Adjust
the Speaker Setup setting in the Audio Effects menu to activate the results for
either position (AVR 660: 1 position) (see page 26-27 in the Basic Manual).
To tweak the EzSet/EQ II results, or to configure the AVR from scratch, select
Setup Listening Position 1 (AVR 760, AVR 660) or Setup Listening Position 2
(AVR 760). A screen similar to the one shown in Figure 28 will appear.
two listening positions (AVR 760 position 1+2, AVR 660 1 position). Adjust
the Speaker Setup setting in the Audio Effects menu to activate the results for
either position (AVR 660: 1 position) (see page 26-27 in the Basic Manual).
To tweak the EzSet/EQ II results, or to configure the AVR from scratch, select
Setup Listening Position 1 (AVR 760, AVR 660) or Setup Listening Position 2
(AVR 760). A screen similar to the one shown in Figure 28 will appear.
Figure 28 – Speaker Setup Position Menu
NOTE: All of the speaker setup submenus include the Back option, as
shown at the bottom of Figure 28. To save the current settings, select the
Back option.
shown at the bottom of Figure 28. To save the current settings, select the
Back option.
To reconfigure the speakers from scratch, select the Reset option.
For best results, adjust the submenus in this order: Number of Speakers,
Crossover (Size), Sub Mode, Distance and Level Adjust.
Crossover (Size), Sub Mode, Distance and Level Adjust.
Number of Speakers
Move the cursor to the Number of Speakers line and press the OK Button. See
Figure 29.
Figure 29.
Figure 29 – Number of Speakers Menu
Program the correct setting for each speaker group: ON when the speakers are
present in the system, and OFF for positions where no speakers are installed.
The Front Left & Right speakers are always ON and may not be disabled. Any
changes will be reflected in the total number of speakers displayed at the top
of the screen.
present in the system, and OFF for positions where no speakers are installed.
The Front Left & Right speakers are always ON and may not be disabled. Any
changes will be reflected in the total number of speakers displayed at the top
of the screen.
AVR 660 -760, 230V Service Manual
Page 41 of 264
7
ENGLISH
ADVANCED FuNCTIONS
The setting for the surround back speakers includes a third option: Zone
2. The AVR 760/AVR 660 is capable of multizone operation, supporting
placement of a pair of speakers in another room. The AVR 760/AVR 660’s
assignable surround back amplifier channels make multizone operation
easier than ever, since an external power amplifier is not required. Select the
Zone 2 option at this line, and connect the Surround Back Speaker Outputs to
loudspeakers located in the remote room. The main room will be configured
automatically for up to 5.1 channels. See the Multizone Operation section for
more information.
2. The AVR 760/AVR 660 is capable of multizone operation, supporting
placement of a pair of speakers in another room. The AVR 760/AVR 660’s
assignable surround back amplifier channels make multizone operation
easier than ever, since an external power amplifier is not required. Select the
Zone 2 option at this line, and connect the Surround Back Speaker Outputs to
loudspeakers located in the remote room. The main room will be configured
automatically for up to 5.1 channels. See the Multizone Operation section for
more information.
NOTE: When the Surround Back speakers are set to “Zone 2”, they will not
be configured during the EzSet/EQ II process. To use the speakers in the
main listening area, configure them as “On”, and run the EzSet/EQ II process
for a 7.1- or 7.2-channel system. If the speakers will only be used during
multizone operation, configure them manually, as explained below.
be configured during the EzSet/EQ II process. To use the speakers in the
main listening area, configure them as “On”, and run the EzSet/EQ II process
for a 7.1- or 7.2-channel system. If the speakers will only be used during
multizone operation, configure them manually, as explained below.
The settings in this menu affect the remainder of the speaker setup process
and the availability of various surround modes at any time.
and the availability of various surround modes at any time.
When you have finished, select the Back option or use the Back/Exit Button.
Adjust Crossover Frequencies Menu
After you have programmed the number of speakers, the AVR will return
to the Speaker Setup Position menu (see Figure 28). Navigate to the
Crossover (Size) line and press the OK Button to display the Adjust Crossover
Frequencies menu (see Figure 30).
to the Speaker Setup Position menu (see Figure 28). Navigate to the
Crossover (Size) line and press the OK Button to display the Adjust Crossover
Frequencies menu (see Figure 30).
Figure 30 – Adjust Crossover Frequencies Menu
The AVR will only display those speaker groups programmed in the Number of
Speakers menu.
Speakers menu.
Refer to Table A3 for each speaker’s crossover. For the main speakers, this is
the lowest frequency the speaker reproduces well.
the lowest frequency the speaker reproduces well.
For each main speaker, select one of the seven crossover frequencies: 40Hz,
60Hz, 80Hz, 100Hz, 120Hz, 150Hz or 200Hz. If the crossover frequency is
below 40Hz, select the first option, “Large”. This setting doesn’t refer to the
speaker’s physical size, but to its frequency response, which is also called “full
range”.
60Hz, 80Hz, 100Hz, 120Hz, 150Hz or 200Hz. If the crossover frequency is
below 40Hz, select the first option, “Large”. This setting doesn’t refer to the
speaker’s physical size, but to its frequency response, which is also called “full
range”.
Specify the size of the subwoofer’s transducer as 8, 10, 12 or 15 inches (20,
25, 30 or 38 cm). The AVR always sets the subwoofer crossover to 100Hz, but
uses the transducer size for equalization. Write down the settings in Table A3
in the appendix.
25, 30 or 38 cm). The AVR always sets the subwoofer crossover to 100Hz, but
uses the transducer size for equalization. Write down the settings in Table A3
in the appendix.
When you have finished entering the settings, select Back, or press the Back/
Exit Button.
Exit Button.
Sub Mode
Move the cursor to the Sub Mode line. This setting depends upon how you
programmed the front left and right speakers.
programmed the front left and right speakers.
If you set the front speakers to a numeric crossover frequency, the
•
subwoofer setting will always be LFE. All low-frequency information
will always be sent to the subwoofer. If you don’t have a subwoofer,
either upgrade to full-range speakers or add a subwoofer at the earliest
opportunity.
will always be sent to the subwoofer. If you don’t have a subwoofer,
either upgrade to full-range speakers or add a subwoofer at the earliest
opportunity.
If you set the front speakers to LARGE, select one of the three settings for
•
the subwoofer.
L/R+LFE
♦
: This setting sends all low-frequency information to the
subwoofer, including both information that would normally be
played through the front left and right speakers, and the special low-
frequency effects (LFE) channel information.
Off
played through the front left and right speakers, and the special low-
frequency effects (LFE) channel information.
Off
♦
: Select this setting when no subwoofer is in use. All low-
frequency information will be sent to the front left and right speakers.
LFE
LFE
♦
: This setting plays low-frequency information contained in the
left and right program channels through the front speakers, and
directs only the LFE channel to the subwoofer.
directs only the LFE channel to the subwoofer.
NOTE: If you are using a Harman Kardon HKTS Series speaker system,
select the appropriate numeric crossover frequency for the Main Speaker
groups, and the subwoofer will automatically be set to LFE.
select the appropriate numeric crossover frequency for the Main Speaker
groups, and the subwoofer will automatically be set to LFE.
Adjust Speaker Distance Menu
Placing the speakers at different distances from the listening positions can
muddy the sound, as sounds are heard earlier or later than desired.
muddy the sound, as sounds are heard earlier or later than desired.
Even if all of your speakers are placed the same distance from the listening
position, do not skip this menu.
position, do not skip this menu.
On the Speaker Setup Position menu, move the cursor to the Distance line and
press the OK Button to display the Adjust Speaker Distance menu. See Figure
31.
press the OK Button to display the Adjust Speaker Distance menu. See Figure
31.
Figure 31 – Adjust Speaker Distance Menu
Enter the distance from each speaker to the listening position, as measured
in Step Two – Measure Speaker Distances and recorded in Table A4 in the
appendix (see page 17).
in Step Two – Measure Speaker Distances and recorded in Table A4 in the
appendix (see page 17).
The default unit of measurement is feet. To change the unit to meters, return
to the main AVR menu. Select the System Settings menu, then scroll down
to the General AVR Settings section and select the Unit of Measure line. Press
the OK Button to change the setting.
to the main AVR menu. Select the System Settings menu, then scroll down
to the General AVR Settings section and select the Unit of Measure line. Press
the OK Button to change the setting.
Select a speaker, then use the
M N
Buttons to change the measurement. The
values vary between 0 and 10 meter, with a default of 4 m for all speakers
except the Surround Left and Right Speakers, for which the default is 3,3
meter.
except the Surround Left and Right Speakers, for which the default is 3,3
meter.
NOTE: If the surround back channels are assigned to the multizone
system, you will not be able to adjust their delay settings.
system, you will not be able to adjust their delay settings.
Harman Kardon
Page 42 of 264
8
ADVANCED FuNCTIONS
Step four – Setting channel output Levels
manually
For a conventional 2-channel receiver, the balance control affects the stereo
imaging by adjusting the relative loudness of the left and right channels.
imaging by adjusting the relative loudness of the left and right channels.
With up to seven main channels, plus a subwoofer, imaging becomes both
more critical and more complex. The goal is to ensure that each channel is
heard at the listening position with equal loudness.
more critical and more complex. The goal is to ensure that each channel is
heard at the listening position with equal loudness.
EzSet/EQ II calibration can handle this critical task for you, simply and
automatically. However, the AVR’s Adjust Speaker Levels menu allows you
to calibrate the levels manually, either using the system’s test tone or while
playing source material.
automatically. However, the AVR’s Adjust Speaker Levels menu allows you
to calibrate the levels manually, either using the system’s test tone or while
playing source material.
Make sure all speakers have been placed and connected correctly.
1.
Adjust the number of speakers, crossover, distance and sub mode for each
2.
speaker in your system, as described in Step Three.
Measure the channel levels in one of these ways, and adjust the channel
3.
levels using the Adjust Speaker Levels menu:
Preferably, use a handheld SPL meter set to the C-Weighting, Slow
a)
scale. Adjust each channel so that the meter reads 75dB.
By ear. Adjust the levels so that all channels sound equally loud.
b)
If you are using a handheld SPL meter with source material, such as
c)
a test disc or an audio selection, play it and adjust the AVR’s master
volume control until the meter measures 75dB.
volume control until the meter measures 75dB.
Press the AVR Settings Button to display the menu system, and then navigate
to the Speaker Setup line. Press the OK Button to display the Speaker Setup
menu. Select Setup Listening Position 1 (AVR 760, AVR 660) or 2 (AVR 760),
press the OK Button, and then navigate to the Level Adjust line. Press the OK
Button to display the Adjust Speaker Levels menu. See Figure 32.
to the Speaker Setup line. Press the OK Button to display the Speaker Setup
menu. Select Setup Listening Position 1 (AVR 760, AVR 660) or 2 (AVR 760),
press the OK Button, and then navigate to the Level Adjust line. Press the OK
Button to display the Adjust Speaker Levels menu. See Figure 32.
Figure 32 – Adjust Speaker Levels Menu
All of the speaker channels will appear with their current level settings.
Reset Levels: To reset all levels to their factory defaults of 0dB, scroll down
to this line at the bottom of the menu and press the OK Button.
Reset Levels: To reset all levels to their factory defaults of 0dB, scroll down
to this line at the bottom of the menu and press the OK Button.
To set your levels using the AVR 760/AVR 660’s internal test tone, adjust the
TEST TONE line as follows:
TEST TONE line as follows:
Test Tone: Determines whether the test tone is active. To begin, press the
OK Button repeatedly to select the OFF, AUTO or MANUAL setting. Manually
moving the cursor out of the channel listings area of the screen automatically
stops the test tone.
OK Button repeatedly to select the OFF, AUTO or MANUAL setting. Manually
moving the cursor out of the channel listings area of the screen automatically
stops the test tone.
When this setting reads AUTO, the test tone will automatically circulate to
all channels, pausing for a few moments at each channel and then moving
to the next channel several seconds later, as indicated by the highlight bar.
Adjust the level for any channel when the test tone is paused there, using the
all channels, pausing for a few moments at each channel and then moving
to the next channel several seconds later, as indicated by the highlight bar.
Adjust the level for any channel when the test tone is paused there, using the
M N
Buttons. Use the
KL
Buttons to move the cursor to another line, and
the test tone will follow the cursor.
When this setting reads MANUAL, the test tone will not move to the next
channel until you use the
channel until you use the
KL
Buttons.
Individual Channels: If you are using an external source to set your
output levels, navigate to each channel and use the
output levels, navigate to each channel and use the
M N
Buttons to adjust
the level, as desired, between –10dB and +10dB.
When you have finished adjusting the speaker levels, select the Back option
or press the Back/Exit Button. Record the level settings in Table A3 in the
appendix.
or press the Back/Exit Button. Record the level settings in Table A3 in the
appendix.
auDIo effectS
To adjust other audio settings, such as the tone controls, to improve
performance, press the Audio Effects Button to display the Audio Effects
menu (see Figure 24 in the Basic Manual). The menu may also be accessed
from the Setup Source menu by pressing the Info Settings Button and
selecting Audio Effects.
performance, press the Audio Effects Button to display the Audio Effects
menu (see Figure 24 in the Basic Manual). The menu may also be accessed
from the Setup Source menu by pressing the Info Settings Button and
selecting Audio Effects.
NOTE: The settings in the Audio Effects menu affect each source
independently.
independently.
Dolby Volume: See page 30 of the Basic Manual for an explanation of
Dolby Volume processing and its benefits. Refer to Table 3 on that page for an
explanation of each of the Dolby Volume settings.
Tone Control: Determines whether the treble and bass controls are active.
When it’s off, the tone controls are “flat”, with no changes. When it’s on, the
bass and treble frequencies are boosted or cut, depending upon the tone-
control settings. When an analog audio source is in use and the 2-Channel
Stereo surround mode is selected, setting the Tone Control to “Off” places the
unit in analog bypass mode.
Treble and Bass: Boost or cut the high or low frequencies by up to 10dB
by using the
Dolby Volume processing and its benefits. Refer to Table 3 on that page for an
explanation of each of the Dolby Volume settings.
Tone Control: Determines whether the treble and bass controls are active.
When it’s off, the tone controls are “flat”, with no changes. When it’s on, the
bass and treble frequencies are boosted or cut, depending upon the tone-
control settings. When an analog audio source is in use and the 2-Channel
Stereo surround mode is selected, setting the Tone Control to “Off” places the
unit in analog bypass mode.
Treble and Bass: Boost or cut the high or low frequencies by up to 10dB
by using the
M N
Buttons to change the temperature bar setting. The default
setting is 0dB, at the center of the temperature bar.
LFE Trim: Attenuates the loudness of the subwoofer. The setting defaults
to the maximum of 0dB. Press the
LFE Trim: Attenuates the loudness of the subwoofer. The setting defaults
to the maximum of 0dB. Press the
M N
Buttons to reduce the level by up to
10dB; the setting will appear as a negative number.
EQ: This setting activates or deactivates the equalization settings obtained
when the EzSet/EQ II process was run. The settings are saved for reactivation
at a later listening session.
Speaker Setup: Select Position 1 (AVR 760, AVR 660) or 2 (AVR 760) to
activate the speaker configuration settings saved for the desired position.
The settings may be configured either by running the EzSet/EQ II process and
saving the results, or manually, as explained in the Manual Speaker Setup
section on page 6.
EQ: This setting activates or deactivates the equalization settings obtained
when the EzSet/EQ II process was run. The settings are saved for reactivation
at a later listening session.
Speaker Setup: Select Position 1 (AVR 760, AVR 660) or 2 (AVR 760) to
activate the speaker configuration settings saved for the desired position.
The settings may be configured either by running the EzSet/EQ II process and
saving the results, or manually, as explained in the Manual Speaker Setup
section on page 6.
When you have finished, press the Audio Effects Button or the Back/Exit
Button.
Button.
AVR 660 -760, 230V Service Manual
Page 43 of 264
9
ENGLISH
ADVANCED FuNCTIONS
VIDeo aDjuStmentS
The AVR 760/AVR 660 uses leading-edge Faroudja DCDi Cinema video
processing technology. Incoming video is upscaled to 1080p (1080i with
component video outputs) for outstanding video quality, even with analog
video sources. The Faroudja DCDi Cinema Dual 3D comb filters and 10-bit
video processing eliminate the jagged edges and moiré patterns seen with
less advanced processing.
processing technology. Incoming video is upscaled to 1080p (1080i with
component video outputs) for outstanding video quality, even with analog
video sources. The Faroudja DCDi Cinema Dual 3D comb filters and 10-bit
video processing eliminate the jagged edges and moiré patterns seen with
less advanced processing.
The “Torino” video processing chip generates on-screen graphics in high
definition, and blends it with the incoming video, so that you can continue to
watch a program while using system menus.
definition, and blends it with the incoming video, so that you can continue to
watch a program while using system menus.
The video processor automatically provides the best picture based on the
capabilities of your video display and the incoming source video. You may
experiment with the Video Modes menu adjustments to try to improve the
picture further.
capabilities of your video display and the incoming source video. You may
experiment with the Video Modes menu adjustments to try to improve the
picture further.
Video modes
Adjust the picture settings on your video display before adjusting the AVR.
Access the picture settings from the Video Modes menu. Press the Video
Modes Button, and the screen shown in Figure 33 will appear. The menu may
also be accessed from the Info Settings menu.
Access the picture settings from the Video Modes menu. Press the Video
Modes Button, and the screen shown in Figure 33 will appear. The menu may
also be accessed from the Info Settings menu.
NOTE: The settings in the Video Modes menu affect each source
independently.
independently.
Figure 33 – Video Modes Menu
Video Mode: The default setting of Off passes the video signal through to
the display without any picture processing. Video scaling cannot be turned
off, but selecting the HDMI Bypass mode in the Info Settings menu for a
source connected to one of the HDMI Inputs passes the video signal directly
from the HDMI Input to the HDMI Output, bypassing all video processing.
Select one of these processing options to optimize the picture for the current
program by applying adjustments to the brightness, contrast, color and
sharpness:
the display without any picture processing. Video scaling cannot be turned
off, but selecting the HDMI Bypass mode in the Info Settings menu for a
source connected to one of the HDMI Inputs passes the video signal directly
from the HDMI Input to the HDMI Output, bypassing all video processing.
Select one of these processing options to optimize the picture for the current
program by applying adjustments to the brightness, contrast, color and
sharpness:
Sports
•
: For sporting events.
Nature
•
: For programs shot outdoors, in a natural setting.
Movie
•
: For movies and many television broadcasts.
Custom
•
: Allows manual adjustment of the picture settings. The
Brightness, Contrast, Color and Sharpness settings appear as sliders with
values ranging from 0 to 100. The default setting for each adjustment is
50. Use the
values ranging from 0 to 100. The default setting for each adjustment is
50. Use the
M N
Buttons to change each setting’s value.
Picture Adjust: Changes the aspect ratio of the displayed image.
Widescreen (16:9) images are displayed on a full-screen (4:3) device in
letterbox format. Black bars may appear above and below the image.
Widescreen (16:9) images are displayed on a full-screen (4:3) device in
letterbox format. Black bars may appear above and below the image.
When displaying full-screen images on a widescreen device, black or gray
bars may appear to the left and right of the image (pillarboxing).
bars may appear to the left and right of the image (pillarboxing).
Plasma and CRT monitors may suffer from “burn-in” when the same image,
such as the horizontal or vertical bars, is left on screen for a long period of
time. Adjust the picture so that it fills the display’s screen. Highlight this
setting and press the OK Button. Each press of the
such as the horizontal or vertical bars, is left on screen for a long period of
time. Adjust the picture so that it fills the display’s screen. Highlight this
setting and press the OK Button. Each press of the
KL
Buttons changes the
setting. Press the OK Button when the desired setting appears.
Auto Fit
•
: The AVR automatically adjusts the image, as required, to fit the
display’s capabilities.
Height Fit
Height Fit
•
: Adjusts the image to eliminate any bars above or below it.
Bars may remain at the sides.
Width Fit
Width Fit
•
: Adjusts the image to eliminate any bars on the sides. Bars
may remain above and below the image.
Zoom 1x
Zoom 1x
•
: Displays the image as received from the source. If the image
is in the 4:3 aspect ratio, on widescreen displays pillarbox format may be
used. If the image is in the 16:9 aspect ratio, on full-screen (4:3) displays
letterbox format may be used.
Zoom 2x
used. If the image is in the 16:9 aspect ratio, on full-screen (4:3) displays
letterbox format may be used.
Zoom 2x
•
and Zoom 3x: Stretches the image evenly to completely fill
the screen. The outer portions of the image may be cropped.
Experiment with this setting until you find a pleasing display format for each
program.
Overscan: For historical reasons, there is a convention to reserve an area
around the border of a video frame, called “overscan”, that may be viewed on
newer high-definition displays, although it was not visible on older analog
television sets. However, since not all displays are capable of showing this
portion of the frame, directors avoid placing important information in that
area.
program.
Overscan: For historical reasons, there is a convention to reserve an area
around the border of a video frame, called “overscan”, that may be viewed on
newer high-definition displays, although it was not visible on older analog
television sets. However, since not all displays are capable of showing this
portion of the frame, directors avoid placing important information in that
area.
If your video display is capable of displaying the overscan area, turn this
setting on to avoid seeing a black border around the image which could cause
unwanted “burn-in” on some plasma and CRT displays. The AVR turns this
setting off by default when the source device is connected to one of the HDMI
Inputs. The setting is turned on by default when the source is connected to
one of the analog video inputs.
Advanced Video Settings: Press the
setting on to avoid seeing a black border around the image which could cause
unwanted “burn-in” on some plasma and CRT displays. The AVR turns this
setting off by default when the source device is connected to one of the HDMI
Inputs. The setting is turned on by default when the source is connected to
one of the analog video inputs.
Advanced Video Settings: Press the
N
or OK Button to display the
Advanced Video Modes submenu (see Figure 34). This submenu is not
accessible when the video processor (Video Mode setting) is turned off.
accessible when the video processor (Video Mode setting) is turned off.
Figure 34 – Advanced Video Modes Menu
Harman Kardon
Page 44 of 264
Click on the first or last page to see other AVR 760 (serv.man4) service manuals if exist.