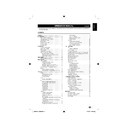Sharp LC-22DV200E (serv.man3) User Manual / Operation Manual ▷ View online
DVD Operation
Disc
DVD discs must be Region 2 or Region ALL type to play on this unit.
The loaded Disc (DVD and Audio-CD) will be recognized automatically.
The suitable disc formats are: DVD-Video, DVD-R/-RW (Video format only), Audio CD, Fujicolor CD, KODAK Picture
CD, CD-R/CD-RW, Video CD, SVCD and DivX.
Some CD-R/RW discs may be incompatible.
The loaded Disc (DVD and Audio-CD) will be recognized automatically.
The suitable disc formats are: DVD-Video, DVD-R/-RW (Video format only), Audio CD, Fujicolor CD, KODAK Picture
CD, CD-R/CD-RW, Video CD, SVCD and DivX.
Some CD-R/RW discs may be incompatible.
This unit can play an 8cm disc. Please do not use a disc adapter. It may cause trouble.
•
Please do not insert any disc of an irregular shape into the unit, as it may interfere with the function of the unit.
•
You may not be
able to remove it.
If you tilt or move the unit while DVD or CD discs are placed inside, your discs may be damaged.
If you tilt or move the unit while DVD or CD discs are placed inside, your discs may be damaged.
•
Please do not use after market accessories, such as a ring protector, as this may cause trouble with the operation of the
•
unit.
When you play a movie that has been edited with a DVD recorder (partially deleted, etc), it may be paused for a moment
When you play a movie that has been edited with a DVD recorder (partially deleted, etc), it may be paused for a moment
•
where edited.
When you play a movie that has been edited with a DVD recorder or such, it may not be played exactly as you edited it.
When you play a movie that has been edited with a DVD recorder or such, it may not be played exactly as you edited it.
•
Do not play DVD-ROM, DVD-Audio, CD-G or Photo CD to prevent accidental erasure of prerecorded material.
Title
When two or more movies are recorded on a disc, the disc is divided
into two or more sections. Each section is called a “TITLE”.
into two or more sections. Each section is called a “TITLE”.
Chapter
The titles can be subdivided into many sections.
Each section is called a “CHAPTER”.
Each section is called a “CHAPTER”.
Track
An Audio CD/VCD can contain several items.
These are assigned to tracks.
These are assigned to tracks.
Removing Disc from Case
Be sure to hold the edge of disc. Do not touch the surface of the disc.
Pick up the disc gently from the case.
Pick up the disc gently from the case.
Do not scratch the disc.
•
Do not get dirt on the surface of the disc.
•
Do not stick a label or adhesive tape on the disc.
•
Do not drop or bend the disc.
•
Storing Disc
Store the disc in the case to avoid risk of scratches, dirt or damage.
•
Do not leave disc exposed to direct sunlight or in hot or humid places.
•
Cleaning Disc
Wipe the disc with a clean, dry cloth from center to edge.
Do not wipe in circular direction.
•
Do not use liquid or aerosol cleaners.
•
On Video CDs
This unit supports Video CDs equipped with the PBC (Version 2.0) function. (PBC
is the abbreviation of Playback Control.) You can enjoy two playback variations
depending on types of discs.
is the abbreviation of Playback Control.) You can enjoy two playback variations
depending on types of discs.
Video CD not equipped with PBC function
•
(Version 1.1) Sound and movie can be played on this TV/DVD in the same way as an
audio CD.
Video CD equipped with PBC function
audio CD.
Video CD equipped with PBC function
•
(Version 2.0) In addition to operation of a Video CD not equipped with the PBC function, you can enjoy playback of
interactive software with search function by using the menu displayed on the TV screen (Menu Playback). Some of the
functions described in this owner’s manual may not work with some discs.
interactive software with search function by using the menu displayed on the TV screen (Menu Playback). Some of the
functions described in this owner’s manual may not work with some discs.
To turn off the PBC
Press one of the track numbers by Number buttons (0-9) in the Stop mode.
Press OK.
Press OK.
To turn on the PBC
Once remove the disc with EJECT
and insert it again.
CHAPTER 1
TITLE1
TITLE2
DVD DISC
CHAPTER 2
CHAPTER 2
CHAPTER 3
CHAPTER 1
TRACK 1
TRACK 2
TRACK 3
TRACK 4
TRACK 5
Audio-CD/VCD
21
54B0101C_English.indd 21
54B0101C_English.indd 21
5/22/2010 09:57:09
5/22/2010 09:57:09
DVD Operation
PC-created disc compatibility
You may not be able to play discs recorded using a
•
personal computer or recorder for disc compatibilities,
scratches or marks on the disc, dirty lenses of the unit
or condensation and so on.
Discs recorded using a personal computer may not be
scratches or marks on the disc, dirty lenses of the unit
or condensation and so on.
Discs recorded using a personal computer may not be
•
playable in this unit due to the setting of the application
software used to create the disc. In these particular
instances, check with the software publisher for more
detailed information.
software used to create the disc. In these particular
instances, check with the software publisher for more
detailed information.
Playable files
ISO 9660 Level 1 or 2 compliant.
•
Romeo and Joliet file systems are both compatible with
this player.
DRM (Digital Rights Management) protected files will not
this player.
DRM (Digital Rights Management) protected files will not
•
play in this player.
For detailed information, please see the instruction
manuals or help files that came with your PC and/or
software.
File structure (may differ): Up to 299 folders on a disc;
For detailed information, please see the instruction
manuals or help files that came with your PC and/or
software.
File structure (may differ): Up to 299 folders on a disc;
•
up to 648 files within each folder.
Folder and file names can be displayed as long as they
Folder and file names can be displayed as long as they
•
are typed in alphabets and numbers. If folder and file
names are other than alphabets and numbers, they may
be replaced and displayed as “_”. Garbled characters
may also be displayed in this case.
names are other than alphabets and numbers, they may
be replaced and displayed as “_”. Garbled characters
may also be displayed in this case.
Playing image files
JPEG files recorded in DVD-R/-RW and CD-R/-RW can
be played.
be played.
JPEG file compatibility
Image files should be saved in JPEG format.
•
Files recorded in Fuji Colour CD, Kodak Picture CD or
•
CD-R/-RW can be played.
Compatible formats: Baseline JPEG and EXIF 2.2* still
Compatible formats: Baseline JPEG and EXIF 2.2* still
•
image files up to a resolution of 3072 x 2048.
*File format used by digital still cameras.
Files with extensions .jpg or .JPG can be played.
*File format used by digital still cameras.
Files with extensions .jpg or .JPG can be played.
•
Progressive JPEG formatted files do not work.
•
It may take some more time to start to play larger files
•
than usual.
JPEG files with different aspect ratio may be displayed
JPEG files with different aspect ratio may be displayed
•
with black bands (either vertical or horizontal).
Playing Audio files
WMA and MP3 files recoded in DVD-R/-RW, CD-R/-
RW can be played.
RW can be played.
Windows Media Audio (WMA) compatibility
WMA is an acronym for Windows Media Audio and
•
refers to an audio compression technology developed
by Microsoft Corporation.
You can encode your files by using Windows Media
by Microsoft Corporation.
You can encode your files by using Windows Media
•
Player Ver.7, 7.1, Windows Media Player for Windows
XP or Windows Media Player 9 Series.
When encoding your files, use only applications
XP or Windows Media Player 9 Series.
When encoding your files, use only applications
•
approved by Microsoft Corporation. If you use non-
approved application, it may not work properly.
This unit is compatible with audio files recorded with the
approved application, it may not work properly.
This unit is compatible with audio files recorded with the
•
following sampling frequency: 32 kHz, 44.1 kHz and
48 kHz.
It is not compatible with loss-less encoding.
48 kHz.
It is not compatible with loss-less encoding.
•
Files with extensions .wma or .WMA can be played.
•
Playing MP3 (MPEG-1 Audio Layer-3) files
This unit is compatible with audio files recorded with the
•
following sampling frequency: 32 kHz, 44.1 kHz and
48 kHz.
Files with extensions .mp3 or .MP3 can be played.
48 kHz.
Files with extensions .mp3 or .MP3 can be played.
•
For the best quality of sound, 128 kbps or higher bit rate
•
is recommended.
Copy Control CD (CCCD)
This product is designed to conform to CD-DA
(Compact Disc Digital Audio). Any other discs than
CD-DA are not guaranteed with their operation and
performance in this product.
(Compact Disc Digital Audio). Any other discs than
CD-DA are not guaranteed with their operation and
performance in this product.
DivX
DivX
•
®
media files contain highly compressed video with
high visual quality that maintains a relatively small file
size.
ABOUT DIVX VIDEO:
size.
ABOUT DIVX VIDEO:
•
DivX
®
is a digital video format
created by DivX,Inc. This is an official DivX Certified
device that plays DivX video.
Visit www.divx.com for more information and software
tools to convert your files into DivX video.
ABOUT DIVX VIDEO-ON-DEMAND:
device that plays DivX video.
Visit www.divx.com for more information and software
tools to convert your files into DivX video.
ABOUT DIVX VIDEO-ON-DEMAND:
•
This DivX
Certified
®
device must be registered in order to play DivX
Video-on-Demand (VOD) content.
To generate the registration code, locate the DivX VOD
section in the device setup menu. Go to vod.divx.com
with this code to complete the registration process and
learn more about DivX VOD.
To generate the registration code, locate the DivX VOD
section in the device setup menu. Go to vod.divx.com
with this code to complete the registration process and
learn more about DivX VOD.
22
54B0101C_English.indd 22
54B0101C_English.indd 22
5/22/2010 09:57:10
5/22/2010 09:57:10
Playing a disc
This section shows you the basics on how to play a
disc.
disc.
E
Basic playback (DVD/VCD/Audio CD)
Preparation
Preparation
Make sure that the
B (Power) key on the unit is
pressed (ON). (The B (Standby/On) indicator lights
up.)
up.)
Press
1.
TV/DVD
on
the remote control
to select the DVD
mode.
to select the DVD
mode.
Place the disc in
2.
the disc slot with
the label side facing forward. (If the disc has a
label.)
the label side facing forward. (If the disc has a
label.)
Do not place a disc which is unplayable in this
•
unit.
On the TV-screen, “
3.
” changes to “Loading”
and then playback commences.
A menu screen will appear on the TV screen if
•
the disc has a menu feature.
Press
•
/ / / to select title, then press OK.
Title is selected and play commences.
Press
4.
STOP
to end playback.
The unit can record where you stop a video,
•
but it depends on a disc you are using.
Press PLAY
Press PLAY
to resume a playback point.
The unit can store a memory of stopped point
of last five discs that you have played. When
one of these discs is next loaded, you can
resume playback from where you stopped
playing last time.
of last five discs that you have played. When
one of these discs is next loaded, you can
resume playback from where you stopped
playing last time.
If you press
•
STOP
again (“Resume off”
appears on the screen.), the unit will clear the
memory of its stopped point.
memory of its stopped point.
It is only DVD videos that a stopped point can
•
be stored in the unit with.
You cannot save a stopped point for some
•
discs.
If a number of discs played and stored in the
unit exceeds five, a new memory will overwrite
the old stored memory.
If a number of discs played and stored in the
unit exceeds five, a new memory will overwrite
the old stored memory.
E
To start playback in the stop mode
Press PLAY
.
NOTE
If the unit does not operate property:
•
Static electricity, etc., may affect the player’s operation.
Disconnect the AC power cord once, then connect it
again.
If a disc is inserted during some modes other than DVD
Disconnect the AC power cord once, then connect it
again.
If a disc is inserted during some modes other than DVD
•
mode, it may switch to DVD mode and then playback
may be begun automatically.
may be begun automatically.
E
To pause playback (still mode)
Press PAUSE during playback.
To resume normal playback, press PLAY
To resume normal playback, press PLAY
.
The sound is muted during still mode.
•
E
To stop playback
Press STOP .
E
To remove the disc
Press EJECT .
Remove the disc after the disc comes out.
Remove the disc after the disc comes out.
Using inferior discs may result that you cannot remove
•
the disc. In this case, press PLAY
to play the disc
and then press EJECT
on the unit
.
When a Disc is inserted on TV mode, the TV will
•
automatically change to DVD mode and start playback.
(In some case it takes some time to insert a disc for
loading.)
When a Disc has been inserted previously, no other Disc
can be inserted. Please insert Disc once again after
removing previous disc on DVD mode.
(In some case it takes some time to insert a disc for
loading.)
When a Disc has been inserted previously, no other Disc
can be inserted. Please insert Disc once again after
removing previous disc on DVD mode.
NOTE
If a non-compatible disc is loaded, “Can’t play disc” or
•
“Incompatible disc region number Can’t play disc” will
appear on the TV screen according to the type of loaded
disc. In this case, check your disc again (see pages 21
and 37).
Some discs may take a minute or so to start playback.
appear on the TV screen according to the type of loaded
disc. In this case, check your disc again (see pages 21
and 37).
Some discs may take a minute or so to start playback.
•
When you set a single-faced disc label backwards (i.e.
•
the wrong way), “Loading” will appear on the display for
a few minutes and then “Can’t play disc” will continue to
be displayed.
Some playback operations of DVDs may be intentionally
a few minutes and then “Can’t play disc” will continue to
be displayed.
Some playback operations of DVDs may be intentionally
•
fixed by software producers. Since this unit plays DVDs
according to the disc contents the software producers
designed, some playback features may not be available.
Also refer to the instructions supplied with the DVDs.
Do not move the unit during playback. Doing so may
according to the disc contents the software producers
designed, some playback features may not be available.
Also refer to the instructions supplied with the DVDs.
Do not move the unit during playback. Doing so may
•
damage the disc.
In many instances, a menu screen will appear after
In many instances, a menu screen will appear after
•
playback of a movie is completed. Prolonged display
of an on-screen menu may damage your television
set, permanently etching that image onto its screen. To
avoid this, be sure to press Power (
of an on-screen menu may damage your television
set, permanently etching that image onto its screen. To
avoid this, be sure to press Power (
)
on your remote
control once the movie is completed.
There may be a slight delay between the button is
There may be a slight delay between the button is
•
pressed and the function activates.
E
Playing in fast reverse or fast forward
directions (DVD/VCD/Audio CD)
directions (DVD/VCD/Audio CD)
Press REV
or FWD
during playback.
REV
: Fast reverse playback
FWD
: Fast forward playback
Each time you press REV
or FWD
, the
playback speed changes.
To resume normal playback, press PLAY
To resume normal playback, press PLAY
.
NOTE
The unit mutes sound during reverse and forward scan
•
of DVD/VCD discs.
The playback speed may differ depending on the disc.
The playback speed may differ depending on the disc.
•
DVD Operation
23
54B0101C_English.indd 23
54B0101C_English.indd 23
5/22/2010 09:57:10
5/22/2010 09:57:10
E
Playing frame by frame (DVD/VCD)
Press PAUSE during playback.
Each time you press REV
Each time you press REV
or FWD
, the picture
advances one frame.
To resume normal playback, press PLAY
To resume normal playback, press PLAY
.
NOTE
The sound is muted during frame by frame playback
•
Reverse frame by frame does not work on VCD.
•
E
Playing in slow-motion (DVD/VCD)
Press SLOW or SLOW during playback.
Each time you press SLOW or SLOW , the slow-
motion speed changes.
To resume normal playback, press
Each time you press SLOW or SLOW , the slow-
motion speed changes.
To resume normal playback, press
PLAY
.
NOTE
The sound is muted during slow-motion playback.
•
Reverse slow (
•
) does not work on VCD.
E
Locating a chapter or track (DVD/VCD/Audio CD)
Press SKIP
or SKIP
repeatedly to display the
chapter or track number you want.
Press SKIP
Press SKIP
to playback starts from the selected
chapter or track.
Press SKIP
Press SKIP
to locate succeeding chapters or
tracks.
Playback starts from the beginning of the current
chapter or track.
NOTE
Playback starts from the beginning of the current
chapter or track.
NOTE
A prohibition message “Depending on the disc, this
•
operation may be prohibited” or “This operation can’t
be performed” may appear at the screen. This message
means either the feature you tried is not available on the
disc, or the unit cannot access the feature at this time.
This does not indicate a problem with the unit.
be performed” may appear at the screen. This message
means either the feature you tried is not available on the
disc, or the unit cannot access the feature at this time.
This does not indicate a problem with the unit.
Zooming (DVD/VCD)
This unit will allow you to zoom in on the frame image.
You can then make selections by switching the position
of the frame.
You can then make selections by switching the position
of the frame.
Press
1.
ZOOM
during playback. The centre part
of the image will be zoomed in. Each press of
ZOOM
ZOOM
will change the Zoom 2x and 4x.
Press
2.
/ / / to view a different part of
the frame. You may move the frame from the
centre position to UP, DOWN, LEFT or RIGHT
direction.
centre position to UP, DOWN, LEFT or RIGHT
direction.
In the zoom mode, press
3.
ZOOM
repeatedly to
return to a 1:1 view.
NOTE
You can select the Pause or Slow in the zoom mode.
•
Some discs may not respond to zoom feature.
•
Locating desired scene (DVD/VCD/Audio CD)
Use the title, chapter or track recorded on the disc to
locate the desired point to playback.
To check the title and chapter/track, press
locate the desired point to playback.
To check the title and chapter/track, press
.
Press
1.
Number buttons (0–9)
to input the
number during playback or stop mode.
If you input a wrong number, press
•
CANCEL
.
Refer to the package supplied with the disc to
•
check the numbers.
Press
2.
OK
. Playback starts.
When you change the title, playback starts
•
from Chapter 1 of the selected title.
Some discs may not work in the above
Some discs may not work in the above
•
operation.
NOTE
In case of the VCD playback with PBC, this feature does
•
not work. Turn off the PBC (see page 21).
This Function cannot be used for DivX disc.
This Function cannot be used for DivX disc.
•
Changing Soundtrack Language (DVD/VCD)
You can select the language when you play a
multilingual disc.
multilingual disc.
Press
1.
AUDIO
during playback. The current
soundtrack language will appear.
Current/Total
Audio
1/2
English
Dolby Digital 2/0CH
Press
2.
AUDIO
repeatedly until the desired
language is selected.
The on screen display will disappear after a few
•
seconds.
E
In case of Video CD playback
Audio type changes as follows each time you press
AUDIO
AUDIO
.
Audio
Left
Audio
Right
Audio
Stereo
Subtitles (DVD)
When playing back a disc recorded with subtitles, you
can select the subtitle language or turn the subtitle off.
can select the subtitle language or turn the subtitle off.
Press
1.
repeatedly during playback until the
desired language is selected.
Current/Total
Subtitle 1/2
English
To turn off the subtitle, press
2.
until “Off”
appears.
The on screen display will disappear after a few
•
seconds.
DVD Operation
24
54B0101C_English.indd 24
54B0101C_English.indd 24
5/22/2010 09:57:10
5/22/2010 09:57:10
Click on the first or last page to see other LC-22DV200E (serv.man3) service manuals if exist.