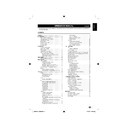Sharp LC-22DV200E (serv.man3) User Manual / Operation Manual ▷ View online
Ver Position:
*
To adjust the vertical placing of
the image.
Phase:
*
Eliminates the horizontal (PHASE)
interfering lines.
Clock:
*
Eliminates the vertical (CLOCK)
interfering lines.
Reset:
•
Select “Reset” to reset Picture
Preference, Brightness, Contrast, Colour, Tint,
Sharpness, Colour Temperature and Back Light
to the factory preset values.
Sharpness, Colour Temperature and Back Light
to the factory preset values.
Press
4.
/
to select / adjust the item to the
desired level.
Follow the on-screen instructions to exit.
5.
NOTE
When the DBC function is ON, the backlight cannot be
•
adjusted.
Use smart picture
Apart from manually adjusting picture settings, you can
use Picture Preference to set your TV to a predefined
picture setting.
use Picture Preference to set your TV to a predefined
picture setting.
Press
1.
TV MENU
on the remote control and
select
.
Press
2.
OK
or
to enter
and select Picture
Preference.
Press
3.
/
to select one of the following
settings:
•
Sport
•
Standard
Movie
•
Memory
•
Follow the on-screen instructions to exit.
4.
HDMI overscan
When you watch TV via HDMI input source, you could
use this function to enlarge the picture. It may have few
loss of video content.
use this function to enlarge the picture. It may have few
loss of video content.
Press
1.
TV MENU
on the remote control and
select
≥ Advanced Settings ≥ HDMI
Mode
.
Press
2.
/
to select Auto, PC or Video.
Follow the on-screen instructions to exit.
3.
Picture
Adjust picture settings
Press
1.
TV MENU
on the remote control and
select
.
Press
2.
OK
or
to enter the list.
Picture
Option
Lock
Picture Preference
Brightness
Contrast
Colour
Tint
Sharpness
Colour Temperature
Advanced Settings
DBC
Reset
Standard
On
50
85
50
0
0
Press
3.
/
to select one of the following
settings:
•
Picture Preference:
See right colum.
Brightness:
•
Changes the level of light in the
picture.
Contrast:
•
Changes the level of bright parts in
the picture keeping the dark parts unchanged.
•
Colour:
Changes the level of saturation.
Tint:
•
Changes the colours to reddish or bluish.
Sharpness:
•
Changes the level of sharpness of
fine details.
Colour Temperature:
•
Press OK
or
to enter
and press
/
to select one of the following
item: Sets the colour temperature to Cool
(bluer), Medium (balanced), Warm (redder),
Memory
(bluer), Medium (balanced), Warm (redder),
Memory
(R Gain / G Gain / B Gain).
Advanced Settings:
•
Press OK
or
to enter
and press
/
to select one of the following
item:
DNR:
*
Filters and reduces the noise in the
picture. Selects the level to Low / Medium /
High
High
. Or select Off to disable this function.
Blue Back:
*
Auto blue screen and mute the
sound if the signal is weak or absent.
Back Light:
*
Adjusts the background brighter
or darker.
HDMI Mode:
*
See right colum.
DBC:
•
Change the Black level automatically
acording to the brightness an image.
PC:
•
Press OK
or
to enter and press
/
to
select one of the following item:
Auto Adjust:
*
Hor Position, Ver Position,
Phase and Clock are adjusted automatically
as per the input PC video signal.
When PC-input mode was selected and a
PC-signal was input, Auto Adjust will be
performed automatically.
as per the input PC video signal.
When PC-input mode was selected and a
PC-signal was input, Auto Adjust will be
performed automatically.
Hor Position:
*
To adjust the horizontal placing
of the image.
TV menu
13
54B0101C_English.indd 13
54B0101C_English.indd 13
5/22/2010 09:57:05
5/22/2010 09:57:05
Audio
Adjust Audio settings
This section describes how to adjust sound settings.
Press
1.
TV MENU
on the remote control and
select
.
Press
2.
OK
or
to enter the list.
Picture
Option
Lock
Balance
Bass
Treble
Surround
Equalizer
Digital Audio Out
SPDIF Delay
Speaker
Type
Reset
Off
Off
Dolby Digital
On
0
50
50
120
Press
3.
/
to select one of the following
settings:
Balance:
•
Sets the balance of the left and right
speakers to best fit your listening position.
Bass:
•
Adjusts the amount of bass.
Treble:
•
Adjusts the amount of treble.
Surround:
•
Automatically switches the TV to
the best surround sound mode available from a
broadcast. Select On or Off.
broadcast. Select On or Off.
Equalizer:
•
Change the characteristic of audio
frequency. Select the Off, Rock, Pop, Live,
Dance, Techno, Classic or Soft.
Dance, Techno, Classic or Soft.
Digital Audio Out:
•
Selects the type of digital
audio out to Dolby Digital / PCM / Off.
SPDIF Delay:
•
(Only appears when you select
PCM): Adjusts the delay of the sound from
DIGITAL AUDIO OUTPUT.
DIGITAL AUDIO OUTPUT.
Speaker (
•
26”
32”
):
You can set the audio
output from speaker to “On” or “Off”.
Type:
•
(Only available for Digital channels.)
Selects the type of audio broadcast.
Normal:
*
Sets regular audio only.
Hard of Hearing:
*
Sets the mix of hearing
impaired audio with regular audio.
Audio Description:
*
Sets the mix of visually
impaired audio with regular audio.
Volume:
*
(Only appears when you select
Audio Description
): Adjusts the volume of
visually impaired audio.
Reset:
•
Select “Reset” to reset Balance, Bass,
Treble to the factory preset values.
Press
4.
/
to select / adjust the item to the
desired level.
Follow the on-screen instructions to exit.
5.
TV menu
TV
The first time you set up your TV, you are prompted to
select an appropriate menu language and to perform
automatic installation of TV and digital radio channels
(If available).
This chapter provides instructions on how to reinstall
channels as well as other useful channel installation
features.
select an appropriate menu language and to perform
automatic installation of TV and digital radio channels
(If available).
This chapter provides instructions on how to reinstall
channels as well as other useful channel installation
features.
NOTE
Re-installing channels modifies the channel list.
•
Select a digital audio language
Press
1.
TV MENU
on the remote control and
select
.
Press
2.
OK
or
to enter TV menu.
Press
3.
/
to select Audio Language or
Audio Language 2nd
.
Highlight your selection and press
4.
/
to
select an audio language.
Follow the on-screen instructions to exit.
5.
NOTE
If your selected audio language is not broadcasted, the
•
default audio language will be displayed.
Automatically install channels
This section describes how to search and store
channels automatically. Instructions are for both digital
and analogue channels.
channels automatically. Instructions are for both digital
and analogue channels.
E
Step 1: Select your menu language
Press
1.
TV MENU
on your remote control and
select
≥ OSD
Language
.
Press
2.
/
to select your language.
Follow the on-screen instructions to exit.
3.
E
Step 2: Select your country
Select the country where you are located. The TV
installs and arranges channels according to your
country.
installs and arranges channels according to your
country.
Press
1.
TV MENU
on the remote control and
select
≥ Country.
Press
2.
/
or to select your country.
Follow the on-screen instructions to exit.
3.
14
54B0101C_English.indd 14
54B0101C_English.indd 14
5/22/2010 09:57:06
5/22/2010 09:57:06
TV menu
E
Step 3: Automatic installation
Your TV searches and stores all available digital and
analogue TV channels as well as all available digital
radio channels.
analogue TV channels as well as all available digital
radio channels.
Press
1.
TV MENU
on the remote control and
select
≥ Channel Set Up. Then press OK
or
.
NOTE
You are prompted to enter current password to enter
•
Channel Set Up
if Channel Block in the Parental
menu is not the default setting.
Select
2.
Auto Scan
≥ Start and press OK or
to start channel installation. The installation
may take a few minutes.
When complete, follow the on-screen
3.
instructions to exit.
Update Scan
Update Scan
has similar function with Auto Scan.
The difference is you could update channel list without
erasing the original information.
erasing the original information.
Press
1.
TV MENU
on the remote control and
select
≥ Channel Set Up. Then press OK
or
.
NOTE
You are prompted to enter current password to enter
•
Channel Set Up
if Channel Block in the Parental
menu is not the default setting.
Press
2.
/
to select Update Scan
≥ Start
and press OK or to start channel update.
When complete, follow the on-screen
3.
instructions to exit.
Manual Scan
If using digital broadcasts, you can add new services
and check the quality and signal strength of digital
channels. This allows you to reposition and test your
antenna or satellite dish.
and check the quality and signal strength of digital
channels. This allows you to reposition and test your
antenna or satellite dish.
Press
1.
TV MENU
on the remote control and
select
≥ Channel Set Up. Then press OK
or
.
NOTE
You are prompted to enter current password to enter
•
Channel Set Up
if Channel Block in the Parental
menu is not the default setting.
Press
2.
/
to select Manual Scan and press
OK
or
to enter.
Highlight the
3.
RF Channel
box, and press
◀ /
to select a channel number you preferred to
scan.
Press
4.
OK
to start scanning.
Picture
Option
Lock
RF Channel
Signal Strength
Signal Quality
100
100
6
Status: Scan Complete
Digital Channels: 7
100%
When the scan is completed, the result of
5.
Signal Strength and Signal Quality appear on
the screen. The scanned channel is added in
the channel list.
the screen. The scanned channel is added in
the channel list.
Follow the on-screen instructions to exit.
6.
NOTE
You can also check Signal Strength and Signal
•
Quality in Signal Status menu.
If the signal quality and strength is poor, reposition
If the signal quality and strength is poor, reposition
•
the antenna or satellite dish and retest.
If you have further problems with the reception of
If you have further problems with the reception of
•
your digital broadcast, contact a specialised installer.
Channel Skip
Channel skip allows you to skip one or more channels
when pressing P
when pressing P
<> on the remote control to switch
between channels.
Press
1.
TV MENU
on the remote control and
select
≥ Channel Set Up. Then press OK
or
.
NOTE
You are prompted to enter current password to enter
•
Channel Set Up
if Channel Block in the Parental
menu is not the default setting.
Press
2.
/
to select Channel Skip and press
OK
or to enter the channel list.
Press
3.
/
to select one or more channels you
preferred to skip.
Press
4.
OK
to mark or cancel.
Follow the on-screen instructions to exit.
5.
NOTE
To watch the skipped channels, enter the channel
•
numbers by using the digit buttons on the remote
control or select from channel list.
If you perform Auto Scan, your stored settings will be
control or select from channel list.
If you perform Auto Scan, your stored settings will be
•
erased and you will have to perform this operation again.
15
54B0101C_English.indd 15
54B0101C_English.indd 15
5/22/2010 09:57:06
5/22/2010 09:57:06
TV menu
Channel Sort
Channel sort allows you to reorder the channels in the
channel list.
channel list.
Press
1.
TV MENU
on the remote control and
select
≥ Channel Set Up. Then press OK
or
.
NOTE
You are prompted to enter current password to enter
•
Channel Set Up
if Channel Block in the Parental
menu is not the default setting.
Press
2.
/
to select Channel Sort and press
OK
or
to enter the channel list.
Press
3.
/
to select one channel and press
OK
to mark.
Press
4.
/
to select another channel and press
OK
to mark. The two channels your marked are
exchanged.
Repeat step 3 to 4 to reorder more channels.
5.
Follow the on-screen instructions to exit.
6.
NOTE
If you perform Auto Scan, your stored settings will be
•
erased and you will have to perform this operation again.
Channel Edit
Channel edit allows you to change the channel number
or the channel name.
or the channel name.
Press
1.
TV MENU
on the remote control and
select
≥ Channel Set Up. Then press OK
or
.
NOTE
You are prompted to enter current password to enter
•
Channel Set Up
if Channel Block in the Parental
menu is not the default setting.
Press
2.
/
to select Channel Edit and press
OK
or
to enter the channel list.
Press
3.
/
to select one channel you prefer
to edit.
Press
4.
OK
to enter.
Picture
Option
Lock
Network Name:
Channel Number:
Channel Name :
Frequency
Colour system
Sound system
CESKE RADIOKOMU...
805
NOVA
498
Auto
B/G
Press
5.
/
to highlight one of the following:
Channel Number:
•
Enter a new channel
number by using the digit buttons on the
remote control.
remote control.
Channel Name:
•
Press the digit buttons on
the remote control to rename the channel.
Please refer to the graphic below for available
characters. (Press each button repeatedly to
change between characters.)
Please refer to the graphic below for available
characters. (Press each button repeatedly to
change between characters.)
0-9 digit buttons with available characters
(
(
button works as "Back space".)
Remote key
Action
0
+, –, ., 0
1
ABC1
2
DEF2
3
GHI3
4
JKL4
5
MNO5
6
PQR6
7
STU7
8
VWX8
9
YZ9
Back space
Back space
Frequency:
•
Enter the frequency value by using
the digit buttons on the remote control. (Only
for analogue channels)
for analogue channels)
Colour system:
•
Press / to select the
colour system. (Only for analogue channels)
Sound system:
•
Press / to select the
sound system. (Only for analogue channels)
Follow the on-screen instructions to exit.
6.
NOTE
The new channel number you have entered can not
•
override the exist one.
If you perform Auto Scan, your stored settings will be
If you perform Auto Scan, your stored settings will be
•
erased and you will have to perform this operation again.
16
54B0101C_English.indd 16
54B0101C_English.indd 16
5/22/2010 09:57:07
5/22/2010 09:57:07
Click on the first or last page to see other LC-22DV200E (serv.man3) service manuals if exist.